Windows'ta Başlatılırken Takılan Xbox Uygulamasının 5 Faydalı Yolu
5 Useful Ways For Xbox App Stuck At Launching On Windows
Xbox uygulamasının başlatma sırasında takılıp kalmasından dolayı sorun mu yaşıyorsunuz? Ana oyun platformlarından biri olan, insanları en çok lansman yapmama sorunu rahatsız ediyor. Şimdi, bunda Mini Araç Sorunu etkili bir şekilde çözmenize yardımcı olacak beş yararlı çözüm sunmak istiyoruz.Xbox uygulaması, insanların farklı oyun platformlarında yer alan çeşitli bilgisayar oyunlarını yüklemesine olanak tanır ve Xbox konsollarına erişim sağlar. Ancak Xbox uygulamasında çökme gibi çeşitli hatalar olabilir. hata 0x80073D25 , vb. Bu yazıda esas olarak başlatma sorununa takılan Xbox uygulamasına odaklanıyoruz.

1. Yol: Başlangıçtan Xbox Hizmetleri Önyüklemesini Etkinleştirin
Xbox uygulamasının yüklenmemesi sorununun çözülüp çözülmediğini görmek için bilgisayarınızı yeniden başlatmanız yeterlidir. Değilse, düzeltme kılavuzuna bilgisayar başlangıcından itibaren çalışmasını sağlayarak başlayalım. Birkaç kişi, Xbox hizmetlerinin bir noktada başlangıçta devre dışı bırakıldığını keşfetti ve yapılandırmayı değiştirerek bu sorunu başarıyla çözdüler.
1. Adım. Sağ tıklayın. Windows simgesine dokunun ve seçin Görev Yöneticisi .
Adım 2. Şuna geçin: Başlatmak bulmak için sekme Xbox Uygulama Hizmetleri listeden.
3. Adım. Üzerine sağ tıklayın ve seçin Olanak vermek İşlemi tamamlamak için.
Daha sonra, Xbox uygulamasını başlatma konusunda hala takılıp kalmadığınızı görmek için Xbox uygulamasını yeniden başlatın.
2. Yol: Oyun Hizmetlerini Onarın veya Sıfırlayın
Xbox uygulaması sorunu nedeniyle Xbox uygulaması açılmama sorunu ortaya çıkarsa uygulamayı onarmayı veya varsayılan ayarlara sıfırlamayı deneyebilirsiniz.
Adım 1. Basın Kazan + ben Windows Ayarları'nı açmak için.
Adım 2. Şuraya gidin: Uygulamalar > Uygulamalar ve özellikler ve sağ bölmedeki uygulama listesinden Xbox uygulamasını arayın.
3. Adım. Seçin Xbox ve seç Gelişmiş seçenekler . Bir sonraki pencerede seçin Tamirat veya Sıfırla durumunuza göre.
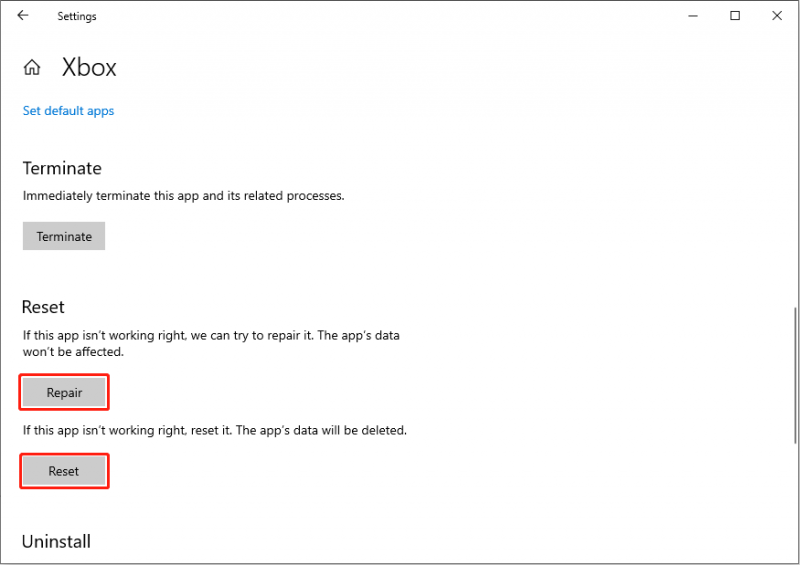
İşlemin tamamlanmasını bekleyin ve ardından değişikliğin tam olarak uygulanması için bilgisayarınızı yeniden başlatın.
3. Yol: Oyun Hizmetleri Onarım Aracını Çalıştırın
Oyun Hizmetleri sorunları, Xbox uygulamasını düzgün bir şekilde yüklemenizi engelleyebilir ve daha da kötüsü, başlattıktan sonra içeriğin eksik olmasına neden olabilir. Neyse ki Xbox uygulaması ve oyun sorunlarını çözecek bir araç var. Oyun Hizmetleri sorunlarının çözülüp çözülemeyeceğini görmek için bu aracı deneyebilirsiniz.
Resmi sitesini ziyaret edebilirsiniz Oyun Hizmetleri Onarım Aracı ve bu komut satırı aracını aşağıdaki adresten indirin. İndirilebilir sürüm bölüm. İndirdikten sonra yürütülebilir dosyaya tıklayarak çalıştırın ve otomatik kontrolün tamamlanmasını bekleyin.
İşlem tamamlandığında tuşuna basın VE sorun çözüldüyse veya N ekrandaki talimatlarla geliştirme ekibine geri bildirimde bulunmak.
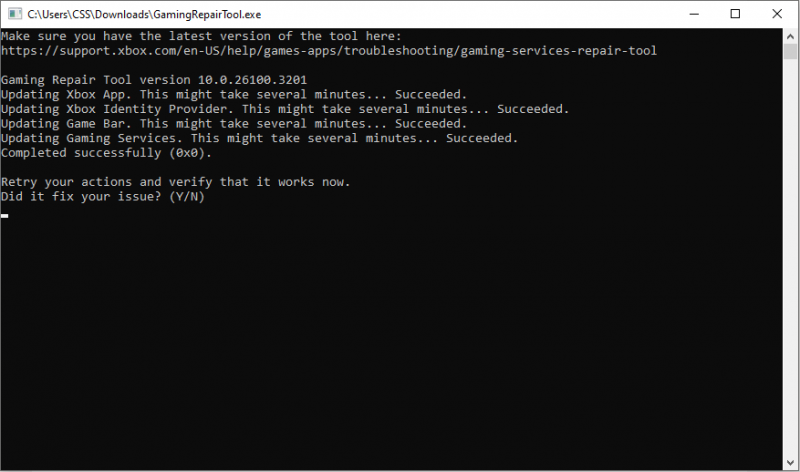
4. Yol: Oyun Hizmetlerini Kaldırma ve Yeniden Yükleme
Xbox Oyun Hizmetleri, çevrimiçi oyunları ve diğer birçok özelliği destekleyen bir dizi çevrimiçi hizmettir. Oyun Hizmetlerini yeniden yükleyerek Xbox uygulamasının başlatma sırasında takılıp kalmasını gidermeyi deneyebilirsiniz.
1. Adım. Sağ tıklayın. Windows simgesine dokunun ve seçin Windows PowerShell (Yönetici) bağlam menüsünden.
Adım 2. Pencereye aşağıdaki komutu yazın ve tuşuna basın. Girmek bunu yürütmek için.
Get-AppxPackage oyun.hizmetleri -tüm kullanıcılar | appxpackage'ı kaldır -tüm kullanıcılar
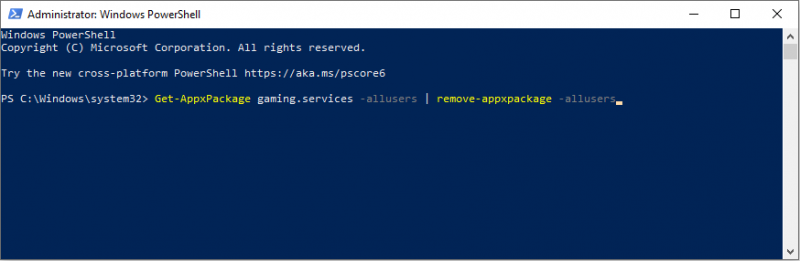
3. Adım. Aynı pencerede aşağıdaki komutu kopyalayıp yapıştırın ve tuşuna basın. Girmek yeniden yüklemek için.
ms-windows-store://pdp/?productid=9MWPM2CQNLHN'yi başlatın
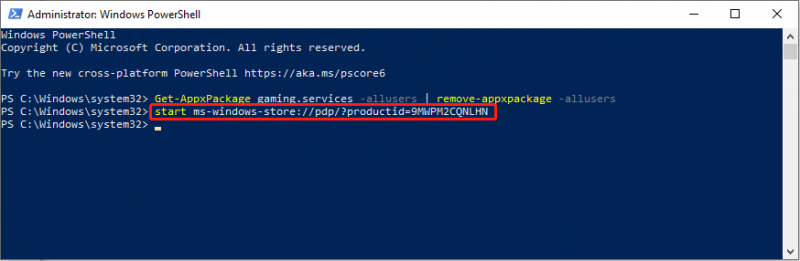
Çok sayıda Xbox kullanıcısı, bu çözümün Xbox'ın kasalarındaki yükleme arayüzünde takılıp kalmasını çözdüğünü kanıtlıyor. Bundan sonra, kontrol etmek için Xbox'ı yeniden başlatabilirsiniz.
Yol 5. Windows'u Yeniden Yükleyin
Yukarıdaki çözümlerin tümü işe yaramazsa, son yol olarak Windows işletim sistemini yeniden yüklemeye başvurmalısınız. Ancak yeniden yüklemeden önce, beklenmedik veri kaybını önlemek için önemli dosyalarınızı yedeklemeniz önerilir. MiniTool ShadowMaker sana yardımcı olur PC'nizi yedekleyin birkaç tıklamayla. Denemek için alabilirsiniz.
MiniTool ShadowMaker Denemesi İndirmek İçin Tıklayın %100 Temiz ve Güvenli
Veri yedekleme görevini tamamladıktan sonra Windows'u yeniden yüklemeye başlamanın zamanı geldi. Windows Ayarları aracılığıyla veya bir ISO dosyası kullanarak yeniden yükleyebilirsiniz. Ayrıntılı adımlar için, nasıl yapılacağını öğrenmek üzere lütfen bu yazıyı dikkatlice okuyun. Windows'u yeniden yükleyin Veri kaybetmeden.
Son Sözler
Başlatma sırasında takılan Xbox uygulamasından muzdarip olan tek kişi siz değilsiniz. Bu yazı, bu sorunu çözmek için kanıtlanmış beş çözümü tanıtıyor. Umarım bunlardan biri davanızda işe yarar.

![PC Sağlık Kontrolü ile Windows 11 için Bilgisayar Uyumluluğunu Kontrol Edin [MiniTool Haberleri]](https://gov-civil-setubal.pt/img/minitool-news-center/44/check-computer-compatibility.png)
![Sisteme Bağlı Bir Cihaz Çalışmıyor - Düzeltildi [MiniTool News]](https://gov-civil-setubal.pt/img/minitool-news-center/26/device-attached-system-is-not-functioning-fixed.jpg)
![Android Geri Dönüşüm Kutusu - Android'den Dosyalar Nasıl Kurtarılır? [MiniTool İpuçları]](https://gov-civil-setubal.pt/img/android-file-recovery-tips/95/android-recycle-bin-how-recover-files-from-android.jpg)
![Destiny 2 Hata Kodu Brokoli: Düzeltmek için Kılavuzunu İzleyin! [MiniTool Haberleri]](https://gov-civil-setubal.pt/img/minitool-news-center/23/destiny-2-error-code-broccoli.jpg)

![6 Yol - Windows 10 Çalıştır Komutu Nasıl Açılır [MiniTool Haberleri]](https://gov-civil-setubal.pt/img/minitool-news-center/04/6-ways-how-open-run-command-windows-10.png)


![[Hızlı Kılavuz] Ctrl X Anlamı ve Windows'ta Nasıl Kullanılır?](https://gov-civil-setubal.pt/img/news/31/ctrl-x-meaning-how-use-it-windows.png)
!['Microsoft Hesabınızla ilgilenilmesi gerekiyor' Hatasını Düzeltme [MiniTool Haberleri]](https://gov-civil-setubal.pt/img/minitool-news-center/95/how-fix-your-microsoft-account-requires-attention-error.jpg)

![Bellek Kartını Nasıl Düzelteceğinizi / Çıkaracağınızı Öğrenin Salt Okunur - 5 Çözüm [MiniTool İpuçları]](https://gov-civil-setubal.pt/img/disk-partition-tips/40/learn-how-fix-remove-memory-card-read-only-5-solutions.jpg)
![İşte Windows 10 Eylem Merkezinin Açılmamasını Düzeltmek İçin 8 Çözüm [MiniTool Haberleri]](https://gov-civil-setubal.pt/img/minitool-news-center/07/here-are-8-solutions-fix-windows-10-action-center-won-t-open.png)
![Kötü Havuz Arayan Mavi Ekran Hatasını Düzeltmenin 12 Yolu Windows 10/8/7 [MiniTool İpuçları]](https://gov-civil-setubal.pt/img/data-recovery-tips/16/12-ways-fix-bad-pool-caller-blue-screen-error-windows-10-8-7.jpg)




