SD Kart Komut Birimi Bölme Diskinin Başarısız Olduğunu Nasıl Düzeltebilirsiniz [MiniTool İpuçları]
How Can You Fix Sd Card Command Volume Partition Disk Failed
Özet:
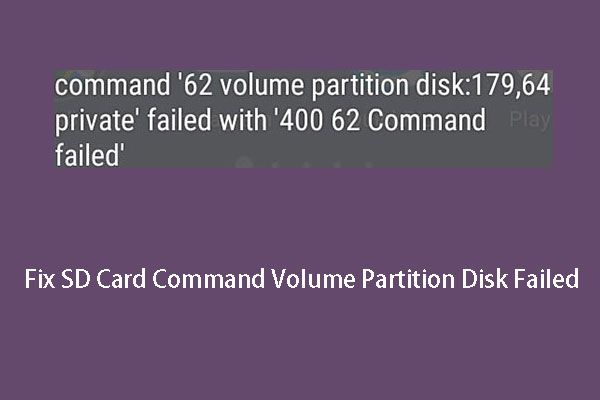
SD kart komut birimi bölüm diski başarısız oldu, Android cihaza bir kart taktığınızda veya Android cihazınızı güncelledikten sonra meydana gelebilecek bir sorundur. Şimdi, bu yazıda size 7, 8, 9, 10, 11, 12, 26, 40… birim bölme diski başarısız sorunlarının çözümlerini göstereceğiz.
Hızlı navigasyon :
Android, SD Kartımı Mahvetti: Komut Birimi Bölme Diski Başarısız
SD kartlar genellikle Android'in dahili depolama alanını artırın . Ayrıca fotoğraflar, videolar, metin dosyaları ve daha fazlası gibi bazı değerli bilgileri kaydetmenize her zaman yardımcı olurlar.
Android'de bir SD kart kullanırken, cihaz sizden kartı biçimlendirmenizi isteyebilir ve siz onu gerektiği gibi çalıştırabilirsiniz. SD kartınıza talihsiz bir sorun olabilir: komut hacmi bölüm diski başarısız oldu .
Bu problem neye benziyor? Gerçek bir durumu aşağıdaki gibi görelim:
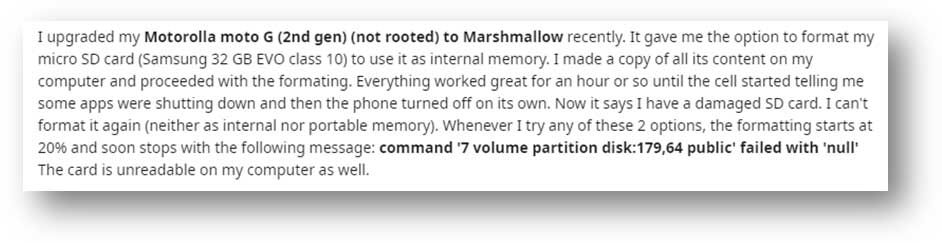
Yukarıdaki kullanıcı Android telefonunu güncelledi ve cihaz, takılı SD kartı biçimlendirmesine izin verdi. Ancak biçimlendirme işlemi başarısızlıkla sonuçlandı ve kullanıcı Android'de biçimlendirilemeyen hasarlı bir SD kart aldı. Kullanıcının aldığı tek yararlı bilgi bir hata mesajıydı: '7 birim bölüm diski: 179,64 genel' komutu 'null' ile başarısız oldu .
Ayrıca bu sorun, SD kartı Android telefona taktığınızda ve kart 'desteklenmiyor' olarak gösterildiğinde de ortaya çıkabilir. Aynı şekilde, cihaz sizden kartı biçimlendirmenizi ister, ancak yalnızca komut birim bölümü diski başarısız hatası alırsınız.
'SD kart birimi bölüm diski başarısız oldu', aldığınız hata mesajı değişiklik gösterebilirken tipik bir hata mesajıdır.
Hata mesajları ayrıca '10 birim bölüm diski: 179,64 özel' komutu '400 10 komutu başarısız oldu' ile başarısız oldu , '13 birim bölüm diski: 179,0 genel' komutu '400 13 komutu başarısız oldu' ile başarısız oldu , ortak '21 birim bölüm diski: 179,64 genel 'null komutu ile başarısız oldu '26 birim bölümleme diski: 179,128 özel', '400 26 komutu başarısız oldu' ile başarısız oldu veya diğer bazı benzer hata kodları.
Bu sorun neden oluyor? En önemli nedenler şunları içerir:
- Kart hasar görmüş veya bozulmuş.
- Android telefonunuzda bazı donanım sorunları var.
- Android güncellemesi bozuk SD kart .
- ...
'SD kart birim bölüm diski boş bırakılarak başarısız oldu' dan kurtulmanın etkili çözümü, SD kartı Android cihazınızda değil bilgisayarınızda biçimlendirmektir.
Bunu yapmadan önce bilmeniz gereken önemli bir şey var: Bir SD kartı biçimlendirmek, karttaki tüm dosyaları silecektir, bu nedenle, biçimlendirmeden önce dosyalarını yedeklemeniz gerekir.
 İşte Windows 10/8 / 7'de 2 Ücretsiz USB Görüntü Aracı - MiniTool
İşte Windows 10/8 / 7'de 2 Ücretsiz USB Görüntü Aracı - MiniTool USB yedeklemeyi nasıl gerçekleştireceğinizi veya USB sürücüsünü kolaylıkla nasıl yedekleyeceğinizi biliyor musunuz? Bu 2 ücretsiz USB görüntü aracını deneyin.
Daha fazla okuBöyle bir yedekleme yapmayı unutursanız, çok geç değildir. Önemli verilerinizi geri almak için üçüncü taraf bir veri kurtarma yazılımı kullanmaya devam edebilirsiniz. MiniTool Power Data Recovery, aşağıdakiler için çok iyi bir seçimdir: bir SD karttaki verileri kurtar .
MiniTool ile Hasarlı Bir SD Karttan Veriler Nasıl Kurtarılır
MiniTool Power Data Recovery özel bir dosya kurtarma aracı verilerinizi çeşitli veri kaybı durumlarında farklı türde depolama aygıtlarından kurtarmak için kullanılabilir. SD kartlar desteklenen cihazlardır. Ayrıca, depolama cihazlarında hem mevcut hem de silinmiş verileri bulabilir.
Bu yazılımın dört kurtarma modülü vardır ve Çıkarılabilir Disk Sürücüsü modülü, SD kartları, hafıza kartları, USB çubukları ve benzeri harici USB sürücülerden verileri geri yüklemek için özel olarak tasarlanmıştır.
Bu yazılımın deneme sürümü ile, bu programın geri yüklemek istediğiniz dosyaları bulup bulamayacağını kontrol edebilirsiniz. Bu ücretsiz yazılımı almak için aşağıdaki indirme düğmesine tıklayabilirsiniz.
Aşağıdaki kılavuzda, Windows 10'da bozuk SD karttan dosya almak için bu yazılımı kullanmak için ayrıntılı adımlarda size yol göstereceğiz.
1. SD kartı Android telefonunuzdan çıkarın ve bir kart okuyucuya takın.
2. Kart okuyucuyu bilgisayarınıza bağlayın.
3. Ana arayüzüne girmek için yazılımı açın.
4. Çıkarılabilir Disk Sürücüsü modül.
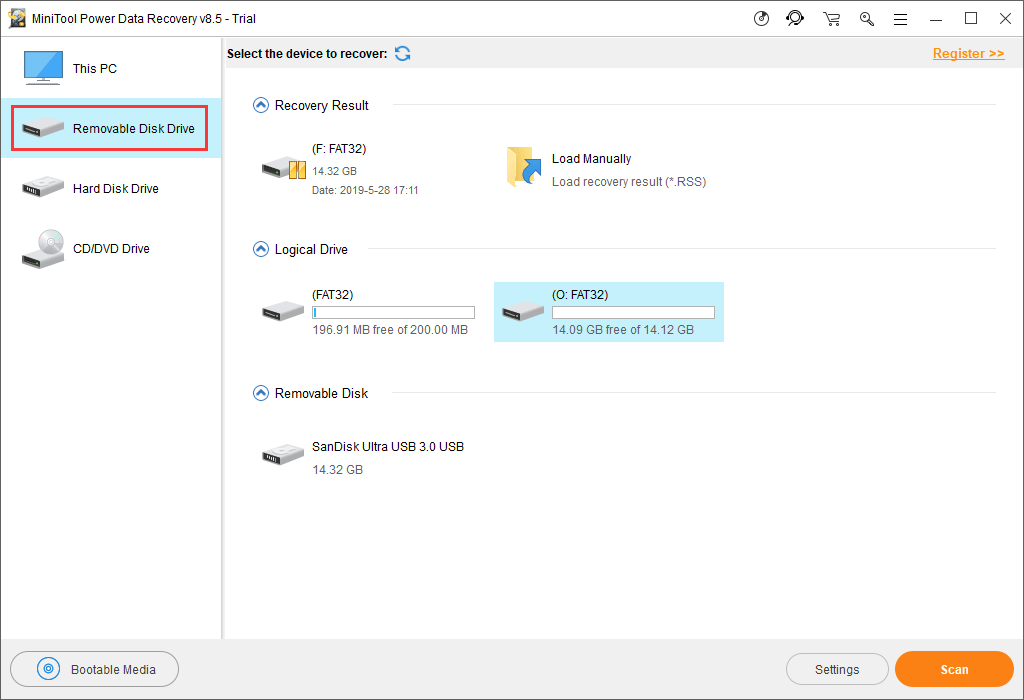
5. Bu yazılım, yazılım üzerinde algılayabildiği SD kartı otomatik olarak görüntüleyecektir. Hedef kart burada değilse, Yenile Yazılımın tanımasını sağlamak için düğmesine basın. Ardından kartı seçin ve Tarama Tarama sürecini başlatmak için düğmesine basın.
İpucu: SD kart hala görünmüyorsa, bulup bulamayacağınızı kontrol etmek için Dosya Gezgini ve Disk Yönetimi'ne gidin. Değilse, USB bağlantı noktasında bir sorun olabilir. Ardından, bazı çözümler almak için bu gönderiye başvurabilirsiniz: USB Bağlantı Noktasının Çalışmamasından Rahatsız Mısınız? Çözümler Burada .6. Yazılım, seçilen SD kartı taramaya başlayacaktır. Yazılım sona erdiğinde, yazılım arayüzünün sol tarafında size bir liste gösterecektir.
Tarama sonuçlarının listelendiği bir yol listesidir. İçindeki ayrıntılı öğeleri görmek için her yola tıklayabilirsiniz.
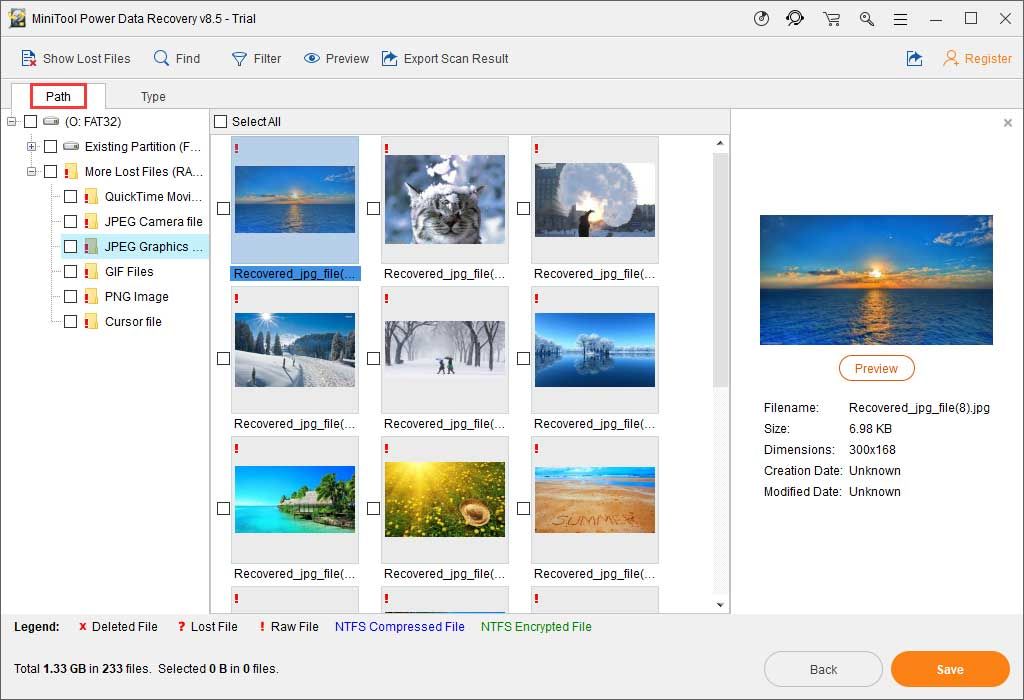
7. MiniTool Power Data Recovery Trial Edition seçili dosyaları kurtarmanıza izin vermez. Ancak, veri kurtarma işlemini tamamlamak için tam sürüm olarak güncelleyebilirsiniz.
MiniTool resmi mağaza merkezinde, farklı kullanıcılar için çeşitli sürümler bulunmaktadır. Kişisel bir kullanıcıysanız, Personal Deluxe Edition ihtiyacınızı tam olarak karşılayabilir.
Lisans anahtarını aldıktan sonra, Kayıt ol Yazılımı doğrudan kaydetmek için tarama sonucu arayüzündeki düğmesine basın. Ardından, gerekli verilerinizi seçebilir ve Kayıt etmek Bu öğeleri kaydetmek için uygun bir yol seçmek için düğmesine basın.
Sonunda, kurtarılan bu dosyaları hemen görüntülemek ve kullanmak için belirtilen depolama konumuna erişebilirsiniz.




![Dropbox'tan Silinen Dosyaları Kurtarmanın En Etkili Yolları [MiniTool İpuçları]](https://gov-civil-setubal.pt/img/data-recovery-tips/44/most-effective-ways-recover-deleted-files-from-dropbox.jpg)




![Çalışmayan Intel RST Hizmetini Düzeltmek İçin 3 Yöntem [MiniTool News]](https://gov-civil-setubal.pt/img/minitool-news-center/01/3-methods-fix-intel-rst-service-not-running-error.png)


![Windows'u Seçtiğiniz Konumda Yükleyemedik Nasıl Onarılır [MiniTool News]](https://gov-civil-setubal.pt/img/minitool-news-center/62/how-fix-we-couldn-t-install-windows-location-you-choose.png)
![Android'de Silinen Çağrı Günlüğünü Etkili Bir Şekilde Nasıl Kurtarırım? [ÇÖZÜLDÜ] [MiniTool İpuçları]](https://gov-civil-setubal.pt/img/android-file-recovery-tips/21/how-recover-deleted-call-log-android-effectively.jpg)

![Android Telefonlarda ve Tabletlerde Silinmiş Video Nasıl Kurtarılır [MiniTool İpuçları]](https://gov-civil-setubal.pt/img/android-file-recovery-tips/20/how-recover-deleted-video-android-phones.jpg)
![Outlook Engellenen Ek Hatası Nasıl Düzeltilir? [MiniAraç Haberleri]](https://gov-civil-setubal.pt/img/minitool-news-center/63/how-fix-outlook-blocked-attachment-error.png)


