WiFi Windows 10 için DHCP'ye Giden 5 Yol Etkin Değil
5 Ways Dhcp Is Not Enabled
DHCP nedir? DHCP WiFi için etkinleştirilmedi hatası nedir? DHCP'nin WiFi için etkinleştirilmemesi sorunu nasıl düzeltilir? MiniTool'un bu gönderisi size DHCP hatasını nasıl çözeceğinizi gösterecek.
Bu sayfada :WiFi için DHCP Etkin Değil Nedir?
Bazı bilgisayar kullanıcıları internete bağlanmak istediklerinde WiFi için DHCP etkinleştirilmedi hatasıyla karşılaştıklarından şikayetçi. DHCP, bir ağ içinde yeniden kullanılabilir IP adresleri atayan standartlaştırılmış bir ağ protokolü olan Dinamik Ana Bilgisayar Yapılandırma Protokolü anlamına gelir.
Ancak DHCP'nin WiFi için etkinleştirilmemesi hatası, bunlarla sınırlı olmamak üzere aşağıdakiler dahil çeşitli nedenlerden kaynaklanabilir:
- Ağ sorunları
- Yazılım çakışması
- Kötü amaçlı yazılım
- Güncel olmayan veya hatalı sürücüler
- Yanlış ayarlar
DHCP'nin WiFi için etkinleştirilmemesi hatasına neyin sebep olabileceğini öğrendikten sonra bu sorunu nasıl çözeceğinizi biliyor musunuz? Değilse, okumaya devam edin; aşağıdaki bölüm size bu hatayı nasıl düzelteceğinizi gösterecektir.
 DHCP Hatası 0x79 için En İyi Düzeltmeler (Nedenler ve Düzeltmeler)
DHCP Hatası 0x79 için En İyi Düzeltmeler (Nedenler ve Düzeltmeler)DHCP hatası 0x79'un olası nedenlerini ve bu hata için en iyi düzeltmeleri bu yazıda bulabilirsiniz.
Devamını okuWiFi Windows 10 için DHCP'ye Giden 5 Yol Etkin Değil
Bu bölümde DHCP WiFi için etkinleştirilmedi hatasını nasıl düzelteceğinizi göstereceğiz.
1. Yol: Ağ Sorun Gidericisini Çalıştırın
DHCP'nin WiFi için etkinleştirilmediği hatasını düzeltmek için ağ sorun gidericisini çalıştırmayı seçebilirsiniz.
Şimdi, işte öğretici.
- Basmak pencereler anahtar ve R açmak için anahtarı birlikte kullanın Koşmak .
- Tip ncpa.cpl kutuya girin ve tıklayın TAMAM devam etmek.
- Ardından WiFi bağlantınızı bulun. Sağ tıklayın ve seçin Özellikler .
- Ardından, şunu çalıştırın: Ağ Sorun Gidericisi . Kablosuz ağ bağlantısı için DHCP etkinleştirilmedi hatasını göreceksiniz.
- Sonra tıklayın Bu onarımları yönetici olarak deneyin .
- Devam etmek için ekrandaki talimatları izleyin.
İşlem tamamlandığında bilgisayarınızı yeniden başlatın ve WiFi için DHCP etkinleştirilmedi hatasının düzeltilip düzeltilmediğini kontrol edin.
2. Yol: Ağ Bağdaştırıcısı Ayarlarını Yapılandırma
WiFi Windows 10 için DHCP etkinleştirilmedi hatası, hatalı adaptör ayarlarından kaynaklanıyor olabilir. Dolayısıyla bu hatayı çözmek için Ağ Bağdaştırıcısı Ayarlarını yapılandırmayı seçebilirsiniz.
Şimdi, işte öğretici.
- Açık Ağ ve Paylaşım Merkezi .
- Sonra tıklayın Adaptör ayarlarını değiştir .
- Kablosuz ağ bağlantınızı bulun ve seçmek için sağ tıklayın. Özellikler .
- Açılan pencerede çift tıklayın İnternet Protokolü Sürüm 4 (TCP/IPv4) .
- Kontrol etmek Otomatik olarak bir IP Adresi Alın .
- Kontrol etmek DNS sunucu adresini otomatik olarak al .
- Daha sonra bu değişiklikleri kaydedin.
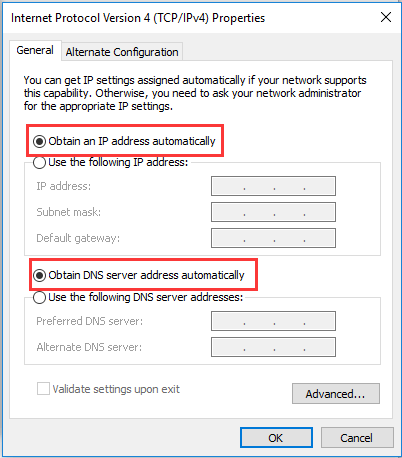
İşlem tamamlandığında bilgisayarınızı yeniden başlatın ve WiFi için DHCP etkinleştirilmedi hatasının düzeltilip düzeltilmediğini kontrol edin.
3. Yol. DHCP İstemcisini açın
DHCP WiFi için etkinleştirilmedi hatasını düzeltmek için DHCP istemcisini açmayı seçebilirsiniz.
Şimdi, işte öğretici.
- Çalıştır iletişim kutusunu aç .
- Tip services.msc kutuya girin ve tıklayın TAMAM devam etmek.
- Daha sonra yerini bulun DHCP İstemcisi ve çift tıklayın.
- Değiştir Başlangıç türü ile Otomatik .
- Tıklamak Uygula Ve TAMAM değişikliğini kaydetmek için.
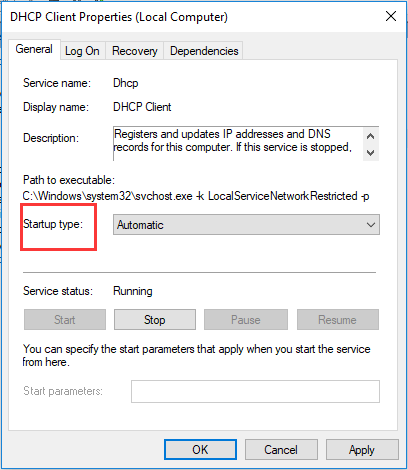
Bundan sonra bilgisayarınızı yeniden başlatın ve WiFi için DHCP etkinleştirilmedi hatasının çözülüp çözülmediğini kontrol edin.
Yol 4. Ağ Sürücüsünü Yeniden Yükleyin
DHCP'nin WiFi için etkinleştirilmemesi sorunu hatalı sürücüden kaynaklanıyor olabilir. Bu sorunu çözmek için ağ sürücüsünü yeniden yüklemeyi seçebilirsiniz.
Şimdi, işte öğretici.
- Basmak pencereler anahtar ve R açmak için anahtarı birlikte kullanın Koşmak .
- Tip devmgmt.msc kutuya girin ve tıklayın TAMAM devam etmek.
- Genişletin Ağ bağdaştırıcıları . Sağ tıklayın Wi-Fi adaptörü ve Seç Cihazı kaldır .
- Seçeneği kontrol edin Bu aygıtın sürücü yazılımını silin ve tıklayın Kaldır devam etmek.
- Daha sonra doğru sürücüyü indirin ve başka bir bilgisayardaki USB sürücüsüne yerleştirin.
- USB sürücüsünü bilgisayara takın ve sürücüyü yükleyin.
- Bundan sonra bilgisayarınızı yeniden başlatın ve WiFi Windows 10 için DHCP'nin etkinleştirilmemesi sorununun giderilip giderilmediğini kontrol edin.
5. Yol: Winsock ve TCP/IP'yi sıfırlayın
DHCP'nin WiFi için etkinleştirilmemesi sorununun nasıl çözüleceğine gelince, Winsock ve TCP/IP'yi sıfırlamayı seçebilirsiniz.
Şimdi, işte öğretici.
1. Komut İstemi'ni yönetici olarak açın .
2. Komut Satırı penceresinde aşağıdaki komutları yazın ve her komutun ardından Enter tuşuna basın.
ipconfig /flushdns
nbtstat –r
netsh int ip sıfırlama
netsh winsock sıfırlama
3. İşlemin bitmesini bekleyin.
Tüm adımlar bittiğinde bilgisayarınızı yeniden başlatın ve WiFi için DHCP etkinleştirilmedi hatasının düzelip düzelmediğini kontrol edin.
 İnternet Bağlantı Sorunlarını Gidermek İçin 11 İpucu Win 10
İnternet Bağlantı Sorunlarını Gidermek İçin 11 İpucu Win 10Aşağıdakiler de dahil olmak üzere bu 11 ipucuyla İnternet bağlantısı sorunlarını nasıl gidereceğinizi öğrenin. WiFi bağlı ancak İnternet yok Windows 10, yönlendirici İnternet'e bağlanmıyor.
Devamını okuSon sözler
Özetlemek gerekirse, bu yazıda DHCP'nin WiFi için etkinleştirilmemesi hatasını düzeltmenin 5 yolu gösterilmiştir. Aynı hatayla karşılaştıysanız bu çözümleri deneyin. Sorunu düzeltmek için daha iyi bir çözümünüz varsa yorum alanında paylaşabilirsiniz.



![Windows 11/10 için CCleaner Tarayıcı Nasıl İndirilir ve Kurulur [MiniTool İpuçları]](https://gov-civil-setubal.pt/img/news/5E/how-to-download-and-install-ccleaner-browser-for-windows-11/10-minitool-tips-1.png)
![Chrome'da Web Sayfalarının Önbelleğe Alınmış Bir Sürümü Nasıl Görüntülenir: 4 Yol [MiniTool Haberleri]](https://gov-civil-setubal.pt/img/minitool-news-center/86/how-view-cached-version-webpages-chrome.png)


![Windows 10 İçin Başlat Menüsü Sorun Gidericisini İndirin ve Sorunları Düzeltin [MiniTool Haberleri]](https://gov-civil-setubal.pt/img/minitool-news-center/40/download-start-menu-troubleshooter.png)

![Win 10'da Teslimat Optimizasyonu Nasıl Durdurulur? İşte Bir Kılavuz [MiniTool News]](https://gov-civil-setubal.pt/img/minitool-news-center/29/how-stop-delivery-optimization-win-10.jpg)

![Ölümün Kara Ekranı: Bilmeniz Gerekenler [MiniTool Wiki]](https://gov-civil-setubal.pt/img/minitool-wiki-library/45/black-screen-death.png)

![Windows'ta Geçersiz MS-DOS İşlevini Nasıl Onarabilirsiniz? [MiniTool Haberleri]](https://gov-civil-setubal.pt/img/minitool-news-center/60/how-can-you-fix-invalid-ms-dos-function-windows.png)

![Build 17738 için Win10 Redstone 5 ISO Dosyaları İndirilebilir [MiniTool Haberleri]](https://gov-civil-setubal.pt/img/minitool-news-center/60/win10-redstone-5-iso-files.jpg)



