5 Yol – Word Belgesinin Kopyası Nasıl Oluşturulur
5 Ways How Make Copy Word Document
Dosyalarınızı ve verilerinizi güvende tutmak için bir Word belgesinin kopyasını almanız gerekir. Bir Word belgesinin kopyasını nasıl oluşturacağınızı biliyor musunuz? MiniTool'un bu gönderisi size güvenilir çözümler gösteriyor ve Word belgenizi korumanın bir yolunu sunuyor.
Bu sayfada :- Neden Bir Word Belgesinin Kopyasını Oluşturmanız Gerekir?
- Word Belgesinin Kopyası Nasıl Yapılır?
- Dosyalar Otomatik Olarak Nasıl Yedeklenir?
- Sonuç olarak
- Word Belgesinin Kopyası Nasıl Yapılır SSS
Neden Bir Word Belgesinin Kopyasını Oluşturmanız Gerekir?
Word belgesi herkes için çok tanıdıktır ve aynı zamanda işinizde, ders çalışmanızda, günlük yaşamınızda vs. faydalıdır. Kullanımınızda, Word dosyasının bir kopyasına sahip olmanızın çok önemli ve yararlı olduğunu görebilirsiniz. O halde neden bir Word belgesinin kopyasını almanız gerektiğini biliyor musunuz?
Bir Word belgesinin kopyasını oluşturmanın birçok avantajı vardır. Burada ana olanları listeliyoruz.
- İlk olarak, bir Word belgesinin kopyasını oluşturmak, Word belgesini yedeklemenin etkili bir yoludur.
- İkincisi, Word belgesini düzenlemek yerine yalnızca görüntülemek istiyorsanız, Word belgesinin bir kopyasını oluşturmak, yanlışlıkla içeriği değiştirmenizi veya orijinal dosyayı biçimlendirmenizi önleyebilir.
- Üçüncüsü, dosyayı geçici olarak değiştirmeniz gerekiyorsa, Word belgesini çoğaltmak, orijinal dosyanın bütünlüğünü bozmadan bunu yapmanıza olanak tanır.
- Dördüncüsü, yalnızca küçük bir farkla birden fazla benzer belge oluşturmanız gerektiğinde, orijinal dosyayı şablon olarak kullanabilir ve birçok varyant oluşturmak için kopyalar üzerinde değişiklikler yapabilirsiniz.
Bir Word belgesinin kopyasını oluşturmanın avantajlarını öğrendikten sonra, bir Word belgesinin nasıl çoğaltılacağını biliyor musunuz? Genel olarak Word belgesini çoğaltmanın birkaç yolu vardır. Bu yazımızda bu yolları detaylı olarak anlatacağız.
 Word Belgem Neden Siyah? | Sebepler ve Çözümler
Word Belgem Neden Siyah? | Sebepler ve ÇözümlerWord belgem neden siyah? Bu yazıyı okuduktan sonra nedenlerini ve Microsoft Word'ünüzü nasıl normale döndüreceğinizi öğreneceksiniz.
Devamını okuWord Belgesinin Kopyası Nasıl Yapılır
- Windows'ta Kopyala ve Yapıştır
- Dosyayı Word'de Yeni Bir Dosya Olarak Açma
- Word'de Kopya Olarak Aç
- Word'de Mevcut Dosyadan Yeni Bir Dosya Oluşturma
- MiniTool ShadowMaker ile Word Belgesinin Kopyasını Oluşturun
Word Belgesinin Kopyası Nasıl Yapılır?
Bu bölümde size bir Word belgesinin nasıl kopyalanacağını göstereceğiz. Dosyayı kopyalayıp yapıştırmayı, senkronize etmeyi, dosyayı Word'de yeni bir dosya olarak açmayı, bir kopyasını Word'de açmayı vb. deneyebilirsiniz. Şimdi bunları tek tek göstereceğiz. Lütfen bu makaledeki tüm bu yöntemlerin aşağıdaki Microsoft sürümleri için uygun olduğunu unutmayın: 2007, 2013, 2016, 2019 ve Office 365'teki Word. Word 2003 veya daha önceki bir sürümü kullanıyorsanız, diğerlerini seçmeniz gerekebilir. yollar.
Yol 1. Windows'ta Kopyala ve Yapıştır
Bir Word belgesinin kopyasının nasıl oluşturulacağına gelince, aklınızdaki en kolay yol bunları Windows'a kopyalayıp yapıştırmak olmalıdır. Elbette bu da bir yol.
Şimdi, işte öğretici.
- Çoğaltmak istediğiniz Word dosyasına sağ tıklayın.
- O zaman seç Kopyala bağlam menüsünden.
- Çoğaltılan dosyayı kaydetmek istediğiniz konumu taşıyın. Windows'a, harici sabit sürücüye, USB flash sürücüye vb. kaydetmeyi seçebilirsiniz.
- Daha sonra tekrar sağ tıklayın.
- Seçmek Yapıştırmak devam etmek.
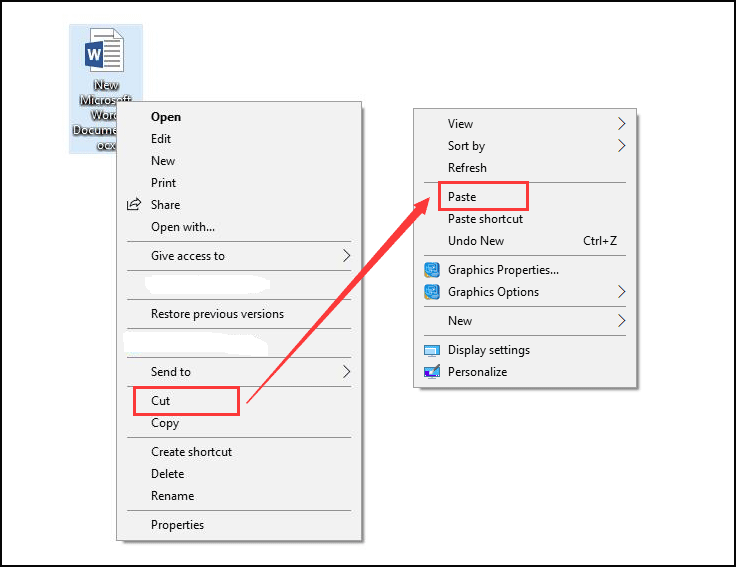
Tüm adımlar tamamlandıktan sonra Word dosyasının bir kopyasını başarıyla oluşturdunuz. Çoğaltılacak birden fazla Word belgeniz varsa, bunu tek tek yapabilirsiniz.
İlgili makale: Kopyala ve Yapıştır İşlevinin Çalışmamasını Düzeltmek için 7 Yöntem
2. Yol. Dosyayı Word'de Yeni Bir Dosya Olarak Açma
Bir Word belgesinin kopyasını oluşturmak için onu yeni bir belge olarak açmayı ve ardından kaydetmeyi seçebilirsiniz.
Şimdi, işte öğretici.
- Çoğaltmak istediğiniz Word dosyasına sağ tıklayın.
- Daha sonra şunu seçin Yeni açmak için içerik menüsündeki seçeneği kullanın.
- Daha sonra yeni dosyanın adının değiştiğini görebilirsiniz. Genellikle Belge 1, 2, 3'tür…
- Dosyada herhangi bir değişiklik yapmazsanız, Kaydetmek doğrudan kopyalamak için düğmesine basın.
- Eğer bazı değişiklikler yaptıysanız dosyayı kapattığınızda kaydetmenizi hatırlatan bir uyarı mesajı alacaksınız.
- Tıklamak Kaydetmek devam etmek.
- Daha sonra, çoğaltılan Word belgesini kaydetmek ve dosya adını değiştirmek için bir konum seçmenizi gerektirir.
- Sonunda tıklayın Kaydetmek .
Tüm adımlar tamamlandıktan sonra Word belgesini başarıyla çoğalttınız.
Yol 3. Word'de Kopya Olarak Aç
Bir Word belgesinin nasıl çoğaltılacağına gelince, onu Word'de kopya olarak açmayı seçebilirsiniz.
Şimdi, işte öğretici.
- Önce Word belgesini açın.
- Ardından Dosya Bu Pencerenin sol üst köşesindeki sekme.
- Sonra tıklayın Açık .
- Aç penceresinde, tıklayın Araştır ve kopyasını oluşturmak istediğiniz dosyayı seçin.
- Ardından ters üçgen Aç düğmesinin arkasındaki simge
- Sonunda seç Kopya Olarak Aç .
- Dosya isminden açtığınız dosyanın bir kopyası olduğunu bulabilirsiniz.
- Ardından Kaydetmek veya Farklı kaydet çoğaltılan dosyayı kaydetmek için düğmesine basın.
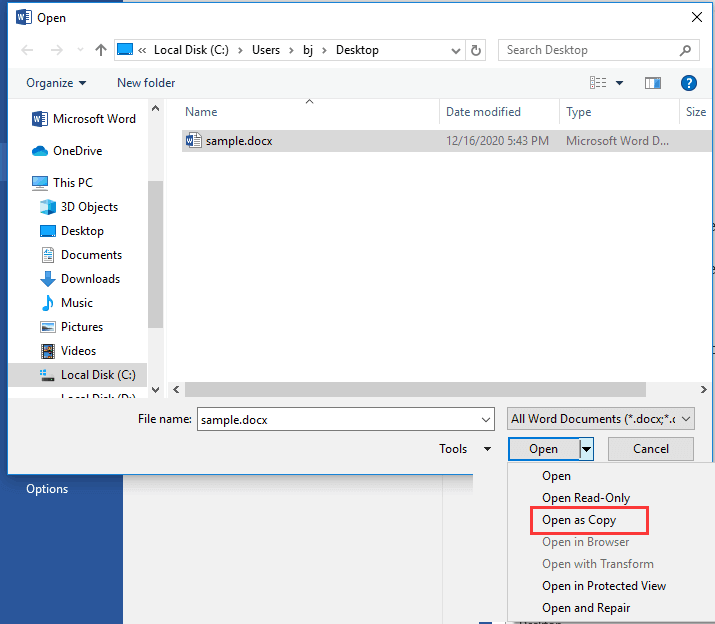
Tüm adımlar tamamlandıktan sonra bir Word belgesinin kopyasını oluşturdunuz. Word belgesini çoğaltmak istiyorsanız bu yolu deneyin.
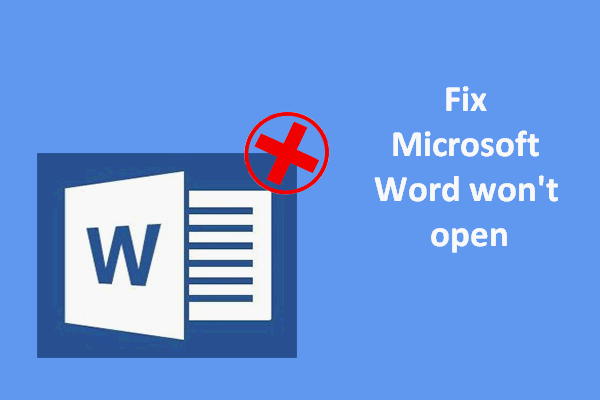 Microsoft Word Windows ve Mac'te Açılmıyor: Nasıl Düzeltilir
Microsoft Word Windows ve Mac'te Açılmıyor: Nasıl DüzeltilirBirçok kişi aynı sorunla karşılaştı: Microsoft Word bilgisayarlarında açılmıyor. Hem Windows'ta hem de Mac'te nasıl düzeltilir?
Devamını okuYol 4. Word'de Mevcut Dosyadan Yeni Bir Dosya Oluşturun
İşte bir Word belgesinin kopyasını oluşturmanın başka bir yolu. Word'de mevcut dosyalardan yeni bir dosya oluşturmayı seçebilirsiniz.
Şimdi, işte öğretici.
- Aç Kelime Kopyasını almak istediğiniz belge.
- Ardından Dosya sekmesi.
- Ardından, Yeni Devam etmek için düğmesine basın.
- Sağ panelde, tıklayın Mevcuttan yeni .
- İçinde Mevcut Belgeden Yeni penceresinde kopyalamak istediğiniz dosyayı seçin.
- Sonra tıklayın Yeni oluşturmak devam etmek.
- Bundan sonra, Kaydetmek veya Farklı kaydet Word belgesi dosyasını kaydetmek için düğmeyi kullanın.
Yukarıdaki adımların tümü, Word belgesinin bir kopyasını oluşturmanın yoludur.
5. Yol: MiniTool ShadowMaker ile Word Belgesinin Kopyasını Oluşturun
Bir Word belgesinin kopyasını oluşturmanın yukarıdaki yollarının yanı sıra, Word belgesini çoğaltmak ve onları güvende tutmak için dosyalarınızı başka bir konuma senkronize etmeyi de seçebilirsiniz. Dosya senkronizasyonu, iki veya daha fazla konumdaki dosyaların belirli kurallar aracılığıyla güncellenmesini sağlama işlemidir. Böylece dosyaları harici bir sabit sürücüye, dahili sabit sürücüye, çıkarılabilir USB sürücüye, ağa, NAS'a vb. senkronize edebilirsiniz.
Dosya senkronizasyonu Windows Kopyala ve Yapıştır özelliğine aşinadır. Ancak bundan daha kullanışlıdır, özellikle de kopyalanacak çok sayıda dosyanız olduğunda. Word belgesini senkronize etmek için profesyonel araç olan MiniTool ShadowMaker önerilir. Onları güvende tutmak için çeşitli dosya türlerini başka bir konuma senkronize etmenize olanak tanır.
Şimdi size MiniTool ShadowMaker aracılığıyla bir Word belgesinin kopyasının nasıl oluşturulacağını göstereceğiz.
1. Aşağıdaki düğmeden MiniTool ShadowMaker'ı indirin, kurun ve başlatın.
MiniTool ShadowMaker Denemesiİndirmek İçin Tıklayın100%Temiz ve Güvenli
2. Tıklayın Denemeye Devam Et .
3. Ana arayüzüne girdikten sonra şuraya gidin: Senkronizasyon sayfa.
4. Ardından KAYNAK Çoğaltmak istediğiniz Word belge dosyalarını veya diğer dosyaları seçmek için modül. Sonra tıklayın TAMAM .
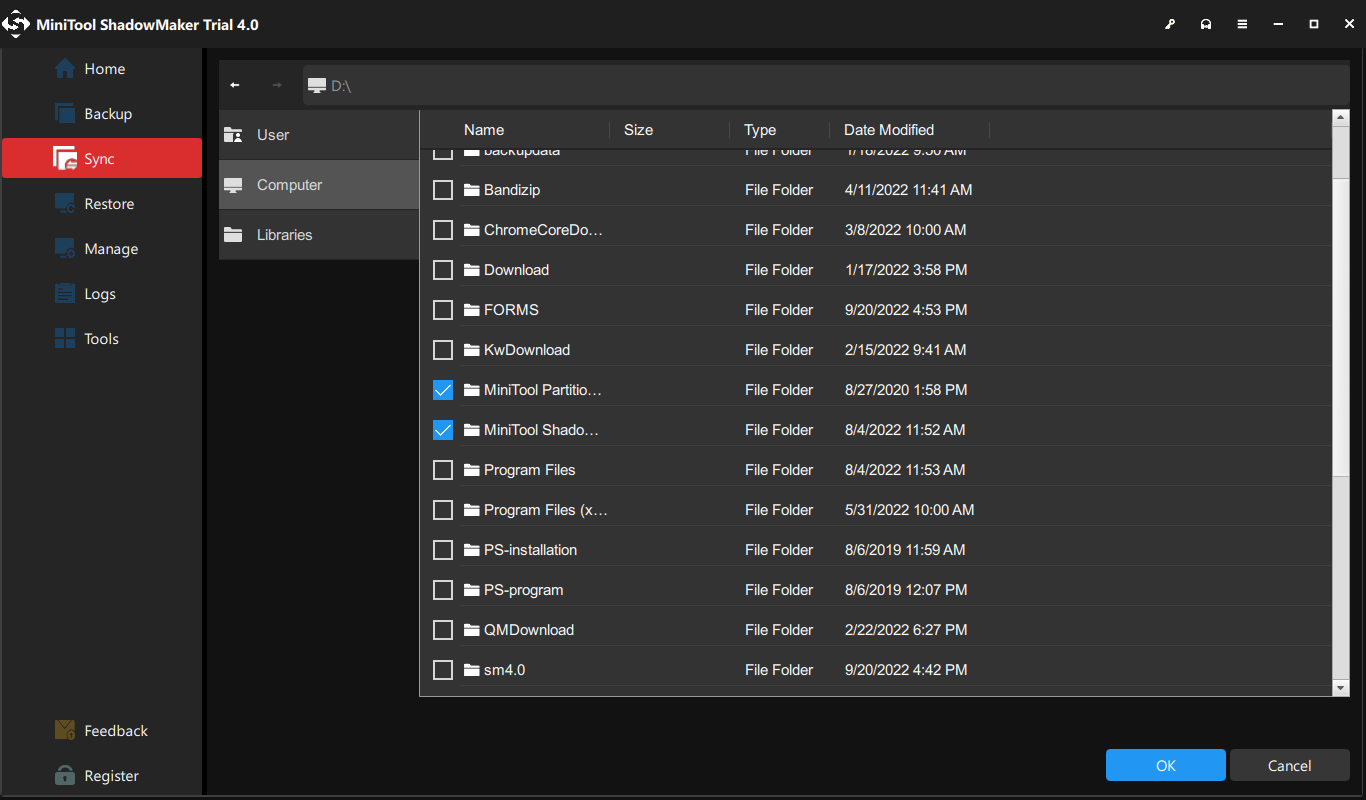
5. Ardından VARIŞ NOKTASI senkronizasyon dosyalarının kaydedileceği konumu seçmek için modüle tıklayın ve TAMAM Devam etmek için düğmesine basın.
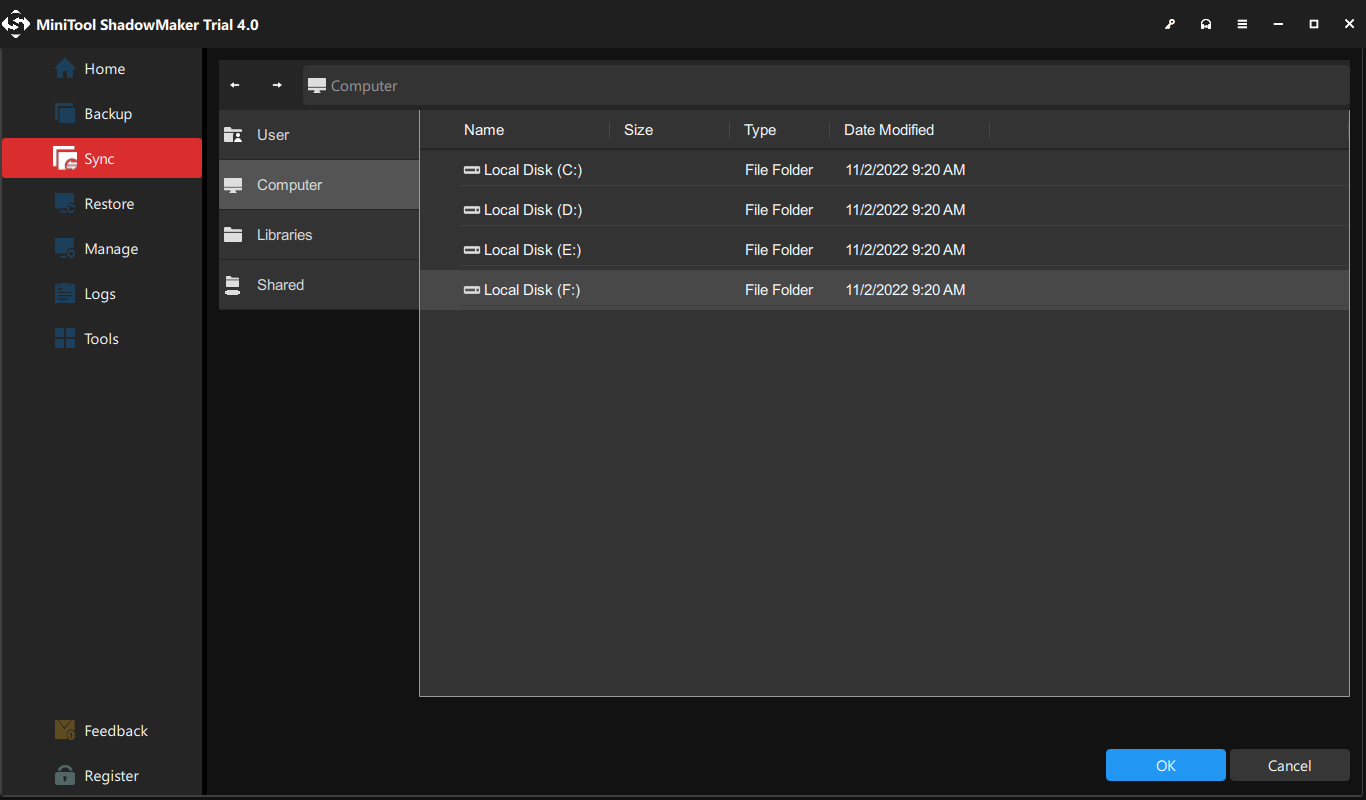
6. Senkronizasyon kaynağını ve hedefini seçtikten sonra Şimdi Senkronize Et İşlemi hemen başlatmak için düğmesine basın.
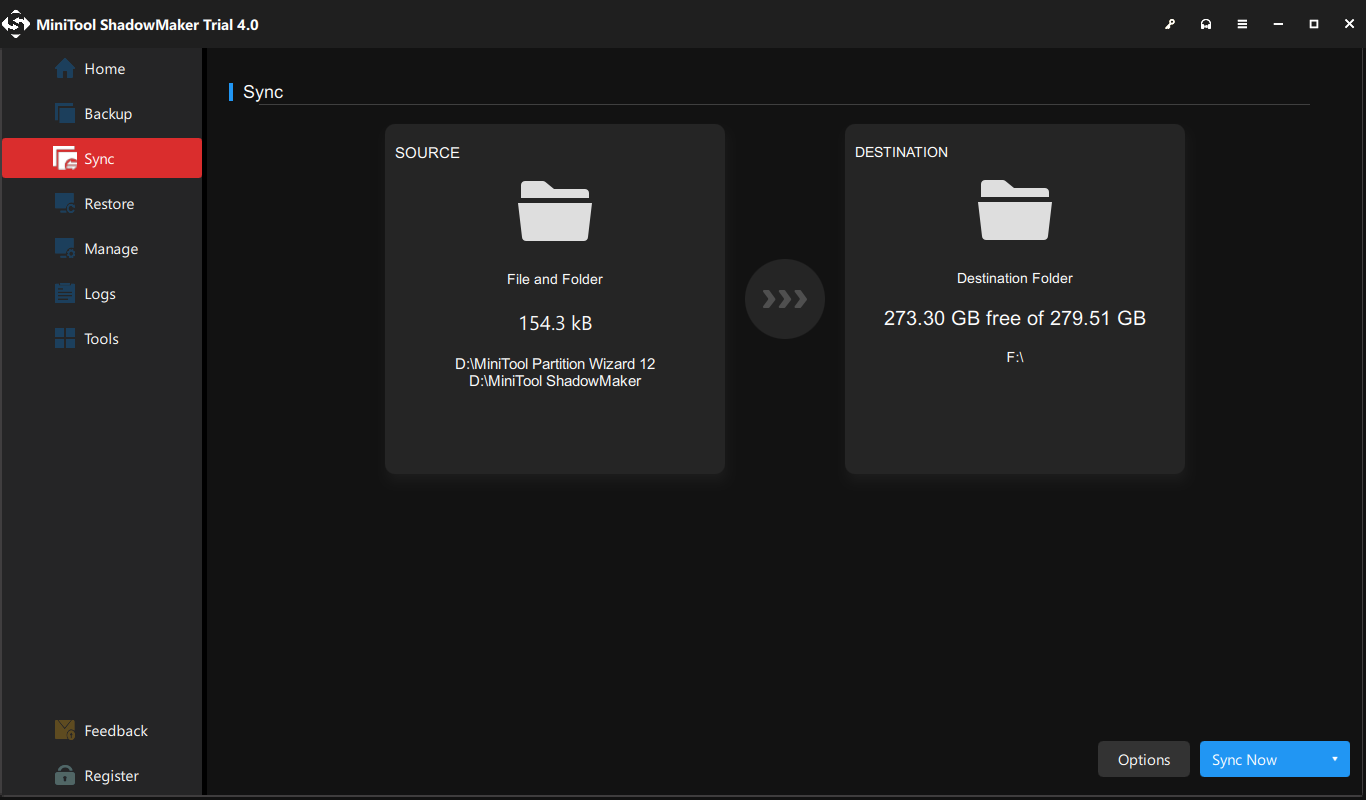
İşlem bittikten sonra bir Word belgesinin kopyasını yaptığınızı görebilirsiniz. Çoğaltılacak dosyanız çoksa MiniTool ShadowMaker aynı anda çok sayıda dosyayı senkronize etmenize ve zamandan tasarruf etmenize olanak tanıdığı için size büyük kolaylık sağlar.
Ayrıca dosyalarınızı OneDrive, Google Drive, Dropbox vb. gibi bulut hizmetleriyle senkronize etmeyi de seçebilirsiniz.
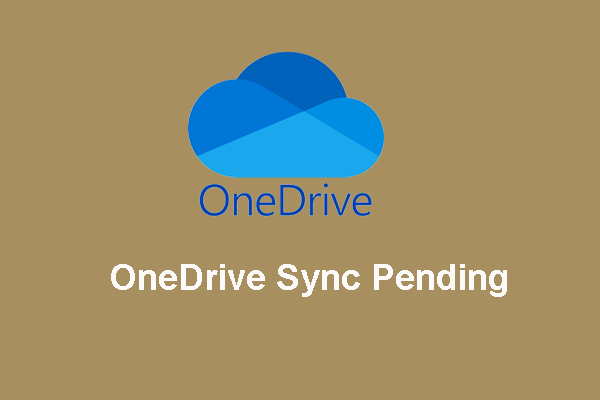 Windows 10'da Bekleyen OneDrive Senkronizasyonuyla Nasıl Başa Çıkılır
Windows 10'da Bekleyen OneDrive Senkronizasyonuyla Nasıl Başa ÇıkılırBu makalede, OneDrive senkronizasyonu beklemede sorunuyla karşılaştığımızda ayrıntılı düzeltme adımları gösterilmektedir. Eğer hala bu problemden dolayı sıkıntı yaşıyorsanız, şimdi okuyun ve öğrenin.
Devamını okuYukarıdaki içerik, bir Word belgesinin kopyasını oluşturmanın avantajını tanıtmış ve bir Word belgesinin nasıl çoğaltılacağını göstermektedir. Öte yandan dosyaları yedeklemenin önemi hakkında düşünmeye yol açacaktır. Hiç şüphe yok ki, dosyaları düzenli olarak yedeklemek iyi bir alışkanlık olacaktır çünkü Word belgenizin veya diğer dosyalarınızın ne zaman çökeceğini bilemezsiniz.
Peki, dosyaları nasıl yedekleyeceğinizi veya bir yedeklemeyi nasıl ayarlayacağınızı biliyor musunuz? otomatik yedekleme ?
Dosyalar Otomatik Olarak Nasıl Yedeklenir?
Bu bölümde dosyalarınızı otomatik olarak nasıl yedekleyeceğinizi göstereceğiz. Bunu yapmak için MiniTool ShadowMaker, profesyonel bir yedekleme yazılımı ve otomatik yedekleme yazılımı olduğundan size yardımcı olabilir. Dosyaları, klasörleri, diskleri, bölümleri ve işletim sistemini yedeklemek için tasarlanmıştır.
Şimdi size dosyaları otomatik olarak yedeklemek için onu nasıl kullanacağınızı göstereceğiz.
1. MiniTool ShadowMaker'ı indirin ve ana arayüzüne girmek için başlatın.
MiniTool ShadowMaker Denemesiİndirmek İçin Tıklayın100%Temiz ve Güvenli
2. Ardından şuraya gidin: Destek olmak sayfa.
3. öğesine tıklayın KAYNAK modül, seç Klasör ve Dosyalar ve yedeklemek istediğiniz dosyaları seçin.
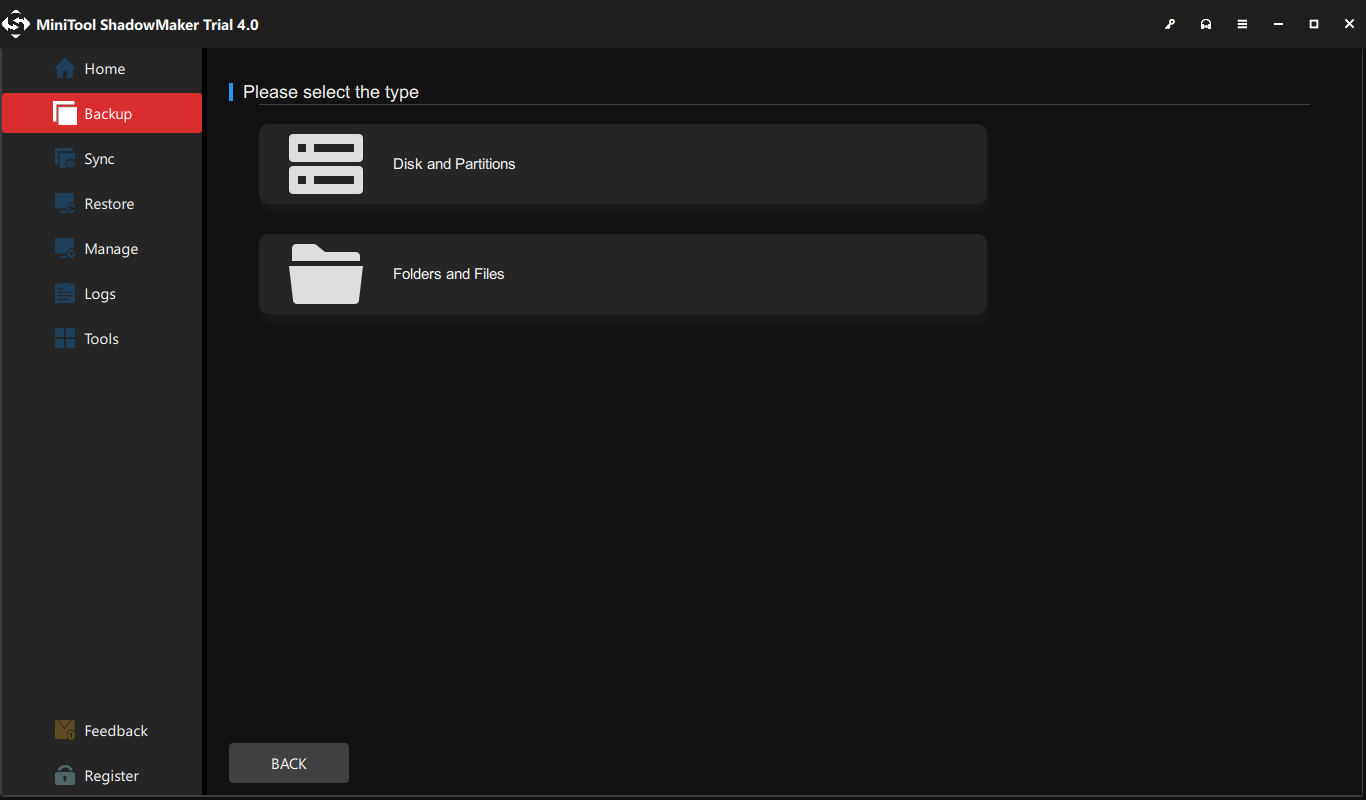
4. öğesine tıklayın VARIŞ NOKTASI Bir hedef disk seçmek için modül.
5. Sonra şuraya gidin: Seçenekler > Zamanlama Ayarları ve açın. Ardından program ayarını özelleştirin. Yedeklemeyi günlük, haftalık, aylık veya Etkinlik üzerine ayarlayabilirsiniz.
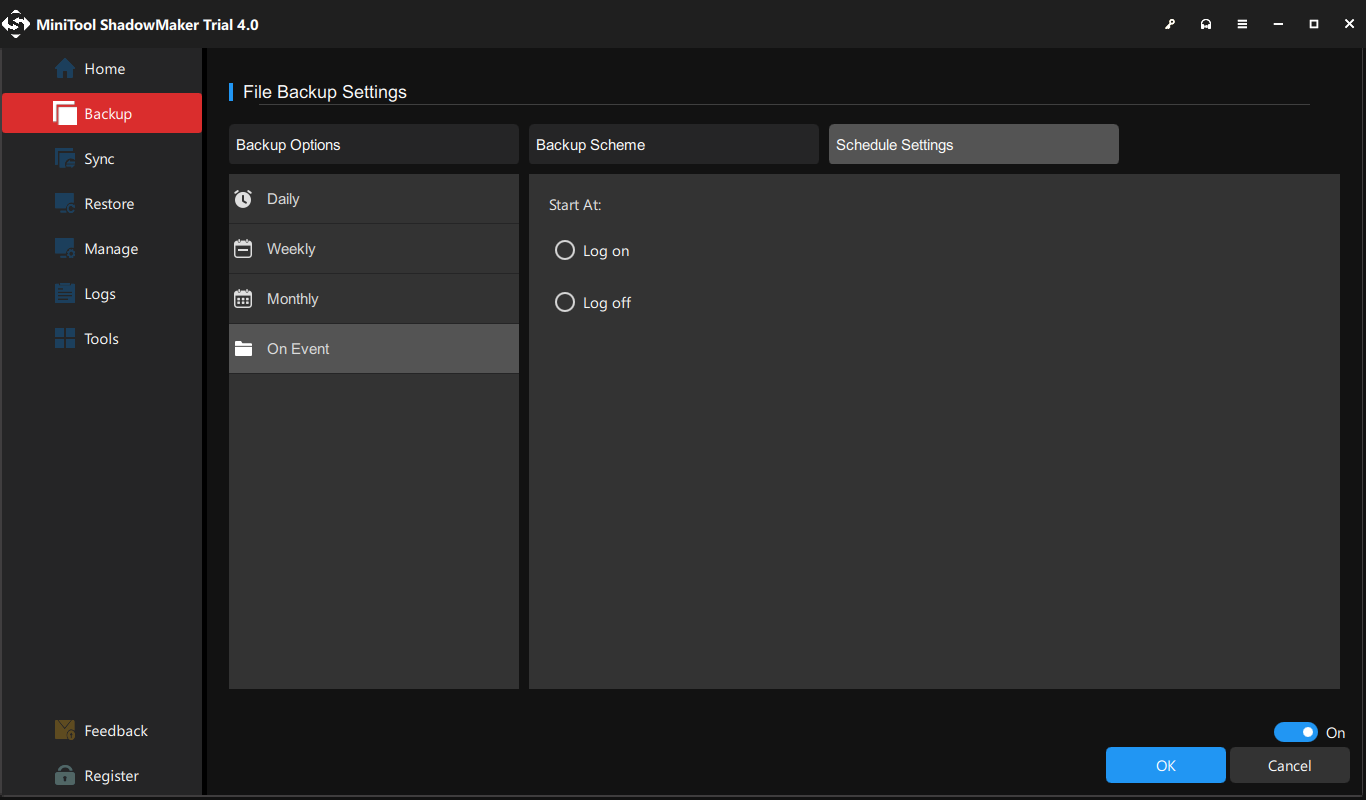
6. Yukarıdaki adımlar tamamlandıktan sonra tıklayın. Şimdi yedekle Yedekleme görevinizi başlatmak için.
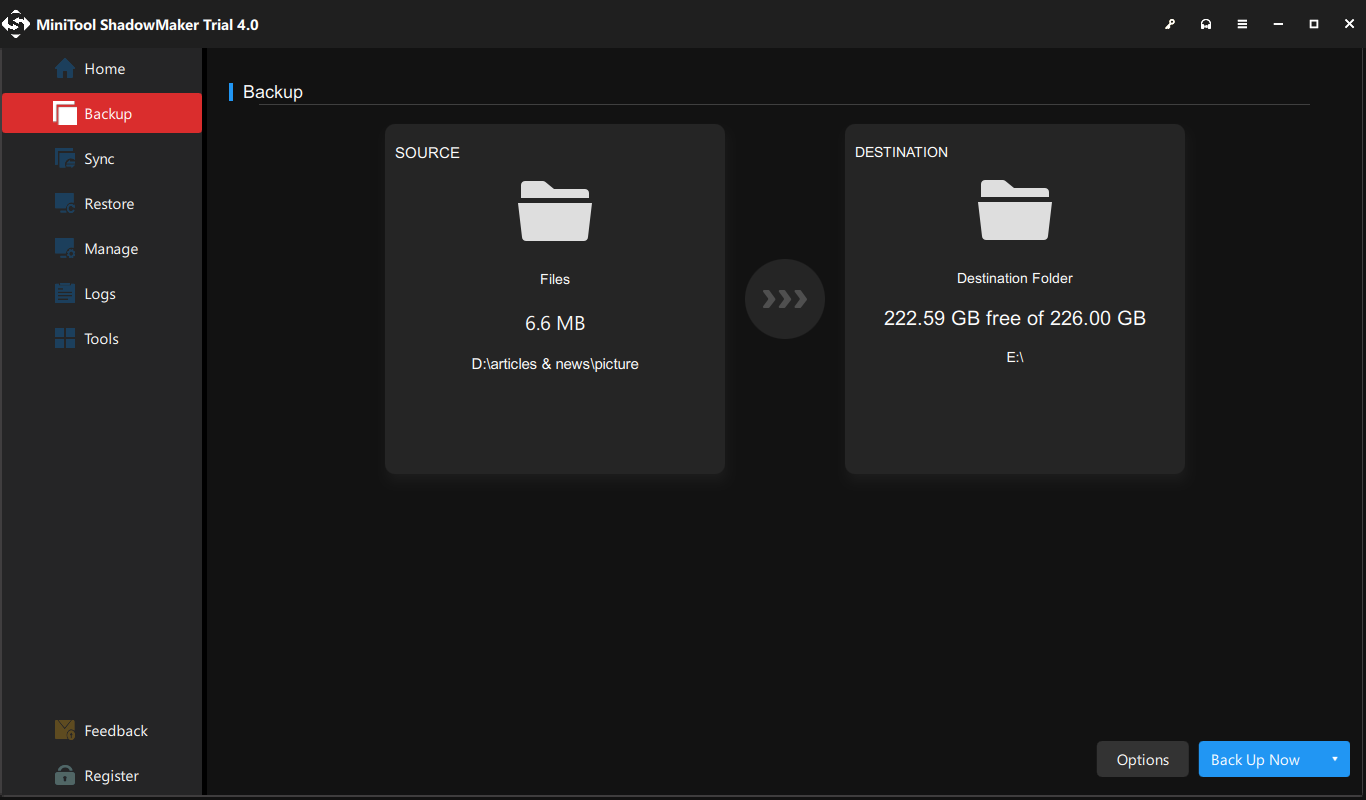
Tüm adımlar tamamlandıktan sonra dosyaları başarıyla yedeklediniz. Ve bir sonraki yedekleme zamanını Yönet sayfasında göreceksiniz. Dosyalarınızı düzenli olarak yedeklemeye başlayacaktır. Yedeklenecek çok sayıda Word belgeniz veya başka dosyanız varsa, bunları bir veri bölümünde bir araya getirebilir ve ardından tüm bölümü yedekleyebilirsiniz.
Sonuç olarak
Özetlemek gerekirse, bir Word belgesinin kopyasının nasıl oluşturulacağı konusunda bu yazı 5 güvenilir çözüm gösterdi. Ayrıca bu yazıyı okuduktan sonra Word belgelerini çoğaltmanın avantajlarını zaten biliyor ve dosyalarınızı nasıl yedekleyeceğinizi öğrenmiş olabilirsiniz.
Bir Word belgesinin nasıl çoğaltılacağına dair farklı bir fikriniz varsa bunu yorum alanında paylaşabilirsiniz. MiniTool ShadowMaker ile herhangi bir sorununuz varsa, lütfen e-posta yoluyla bizimle iletişime geçmekten çekinmeyin. Biz ve size en kısa sürede cevap vereceğiz.
Word Belgesinin Kopyası Nasıl Yapılır SSS
Bir Word belgesinin birden çok kopyasını nasıl oluşturabilirim? Bir Word belgesinin birden çok kopyasını oluşturmak için Windows'un Kopyala ve Yapıştır özelliğini seçebilirsiniz. Daha sonra kopyalayıp birkaç versiyona yapıştırın. Veya Farklı kaydet özelliğini denemeyi seçebilirsiniz. Bir Word belgesinin kopyasını nasıl kısıtlayabilirim?- Word belgesini açın.
- Dosya'yı tıklayın.
- Ardından Belgeyi Koru'yu seçin.
- Daha sonra Her Zaman Salt Okunur Aç seçeneğini seçin.
- Aynı ekranda kalın ve Belgeyi Koru düğmesine tekrar tıklayın.
- Daha sonra Parolayla Şifrele seçeneğini seçin.
- Word dosyasına sağ tıklayın.
- O zaman seç Kopyala bağlam menüsünden.
- Çoğaltılan dosyayı kaydetmek istediğiniz konumu taşıyın.
- Daha sonra tekrar sağ tıklayın.
- Seçmek Yapıştırmak devam etmek.
![Macrium Reflect Güvenli mi? İşte Yanıtlar ve Alternatifi [MiniTool İpuçları]](https://gov-civil-setubal.pt/img/backup-tips/90/is-macrium-reflect-safe.png)


![Windows 10 11 Yedekleme OneNote için Nihai Kılavuz [2025]](https://gov-civil-setubal.pt/img/backup-tips/53/the-ultimate-guide-for-windows-10-11-backup-onenote-2025-1.png)





![Komut İstemi Kullanarak Herhangi Bir Windows 10 Bilgisayarı Fabrika Ayarlarına Sıfırlama [MiniTool İpuçları]](https://gov-civil-setubal.pt/img/backup-tips/74/factory-reset-any-windows-10-computer-using-command-prompt.png)
![Outlook Engellenen Ek Hatası Nasıl Düzeltilir? [MiniAraç Haberleri]](https://gov-civil-setubal.pt/img/minitool-news-center/63/how-fix-outlook-blocked-attachment-error.png)
![Windows 10 Etkinleştirme Hatasına Giden İlk 3 Yol 0x803fa067 [MiniTool News]](https://gov-civil-setubal.pt/img/minitool-news-center/21/top-3-ways-windows-10-activation-error-0x803fa067.png)

![Windows 10'da Panoya Nasıl Erişilir | Pano Nerede [MiniTool Haberleri]](https://gov-civil-setubal.pt/img/minitool-news-center/04/how-access-clipboard-windows-10-where-is-clipboard.png)
![Düzeltme: Google Dokümanlar Dosya Yüklenemiyor [MiniTool News]](https://gov-civil-setubal.pt/img/minitool-news-center/34/fix-google-docs-unable-load-file.png)

![Windows 10 Filigranını Etkinleştirme Hızlı Bir Şekilde Nasıl Kaldırılır? [MiniTool Haberleri]](https://gov-civil-setubal.pt/img/minitool-news-center/33/how-quickly-remove-activate-windows-10-watermark.jpg)


![SD Kart Onarımı: Okunamayan veya Bozuk SanDisk SD Kartı Hızlı Düzeltme [MiniTool İpuçları]](https://gov-civil-setubal.pt/img/data-recovery-tips/31/sd-card-repair-quick-fix-unreadable.png)