Discord Sesi Nasıl Kaydedilir - Çözüldü
How Record Discord Audio Solved
Özet:

Birçok Discord kullanıcısı, Fortnite, PUBG veya League of Legends gibi en sevdikleri oyunları oynarken bilgisayar ekranını ve sesini kaydetmek isteyebilir. Bu yazıda, Discord sesinin nasıl kaydedileceğine dair bir rehber sunacağız. Kayıttan sonra kullanabilirsiniz Mini Araç düzenlemek için yazılım.
Hızlı navigasyon :
Discord nedir?
Discord, oyun oyuncuları için tasarlanmış popüler bir sohbet ve iletişim uygulamasıdır. İletişimdeki yüksek etkinliği nedeniyle oyuncular tarafından sıklıkla kullanılmaktadır. Discord, bilgisayarlarda fazla yer kaplamayan hafif bir programdır.
Discord Sesi Nasıl Kaydedilir?
Aşağıda Discord sesini kaydetmek için üç farklı yöntem bulunmaktadır. Hepsinin kullanımı çok kolaydır ve işin yapılması için herhangi bir teknik bilgi gerektirmez.
İlgili makale: En İyi 8 En İyi Video Kaydedici Uygulamaları
1. Cüret
Audacity, Windows, macOS X, Linux ve diğer işletim sistemleri için ücretsiz bir açık kaynaklı ses kaydedici ve düzenleyicidir. Audacity ile uyumsuz ses, canlı ses ve ses oynatımı kaydedebilirsiniz. Ancak, yalnızca tek taraflı ses kaydetmenize izin verir.
Audacity ile Discord sesinin nasıl kaydedileceğine ilişkin adımlar:
- Audacity'yi resmi web sitesinden indirin ve bilgisayarınıza kurun.
- Ana arayüzü almak için başlatın.
- Discord sesinizi kaydetmeye başlamak için yeşil kayıt simgesine tıklayın.
- Bittiğinde kaydı durdurmak için kırmızı daire simgesine tıklayın.
- Seçin Dosya sol üstteki sekme ve İhracat yeni kaydettiğiniz ses dosyasını kaydetmek için.
İlgili makale: Videoya Ses Ekleyin
2. OBS
Açık Yayın Yazılımının kısaltması olan OBS, Windows, Mac veya Linux bilgisayarınızdan Discord sesini yakalamanızı sağlayan açık kaynaklı bir akış aracıdır. OBS ile Discord sesinizi yayınlayabilir ve oyun dönüşümünü paylaşabilirsiniz.
OBS ile Discord sesinin nasıl kaydedileceğine ilişkin adımlar:
- Tıkla + simgesinin altındaki Kaynaklar alanı ve ardından seçin Masaüstü Ses .
- Git Dosya > Ayarlar > Çıktı çıkış modunu ayarlamak için.
- Tıklayın Ayarlar > Ses > Masaüstü Ses Ses kaynağını seçmek için.
- Tıklayın tamam tüm ayarları kaydetmek için.
- Tıkla Kayda başla altındaki düğme Kontroller Discord sesini kaydetmeye başlamak için.
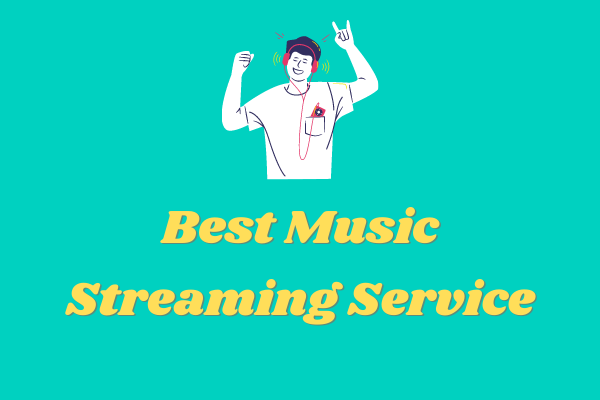 2020'nin En İyi Müzik Akış Hizmetlerini Denemeniz Gereken 6 Şey
2020'nin En İyi Müzik Akış Hizmetlerini Denemeniz Gereken 6 Şey En iyi müzik akışı hizmeti hangisi? Tüm yönleriyle karşılaştırdıktan sonra, burada denemeye değer en iyi 6 müzik akışı hizmetini listeleyin.
Daha fazla oku3. Vidmore Ekran Kaydedici
Vidmore Screen Recorder, masaüstü ekranını yakalamanıza, oyun oynamanıza, web kamerası kaydetmenize, video akışı kaydetmenize, ses kaydetmenize ve ekran görüntüleri almanıza olanak tanıyan kullanışlı ve kullanımı kolay bir ekran kayıt yazılımıdır.
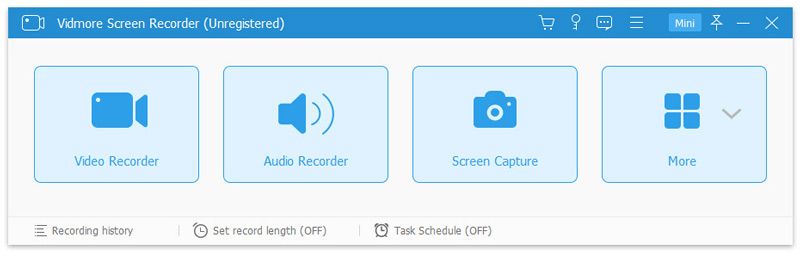
Vidmore Ekran Kaydedici ile Discord sesinin nasıl kaydedileceğine ilişkin adımlar:
- Bilgisayarınıza Vidmore Screen Recorder'ı ücretsiz indirin, kurun ve çalıştırın.
- Seçiniz Ses kaydedici Ses kayıt arayüzüne girmek için.
- Discord sesini kaydetmek için açın Sistem Sesi ve sonra kapat Mikrofon .
- Tıkla KAYIT Discord sesini bilgisayarınızda kaydetmeye başlamak için düğmesine basın.
- Tamamlandığında, Dur Durdurmak için simgesine dokunun.
- Tıkla Kayıt etmek Bilgisayarınıza aktarmak için düğmesine basın. Alternatif olarak, kaydedilen sesi dışa aktarmadan önce, ses dosyasının süresini Klips seçeneği.
Şunlarla ilgilenebilirsiniz: Ses Çıkarıcı
4. Ücretsiz Ses Kaydedici
Adından da anlaşılacağı gibi, Free Sound Recorder ücretsiz bir ses kaydedicidir. Program hafiftir ve hem Windows hem de Mac ile uyumludur. Discord sesi de dahil olmak üzere herhangi bir harici veya dahili sesi ücretsiz olarak yakalayabilir.
Ücretsiz Ses Kaydedici ile Discord sesinin nasıl kaydedileceğine ilişkin adımlar:
- PC'nize Free Sound Recorder'ı indirin, kurun ve çalıştırın.
- Aç Kayıt Mikseri açılır menüden ses kaynağını seçin ve Karıştırıcıyı göster pencere.
- Ardından kayıt cihazını seçin. Kayıt cihazı açılır liste.
- Ses seviyesini ve dengeyi ayarlayın.
- Tıklayın Seçenekler > Genel Ayarlar bir çıktı biçimi belirtmek için.
- Seçin Değişiklik bir çıktı klasörü seçme seçeneği.
- Tıklayın Kayda başla süreci başlatmak için.
- Vurmak Kaydetmeyi bırak durdurmak için.
Kaydedilen Sesi Düzenleme Yazılımı - MiniTool MovieMaker
Kaydedilen ses dosyasını dışa aktardıktan sonra, profesyonel bir düzenleyici ile düzenleyebilirsiniz. MiniTool MovieMaker, sezgisel ve kullanıcı dostu bir arayüze sahip ücretsiz bir video düzenleyicidir. Bununla birlikte, sesi kırpabilir, sesi bölebilir, sesi açıp kapatabilir ve hatta birkaç ses klibini tek bir ses klibinde birleştir .
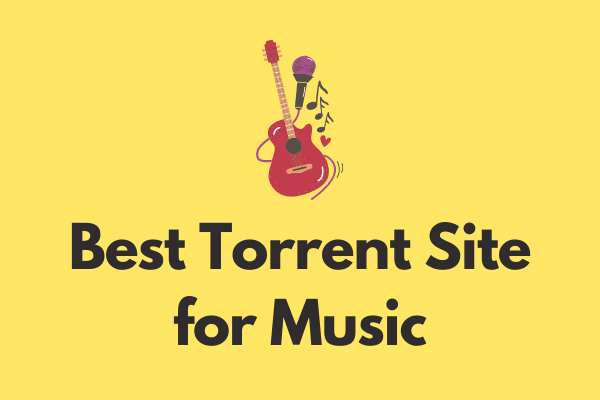 2020'nin En İyi Müzik Torrent Sitesi [% 100 Çalışıyor]
2020'nin En İyi Müzik Torrent Sitesi [% 100 Çalışıyor] Müzik için en iyi torrent sitesi nedir? Müzik torrentlerini hızlı bir şekilde indirmenize yardımcı olmak için bu gönderi, müzik için en iyi 8 torrent sitesini özetler.
Daha fazla okuSonuç olarak
Discord sesini nasıl kaydedeceğinizi öğrendiniz mi? Yukarıdaki yazılımların tümü kullanışlıdır. Sadece beğendiğinizi seçmeniz ve ardından kılavuzu adım adım takip etmeniz yeterlidir.
Bununla ilgili herhangi bir sorunuz veya öneriniz varsa, lütfen bize şu adresten bildirin: Bize veya aşağıdaki yorumlar bölümünde paylaşın.









![VPN'in Windows 10 - 6 Yolda Bağlanmaması Nasıl Onarılır [MiniTool News]](https://gov-civil-setubal.pt/img/minitool-news-center/54/how-fix-vpn-not-connecting-windows-10-6-ways.jpg)



![[2 Yol] Eski YouTube Videolarını Tarihe Göre Nasıl Bulunur?](https://gov-civil-setubal.pt/img/blog/08/how-find-old-youtube-videos-date.png)


![Windows 10'da Kernel Power 41 Hatası ile Tanışın İşte Yöntemler! [MiniTool İpuçları]](https://gov-civil-setubal.pt/img/backup-tips/28/meet-kernel-power-41-error-windows-10.png)

![Ana Önyükleme Kaydı (MBR) Nedir? Tanım ve Nasıl Kullanılır [MiniTool Wiki]](https://gov-civil-setubal.pt/img/minitool-wiki-library/79/what-is-master-boot-record.jpg)
