Başka Bir Uygulama Örneği Zaten Çalışıyor - Nasıl Düzeltilir?
Another Instance Of Application Is Already Running How To Fix
Birçok kullanıcı, belirli bir yazılımı açmaya çalıştıklarında 'Başka bir uygulama örneği zaten çalışıyor' hata mesajını aldıklarını bildirdi. Birçok kez yeniden başlatmayı denemelerine rağmen hata mesajı kalıyor. Peki ondan nasıl kurtuluruz? Bu yazıyı şuradan okuyun: Mini Araç ve daha fazla çözüm bulabilirsiniz.Etkilenen kullanıcıların bildirdiğine göre, bu hata mesajıyla karşılaşıyorlar; Messengers'ı kullandıklarında uygulamanın başka bir örneği zaten çalışıyor. Diğer platformlarda da oluşmuş olması muhtemel ancak son zamanlarda Messenger kullanıcıları bu hatadan çok şikayetçi oluyor. Messenger'ın başka bir örneği zaten çalışıyor. Messenger'ın iki örneğini çalıştıramazsınız .
Messenger kullanıcısıysanız güncelleme hatası olabileceği için Messenger uygulamasını sistem tepsisinden başlatıp diğer örnekleri kapatmayı deneyebilirsiniz. Bu ipucu işe yaramazsa lütfen aşağıdaki yöntemleri deneyin.
İpuçları: Messenger'daki veriler nasıl korunur? İnsanlar sohbet için Messenger'ı kullanmak istiyor. Bazı kullanıcılar, veri kaybı durumunda sohbet geçmişini aktarmanın veya yedeklemenin bir yolunu bulmak ister. kolay bir yolu var mı? Bilgilerinizin bir kopyasını indirmeyi seçebilir ve ücretsiz yedekleme yazılımı – MiniTool ShadowMaker'dan yedekleme dosyaları . Çalışması kolaydır ve verileri istediğiniz zaman geri yükleyebilirsiniz.
Facebook Messenger'daki mesajlarınızı kaybettiyseniz bu yazıdaki yöntemleri deneyebilirsiniz: Facebook Messenger'da Kalıcı Olarak Silinen Mesajları Kurtarma .
MiniTool ShadowMaker Denemesi İndirmek İçin Tıklayın 100% Temiz ve Güvenli
Düzeltme 1: Yazılım İşlemini Görev Yöneticisinden Sonlandırın
Bu uygulama arka planda çalıştığından, birkaç yeniden başlatmanın ardından bu 'başka bir örnek zaten çalışıyor' hata mesajı görünmeye devam ediyor. Bunu kontrol etmek için Görev Yöneticisi'ne gidebilir, işlemi sonlandırabilir ve ardından yeniden başlatmayı deneyebilirsiniz.
Adım 1: tuşuna basarak hızlı menüyü açın. Kazan + X ve tıklayın Görev Yöneticisi .
Adım 2: Çalışan işlemlere göz atın ve uygulamanın seçilecek sürecini bulun Görevi bitir .
Düzeltme 2: Bilgisayarı yeniden başlatın
Bu uygulamanın bazı aksaklıklarla veya hatalarla karşılaşması mümkündür ve eğer hala yeniden başlatamıyorsanız, bilgisayarı yeniden başlatmayı deneyebilirsiniz. Ardından uygulamanın bunu göstermeye devam edip etmediğini kontrol edin – Uygulamanın başka bir örneği zaten çalışıyor.
Düzeltme 3: Güncellemeler için Uygulamaları ve Sistemi Kontrol Edin
Uygulama son sürüm mü? Yazılım veya sistem ne olursa olsun, mevcut hataları düzeltmek ve gelişmiş özellikler eklemek için düzenli güncellemeler önemlidir. Güncellemeyi görmezden gelmeniz uzun zaman aldıysa lütfen şimdi tamamlayın ve uygulamayı tekrar deneyin.
İle uygulamayı güncelle , en son sürümü indirmek için resmi web sitesine gidebilirsiniz. Alternatif olarak uygulama, güncellemeleri kontrol etme özelliğini sağlar ve işi bitirebilirsiniz.
Sistemi güncellemek için lütfen şu adımları izleyin:
1. Adım: Aç Ayarlar basarak Kazan + ben ve tıklayın Güncelleme ve Güvenlik .
Adım 2: Tıklayın Windows Güncelleme > Güncellemeleri kontrol et Mevcut güncellemeleri indirmek ve yüklemek için.
Kontrol için bir süre bekleyin ve tıklayın Yeniden başlat Güncellemeyi bitirmek için.
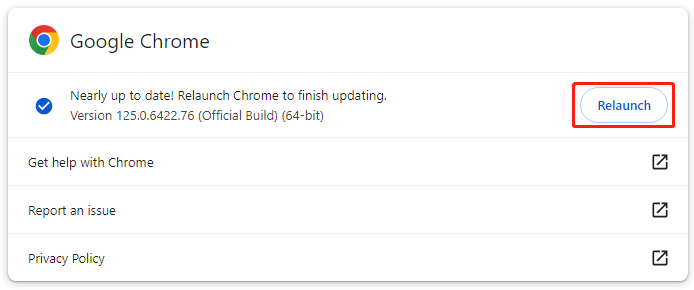
Düzeltme 4: SFC ve DISM Taramalarını Çalıştırın
Diğer bir yöntem ise sistem dosyası bozulmasını düzeltmektir. Kullanabilirsiniz SFC ve DISM Kapsamlı bir kontrol ve onarım sağlamak için tek tek tarar.
1. Adım: Yazın Komut istemi içinde Aramak ve yönetici olarak çalıştırın.
Adım 2: Bu komutu yazın – sfc /scannow ve bas Girmek komutunu yürütmek için.
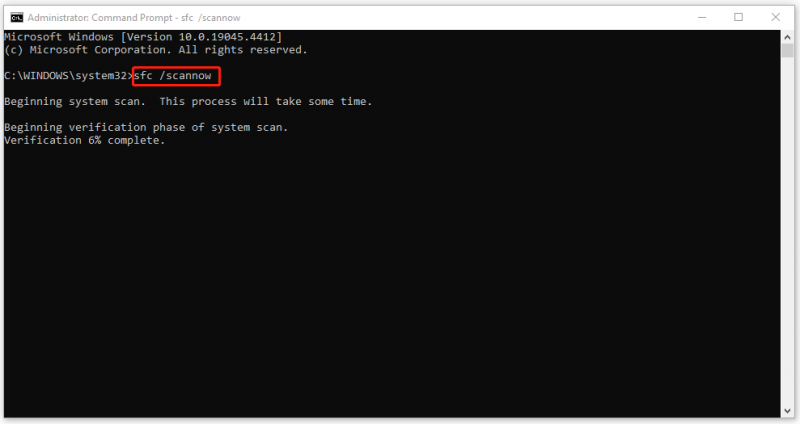
Bu komut başarısız olursa, bu DISM taramasını deneyebilirsiniz – DISM /Çevrimiçi /Temizleme-Resim /RestoreHealth .
Düzeltme 5: Temiz Önyükleme Gerçekleştirin
Üçüncü taraf yazılımların neden olduğu paraziti önlemek amacıyla, Windows'u minimum sayıda sürücü ve başlangıç programıyla başlatmak için Temiz Önyükleme'yi çalıştırabilirsiniz.
1. Adım: Yazın msconfig içinde Aramak ve açık Sistem yapılandırması .
Adım 2: İçinde Hizmetler sekme, seç Bütün Microsoft Servisleri'ni gizle ve ardından tıklayın Hepsini etkisiz hale getir > Uygula .
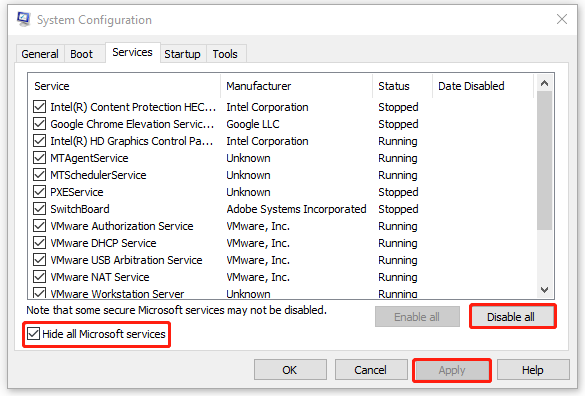
Adım 3: İçinde Başlatmak sekme, tıklayın Görev Yöneticisini Aç ve bu istenmeyen başlangıç hizmetlerini devre dışı bırakın.
Artık “uygulamanın başka bir örneği zaten çalışıyor” hatasının devam edip etmediğini kontrol edebilirsiniz.
Düzeltme 6: Sorunlu Uygulamayı Yeniden Yükleme
Belirli bir uygulamayı başlattığınızda yukarıdaki yöntemlerin tümü 'başka bir örnek zaten çalışıyor' sorununu çözemezse, bu sorunlu uygulamayı yeniden yükleyebilirsiniz.
1. Adım: Şuraya gidin: Başlat > Ayarlar > Uygulamalar > Uygulamalar ve özellikler .
Adım 2: Sorunlu uygulamayı bulmak için aşağı kaydırın ve tıklayın. Kaldır > Kaldır .
Sonuç olarak
“Uygulamanın başka bir örneği zaten çalışıyor” hatası nasıl düzeltilir? Bu yazı size birkaç etkili yöntem verdi. Bunları tek tek deneyebilirsiniz; bazıları sorununuzu çözebilir.



![Windows 10 Yavaş Kapatma'dan rahatsız mısınız? Kapatma Süresini Hızlandırmaya Çalışın! [MiniTool Haberleri]](https://gov-civil-setubal.pt/img/minitool-news-center/14/bothered-windows-10-slow-shutdown.jpg)


![Overwatch Mic Çalışmıyor mu? Düzeltmek için Bu Yöntemleri Kullanın! [MiniTool Haberleri]](https://gov-civil-setubal.pt/img/minitool-news-center/39/is-overwatch-mic-not-working.png)










![Windows 10'da USB Sürücüleri Nasıl İndirilir ve Güncellenir [MiniTool Haberleri]](https://gov-civil-setubal.pt/img/minitool-news-center/05/how-download-update-usb-drivers-windows-10.png)
![Windows 10'da HxTsr.exe Nedir ve Kaldırmalısınız? [MiniTool Haberleri]](https://gov-civil-setubal.pt/img/minitool-news-center/50/what-is-hxtsr-exe-windows-10.png)
