Steam Oyunu Yönetici Olarak Nasıl Çalıştırılır? İşte Bir Kılavuz!
How Run Steam Game
Eğer Steam kullanıcısıysanız ve Steam oyununu yönetici olarak çalıştırmak istiyorsanız bunu nasıl yapacağınızı biliyor musunuz? MiniTool'un bu gönderisi size Steam'i yönetici olarak nasıl çalıştıracağınızı anlatıyor. Ayrıca Steam oyununu yönetici olarak çalıştırmanın faydalarını da biliyorsunuz.
Bu sayfada :- Steam Oyununu Yönetici Olarak Çalıştırmanın Avantajları ve Dezavantajları
- Steam Oyununu Yönetici Olarak Çalıştırma
- Son sözler
Steam, video oyunları için popüler dijital dağıtım platformlarından biridir. Favori PC oyunlarınızı doğrudan satın alabilir ve bilgisayarlarınıza indirebilirsiniz. Ancak tüm PC uygulamalarında olduğu gibi Steam istemcisi de bazen sorunlarla karşılaşıyor. Örneğin oyun güncellenmemişse Steam bu sorunu çözmek için yönetici haklarına ihtiyaç duyabilir.
Daha sonra Steam'i yönetici olarak çalıştırmanın avantajlarını ve avantajlarını anlatacağız. Ayrıca Steam oyununu yönetici olarak nasıl çalıştıracağınızı da anlatacağız.
İlgili makaleler:
- Buhar Nasıl Onarılır? İşte Size 3 Kolay Çözüm!
- Steam Oyunun Çalıştığını Söylediğinde Ne Yapmalı? Şimdi Yöntemleri Alın!
Steam Oyununu Yönetici Olarak Çalıştırmanın Avantajları ve Dezavantajları
Her şeyden önce, herhangi bir uygulamayı yönetici olarak çalıştırmak, bilgisayarınıza önemli sistem dosyalarını ve ayarlarını düzenleme, çalıştırma veya başka şekilde değiştirme konusunda daha fazla güç verebilir. Steam yönetici haklarını vererek bunları yapabilirsiniz. Her ne kadar Steam'in tasarımı açısından mutlaka riskli olmasa da, keşfedilmemiş hatalar veya diğer güvenlik açıkları, Steam istemcisini yönetici erişimiyle kötüye kullanmak için kullanılabilir.
Steam Oyununu Yönetici Olarak Çalıştırma
Riski düşünüyorsanız ve yine de Steam oyununu yönetici olarak çalıştırmak istiyorsanız bu bölümü okumaya devam edebilirsiniz.
Yol 1: Başlat Menüsü aracılığıyla
Steam oyununu yönetici olarak çalıştırmak için sizin için ilk yöntem Başlat menüsünü kullanmak olacaktır. Aşağıdaki kılavuzu izleyin.
1. Adım: Başlangıç Menüyü bulmak için menüyü aşağı kaydırın ve Buhar dosya.
Adım 2: Genişletin Buhar sağ tıklamak için foler Buhar . Ardından tıklayın Daha Fazla > Yönetici olarak çalıştır .

2. Yol: Arama Kutusu aracılığıyla
Steam oyununu yönetici olarak çalıştırmanın ikinci yöntemi Arama kutusunu kullanmaktır.
Adım 1: Arama kutusuna Steam yazın.
Adım 2: Yönetici olarak çalıştır'ı seçin.
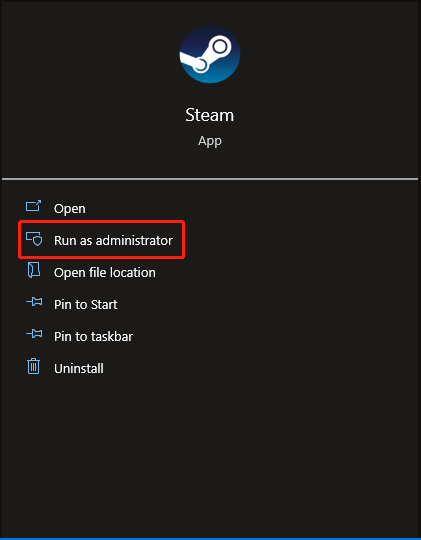
Yol 3: Kısayol Yoluyla
Sizin için bir sonraki yöntem kısayoldur. Bunu nasıl yapacağınız aşağıda açıklanmıştır:
Adım 1: Masaüstünüze sağ tıklayın ve seçin Yeni > Kısayol .
Adım 2: İçinde Kısayol oluştur pencere, tıklayın Araştır Steam istemcisinin steam çalıştırılabilir dosyasını bulmak için. Varsayılan olarak, bu genellikle C:/Program Dosyaları (x86)/Steam dizin. Seçtikten sonra tıklayın Sonraki .
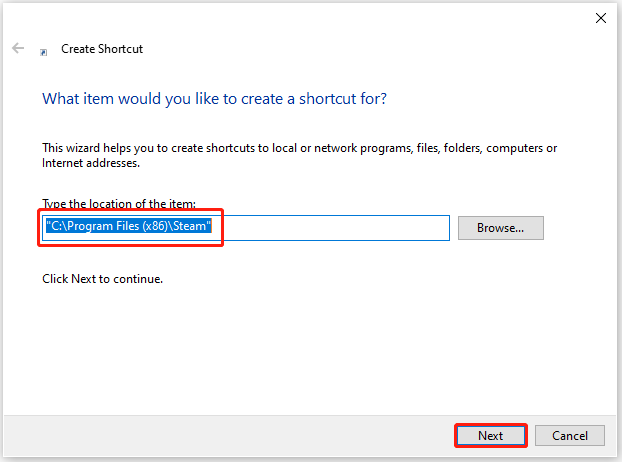
Adım 3: Kısayol için bir ad yazın. Steam olarak adlandırıp tıklayabilirsiniz Sona ermek .
Adım 4: Kısayolu oluşturduktan sonra Steam uygulamasını masaüstünüzde bulabilirsiniz. Seçmek için sağ tıklayın Özellikler .
Adım 5: Ardından, Uyumluluk sekmesini açın ve kontrol edin Bu programı yönetici olarak çalıştırın seçenek.
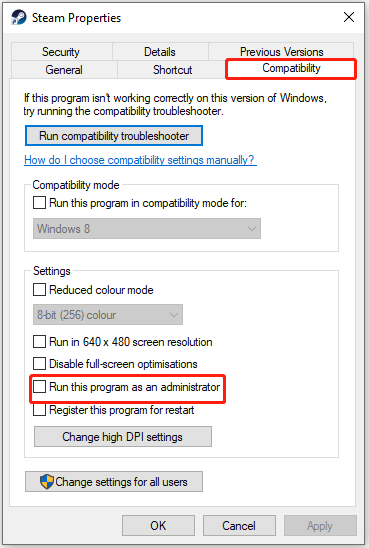
Yol 4: Dosya Gezgini aracılığıyla
Sizin için son yol Dosya Gezgini'dir. Ayrıntılı aşamalar aşağıdaki gibidir:
1. Adım: Aç Dosya Gezgini tuşuna basarak pencereler + VE anahtarlar birlikte.
2. Adım: Bul Steam.exe ve seçmek için sağ tıklayın Yönetici olarak çalıştır .
Son sözler
Bu yazı Steam oyununu yönetici olarak çalıştırmanız için 4 yol sunuyor. Steam oyununu yönetici olarak çalıştırma konusunda farklı görüşleriniz varsa yorum alanına mesaj bırakabilir veya bizimle iletişime geçebilirsiniz. Biz ve size en kısa sürede cevap vereceğiz.



![FortniteClient-Win64-Shipping.exe Uygulama Hatası mı? Düzelt! [MiniTool Haberleri]](https://gov-civil-setubal.pt/img/minitool-news-center/33/get-fortniteclient-win64-shipping.png)

![Surface Pro'yu TV'ye, Monitöre veya Projektöre Nasıl Bağlayabilirim? [MiniTool Haberleri]](https://gov-civil-setubal.pt/img/minitool-news-center/33/how-connect-surface-pro-tv.jpg)
![2021 Edge için En İyi 5 Ücretsiz Reklam Engelleyici - Edge Reklamlarını Engelle [MiniTool Haberleri]](https://gov-civil-setubal.pt/img/minitool-news-center/77/2021-5-best-free-ad-blockers.png)






![Microsoft PowerApps Nedir? Nasıl Oturum Açılır veya Kullanım İçin İndirilir? [MiniAraç İpuçları]](https://gov-civil-setubal.pt/img/news/FC/what-is-microsoft-powerapps-how-to-sign-in-or-download-for-use-minitool-tips-1.png)

![[Çözüldü] Farklı Cihazlarda PSN Arkadaş Listesi Nasıl Kontrol Edilir?](https://gov-civil-setubal.pt/img/news/66/how-check-psn-friends-list-different-devices.png)



