Yüklemeye çalıştığınız Uygulama Microsoft Tarafından Doğrulanmış Bir Uygulama Değil
App You Re Trying Install Isn T Microsoft Verified App
Windows 11/10'da bir uygulama yüklemeye çalıştığınızda, Yüklemeye çalıştığınız uygulama Microsoft tarafından doğrulanmış bir uygulama değil hata mesajını alabilirsiniz. MiniTool'un bu gönderisi soruna yönelik çözümler sunuyor.
Bu sayfada :- Yüklemeye çalıştığınız uygulamanın Microsoft tarafından doğrulanmış bir uygulama olmaması nasıl düzeltilir?
- Son sözler
Microsoft tarafından doğrulanmamış bir yazılımı yüklemeye çalıştığınızda, Yüklemeye çalıştığınız uygulama Microsoft tarafından doğrulanmış bir uygulama değil mesajı görüntülenebilir. Bu mesaj, Windows Defender SmartScreen'deki Uygulama Önerileri özelliğinin bir parçasıdır ve kötü amaçlı yazılım indirip yüklemekten kaçınmanıza yardımcı olabilir.

İpucu: Kötü amaçlı yazılımlar önemli verilerinizin kaybolmasına neden olabilir, bu nedenle size daha iyi koruma sağlamak için düzenli olarak yedekleme yapmanız önerilir. Sizin için harika bir PC yedekleme yazılımı var - MiniTool ShadowMaker. Trail sürümüyle tüm özelliklerini deneyebilirsiniz. Artık indirebilirsiniz!
MiniTool ShadowMaker Denemesiİndirmek İçin Tıklayın100%Temiz ve Güvenli
Yüklemeye çalıştığınız uygulamanın Microsoft tarafından doğrulanmış bir uygulama olmaması nasıl düzeltilir?
Yüklemeye çalıştığınız uygulamanın Microsoft tarafından doğrulanmış bir uygulama olmaması sorununu nasıl düzeltebilirsiniz veya Windows'ta uygulama öneri ayarlarınızı nasıl değiştirebilirsiniz? Uygulama önerisi ayarlarını devre dışı bırakabilirsiniz. Aşağıdaki gibi 3 yol vardır:
Yol 1: Ayarlar Yoluyla
Windows'ta uygulama öneri ayarlarınızı nasıl değiştirirsiniz? Öncelikle Ayarlar uygulamasını kullanabilirsiniz.
Adım 1: tuşuna basın Windows + ben açmak için tuşları bir araya getirin Ayarlar başvuru.
2. Adım: Şuraya gidin: Uygulamalar > Uygulamalar ve özellikler . Ardından, Uygulamaları nereden alacağınızı seçin Aşağıya doğru açılan menü.
3. Adım: Bunu değiştirin Yalnızca Microsoft Mağazası (Önerilen) ile Herhangi bir yer .
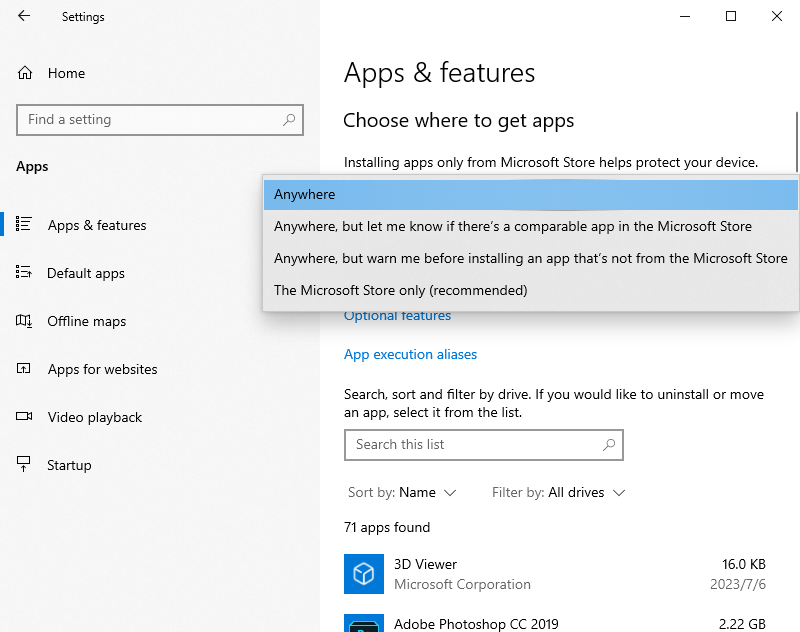
Yol 2: Kayıt Defteri Düzenleyicisi aracılığıyla
Ayrıca, Yüklemeye çalıştığınız uygulama Microsoft tarafından doğrulanmış bir uygulama değil sorununu Kayıt Defteri Düzenleyicisi aracılığıyla da düzeltebilirsiniz.
Adım 1: tuşuna basın Windows tuşu + R açmak için Koşmak iletişim kutusu. Tip regedit ve bas TAMAM .
Adım 2: Aşağıdaki konuma gidin:
HKEY_LOCAL_MACHINESOFTWAREPoliciesMicrosoftWindows DefenderSmartScreen
Adım 3: Ardından, ConfigurationAppInstallControl değerini bulun ve değerini değiştirmek için çift tıklayın. Yalnızca Mağaza ile Herhangi bir yer .
Yol 3: Grup İlkesi Yoluyla
Windows'ta uygulama öneri ayarlarınızı nasıl değiştirirsiniz? Grup İlkesi'ni de kullanabilirsiniz.
Adım 1: tuşuna basın pencereler + R açmak için tuşlar Koşmak iletişim kutusu. Tip gpedit.msc ve bas TAMAM .
Adım 2: Aşağıdaki konuma gidin:
Bilgisayar Yapılandırması > Yönetim Şablonları > Windows Bileşenleri > Windows Defender SmartScreen > Explorer
Adım 3: Çift tıklayın Uygulama Yükleme Denetimini Yapılandırma politika. Seçme Etkinleştirilmiş ve ardından şunu seçin: Uygulama önerilerini kapat seçenek. Ardından tıklayın Uygula > TAMAM .
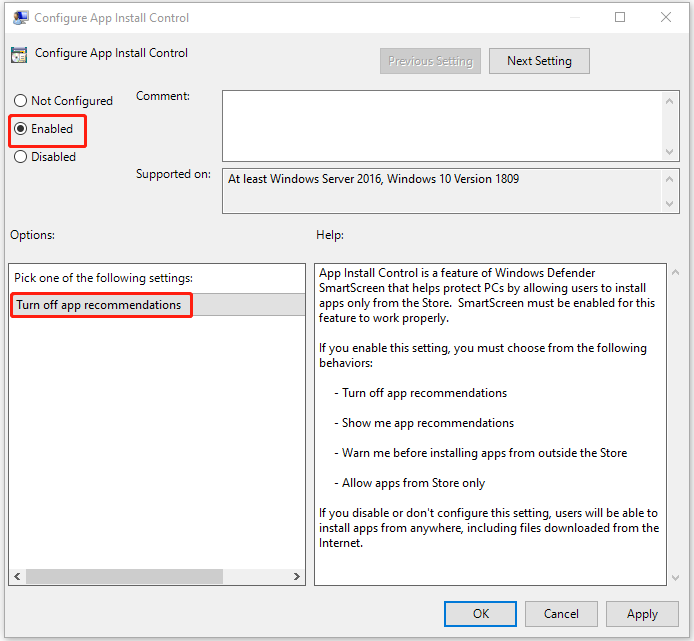
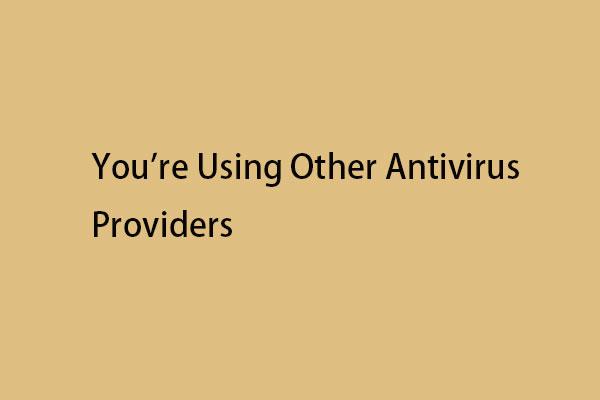 Windows 11'de Diğer Antivirüs Sağlayıcılarını Kullandığınız Sorunu Nasıl Düzeltilir?
Windows 11'de Diğer Antivirüs Sağlayıcılarını Kullandığınız Sorunu Nasıl Düzeltilir?Windows Güvenliği'ni açtığınızda, Windows 11/10'da diğer antivirüs sağlayıcılarını kullanıyorsunuz hata mesajını alabilirsiniz. İşte düzeltmeler.
Devamını okuSon sözler
Yüklemeye çalıştığınız uygulamanın Microsoft tarafından doğrulanmış bir uygulama olmaması sorununu nasıl düzeltebilirsiniz? Windows'ta uygulama öneri ayarlarınızı nasıl değiştirirsiniz? Cevaplarını yukarıdaki içerikte bulabilirsiniz. Bu yazının sizin için yararlı olabileceğini umuyorum.
![Google Chrome Windows 10'u Kaldıramıyor musunuz? 4 Yolla Düzeltildi [MiniTool News]](https://gov-civil-setubal.pt/img/minitool-news-center/67/can-t-uninstall-google-chrome-windows-10.jpg)







![Twitch Modları Yüklenmiyor mu? Yöntemleri Hemen Alın! [MiniTool Haberleri]](https://gov-civil-setubal.pt/img/minitool-news-center/36/is-twitch-mods-not-loading.jpg)
![İşte 'Wi-Fi Şifre Sormayacak' Durumunu Düzeltmek için 5 Hızlı Çözüm [MiniTool Haberleri]](https://gov-civil-setubal.pt/img/minitool-news-center/49/here-are-5-quick-solutions-fix-wi-fi-won-t-ask.png)
![SSD Sağlığını ve Performansını Kontrol Etmek İçin En İyi 8 SSD Aracı [MiniTool]](https://gov-civil-setubal.pt/img/tipps-fur-datentr-gerverwaltung/86/top-8-ssd-tools-zum-uberprufen-des-ssd-zustand-und-leistung.png)
![[SOLVED] Windows Güncelleme Şu Anda Güncellemeleri Kontrol Edemiyor [MiniTool İpuçları]](https://gov-civil-setubal.pt/img/backup-tips/84/windows-update-cannot-currently-check.jpg)


![Windows 7/10 Güncellemesi için Düzeltmeler Aynı Güncellemeleri Yüklemeye Devam Ediyor [MiniTool News]](https://gov-civil-setubal.pt/img/minitool-news-center/26/fixes-windows-7-10-update-keeps-installing-same-updates.png)


![Bulut Depolama Verilerini Eşitlerken Kaynak Hatasını Düzeltmenin 4 Güvenilir Yolu [MiniTool Haberleri]](https://gov-civil-setubal.pt/img/minitool-news-center/80/4-reliable-ways-fix-origin-error-syncing-cloud-storage-data.png)

