Windows Update Çalışmıyor mu? İşte Yapmanız Gerekenler [MiniTool Haberleri]
Bothered Windows Update Not Working
Özet:
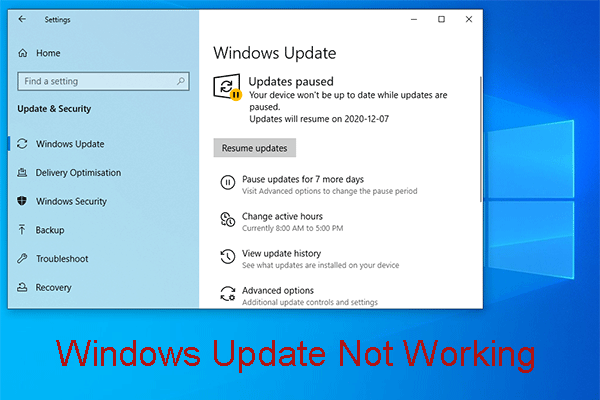
Windows Update'in çalışmamasından rahatsız mısınız? Nasıl çözüleceğini biliyor musun? Aslında bu sorundan kurtulmanın birden fazla yolu var. Ayrıca, farklı Windows işletim sistemleri için çözümler çeşitli olabilir. Şimdi, bu yazıda bu çözümleri alın.
Windows Update Windows 10'da Çalışmıyor! Birkaç Durum Var!
Windows 10 işletim sistemi her zaman güncellenmeye devam ediyor. Yeni bir güncelleme yayınlandığında, yeni özelliklerini deneyimlemek için onu bilgisayarınıza indirip kurmak isteyebilirsiniz.
Ancak, Windows 10 güncelleme işlemi her zaman sorunsuz değildir. Windows Update'in çalışmaması yaygın bir sorundur ve bu sorunun birçok farklı durumu vardır.
Windows Update'in Çalışmadığı Durumlar
- Windows Güncellemesi Bozuk
- Windows Güncellemesi Açılmıyor
- Windows Güncellemesi Geçerli Değil
- Windows Update Veritabanı Bozulması
- Windows Update Hizmeti Çalışmıyor
- Windows Güncellemesi İndirilmiyor
- Windows Update, Güncellemeleri Kontrol Etme Sırasında Takıldı
- Windows Update, İçerik Oluşturucu Güncellemesinden Sonra Çalışmıyor
- Windows Update Çalışmıyor: Yeterli Alan Yok
İnternette bu konuyu aradığınızda birçok kişinin bundan rahatsız olduğunu göreceksiniz. Bu nedenle, bugün bu Windows Update sorunlarından nasıl kurtulacağımızı tanıtmak oldukça gerekli.
Etkili olduğu kanıtlanan bazı çözümleri özetliyor ve sonraki bölümde listeliyoruz.
Windows 10'da Çalışmayan Windows Güncellemesinden Nasıl Kurtulunur?
Belki de, Windows Update'in çalışma sorununu durdurmasının kesin nedeninden emin değilsiniz. Ancak, kendi durumunuza uygun olanı bulmak için bu çözümleri tek tek deneyebilirsiniz.
Not: Bu bölümde bahsedilen çözümler Windows 10 içindir.1.Çözüm: Windows Update Sorun Gidericiyi çalıştırın
1. Adım: Bu Windows Update sıfırlama (düzelt) aracını edinin indir bilgisayarınızda. Ardından açın ve aşağıdaki pencereyi göreceksiniz. Tıkla Sonraki Devam etmek için düğmesine basın.
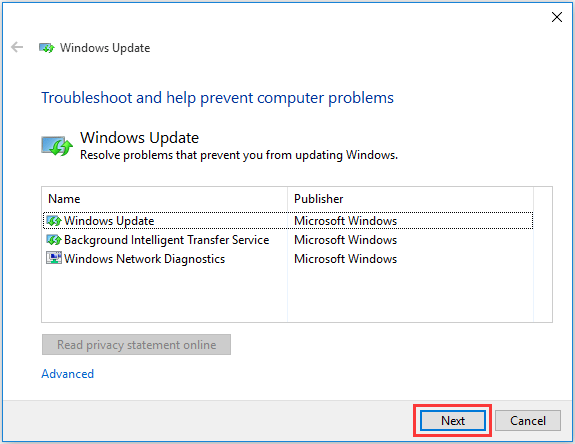
Adım 2: Ardından Windows Update Sorun Giderici sorunları algılamaya başlayacaktır. Sorunları bildirdiğinde, lütfen sihirbazı takip ederek çözmesine izin verin.
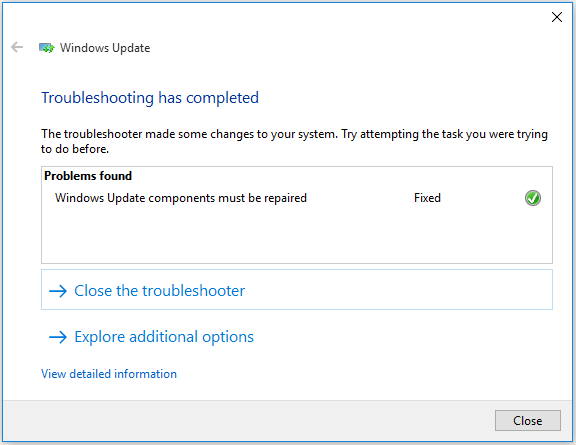
Windows Update yanıt vermiyorsa, lütfen 2. çözümü denemeye devam edin.
2.Çözüm: En Son Servis Yığını Güncellemesini (SSU) İndirin
Adım 1: 32 bit Windows mu yoksa 64 bit Windows mu kullandığınızı belirlemeniz gerekir. Bu işi yapmak için gidebilirsiniz Başlat> Ayarlar> Sistem> Hakkında . Sonra aşağı kaydırın Sistem tipi doğrulamak için.
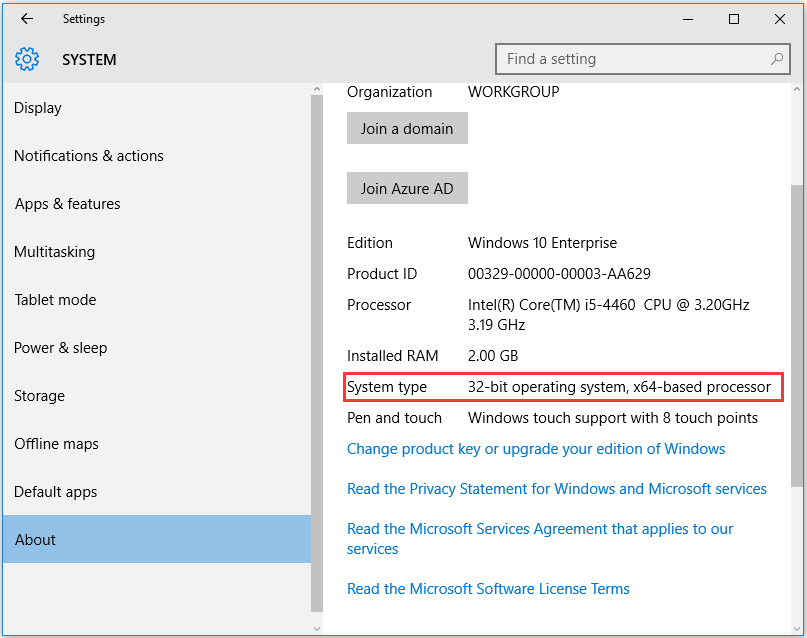
Adım 2: Kendi sürümünüz ve Windows bit düzeyinizle eşleşen en son SSU sürümünü indirmek için Microsoft Update Kataloğu'na girin.
3. Adım: Bilgisayarınızı yeniden başlatın ve ardından güncellemeleri kontrol edin.
Hala Windows Update tarafından rahatsızsanız, çalışma sorunu durdurdu, lütfen sonraki yöntemi deneyin.
3. Çözüm: En yeni KB'yi indirin
Adım 1: 32 bit Windows mu yoksa 64 bit Windows mu kullandığınızı görmek için 2. çözümde belirtilen yolu kullanın.
Adım 2: Şuraya gidin: Geçmiş sayfasını güncelle Kullanmakta olduğunuz Windows 10 sürümü için en son güncelleme KB'sini bulmak için. Genellikle listenin en üstündedir. Ardından KB numarasını not edin veya kopyalayın.
3. Adım: Şuraya gidin: Microsoft Update sitesi Hedef KB numarasını aramak ve ardından bilgisayarınıza indirmek için. Tıklayın Kayıt etmek istenirse.
Adım 4: İndirme işlemi tamamlandığında şunu seçin: Açık güncellemeyi başlatmak için.
Bu yöntem hala size yardımcı olamazsa, lütfen bir sonrakine geçin.
4.Çözüm: Windows dosya bozulmasını düzeltin
Not: Yalnızca birini değil, aşağıda gösterilen hem DISM hem de SFC komutlarını kullanmanız gerekir.Adım 1: Masaüstünüzdeki Windows düğmesine tıklayın ve ardından Komut İstemi (Yönetici) .
Adım 2: Aşağıdaki komutu yazmanız gereken Komut İstemi arayüzüne gireceksiniz:
DISM.exe / Çevrimiçi / Temizleme görüntüsü / Restorehealth
Bundan sonra, Giriş Devam etmek için anahtar. Komut çalıştırma sürecini tamamlamak birkaç dakika sürecektir. Lütfen sabırlı olun.
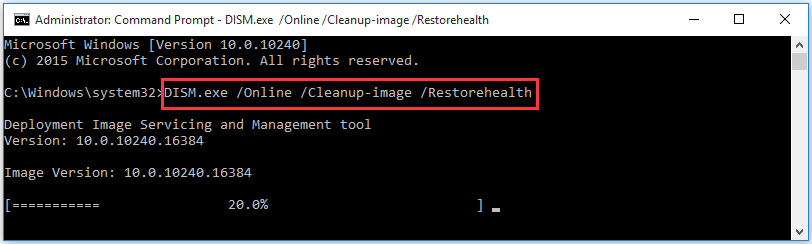
Adım 3: Aşağıdaki komutu girin ve ardından Giriş anahtar:
sfc /şimdi Tara
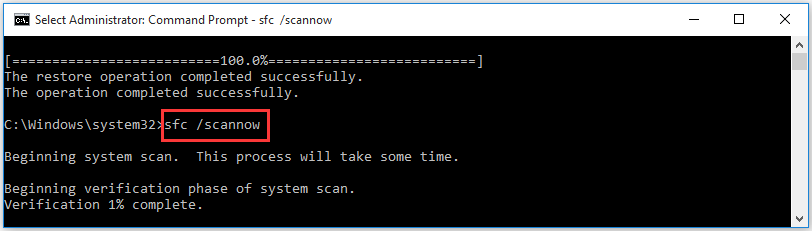
Bu işlem bittiğinde, lütfen komut istemi penceresini kapatın ve ardından Windows Update'i tekrar çalıştırın.
Windows Update normal şekilde çalışabilirse, her şey yolunda demektir. Değilse, lütfen aşağıdaki çözüme devam edin.

![Görev Yöneticisi Olmadan Bir Programı Kapatmaya Zorlama - 3 Yol [MiniTool Haberleri]](https://gov-civil-setubal.pt/img/minitool-news-center/57/how-force-close-program-without-task-manager-3-ways.png)




![Windows 10 Siyah Ekran Sorunu Nasıl Onarılır? (Birden Çok Çözüm) [MiniAraç İpuçları]](https://gov-civil-setubal.pt/img/data-recovery-tips/79/how-fix-windows-10-black-screen-issue.png)

![CMD'den (Komut İstemi) Program Nasıl Çalıştırılır Windows 10 [MiniTool News]](https://gov-civil-setubal.pt/img/minitool-news-center/20/how-run-program-from-cmd-windows-10.png)

!['Üstbilgi veya Çerez İsteği Çok Büyük' Sorunu Nasıl Giderilir [MiniTool Haberleri]](https://gov-civil-setubal.pt/img/minitool-news-center/75/how-fix-request-header.jpg)

![Word Belgem Neden Siyah? | Nedenler ve Çözümler [MiniTool İpuçları]](https://gov-civil-setubal.pt/img/news/89/why-is-my-word-document-black-reasons-and-solutions-minitool-tips-1.png)
![Sistem Birimi Bilgi Klasörüne Kısa Bir Giriş [MiniTool Wiki]](https://gov-civil-setubal.pt/img/minitool-wiki-library/71/brief-introduction-system-volume-information-folder.png)
![[Çözüldü!] Bilgisayarımı Neyin Uyandırdığını Nasıl Öğrenirim?](https://gov-civil-setubal.pt/img/news/16/how-find-out-what-woke-up-my-computer.jpg)
![Mac'te Pano Geçmişi Nasıl Görüntülenir | Mac'te Panoya Erişim [MiniTool Haberleri]](https://gov-civil-setubal.pt/img/minitool-news-center/39/how-view-clipboard-history-mac-access-clipboard-mac.png)


![Düzeltildi - Bir Konsol Oturumu Yürüten Bir Yönetici Olmalısınız [MiniTool Haberleri]](https://gov-civil-setubal.pt/img/minitool-news-center/84/fixed-you-must-be-an-administrator-running-console-session.png)
![[DÜZELTİLDİ!] Kamera Başka Bir Uygulama Tarafından Kullanılıyor [MiniTool Haberleri]](https://gov-civil-setubal.pt/img/minitool-news-center/08/camera-is-being-used-another-application.png)