Potansiyel Windows Güncelleme Veritabanı Hatası Algılanmanın En İyi 5 Yolu [MiniTool İpuçları]
Top 5 Ways Potential Windows Update Database Error Detected
Özet:
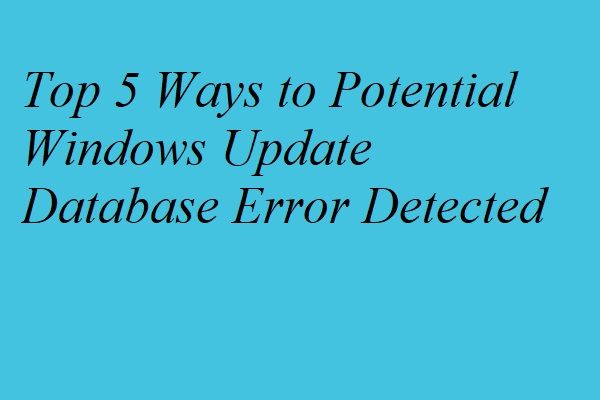
Birçok Windows güncelleme hatası oluşabileceğinden, Windows güncellemesini kullanmak her zaman sinir bozucu bir şeydir. Ve potansiyel Windows Update Veritabanı hatası algılanan sorun, Windows Update Sorun Giderici çalıştırılırken ortaya çıkar. Bu gönderi size bu Windows güncelleme sorununu çözmek için 5 yöntem gösterecektir.
Hızlı navigasyon :
Olası Windows Update Veritabanı Hatası Algılandı
Windows'u güncellemeye çalışırken bazı Windows güncelleme sorunlarıyla karşılaşmanız mümkündür. Örneğin, karşılaşabilirsiniz Windows 10 güncellenmeyecek sorun. Bu nedenle, sorunu gidermek için Windows Update Sorun Giderici'yi çalıştırabilirsiniz. Bununla birlikte, sorunu çözmek yerine, bir hata mesajı da alabilirsiniz. potansiyel Windows Update Veritabanı hatası algılandı (Sabit değil).
Aslında, Windows Update'i teslim etmek her zaman zordur çünkü çalıştırırken sorun gibi birçok sorun ortaya çıkabilir. Windows Update şu anda güncellemeleri kontrol edemiyor .
Ve birçok bilgisayar kullanıcısı, Windows güncelleme hatası potansiyel Windows Update Veritabanı hatasıyla karşılaştıklarından şikayetçi. İşte answer.microsoft.com'dan gerçek bir örnek:
Yeni bir Windows 8.1 yüklemem var. Windows güncellemelerini indirirken veya kurarken herhangi bir sorun yaşamadım. Disk temizlemeyi çalıştırdım ve Windows güncelleme bölümünde takıldı. Bu yüzden Windows Update Sorun Gidericiyi çalıştırdım. İletiyi aldım: Olası Windows Update Veritabanı hatası 0x80070490 algılandı.answer.microsoft.com'dan
Bu nedenle, bu Windows güncelleme hatasını nasıl düzelteceğinizi biliyor musunuz? Hayır ise, okumaya devam et.
Potansiyel Windows Update Veritabanı Hatasına 5 Çözüm Algılandı
Bu bölümde, bu Windows güncelleme problemini çözmek için 5 yöntem göstereceğiz. Bunları tek tek deneyebilirsiniz.
İpucu: Windows Update'i çalıştırırken birçok sorun ortaya çıkacağından, bunu yapmadan önce tüm önemli dosyalarınızı yedeklemeniz önerilir.Dosyaları yedeklemek için bir parça üçüncü taraf yazılımdan yararlanabilirsiniz. İşte profesyonel Windows yedekleme yazılımı - MiniTool ShadowMaker önerilir.
MiniTool ShadowMaker, kullanıcı dostu bir programdır. Çeşitli güçlü özellikleri ile işletim sistemini, dosyayı, klasörü, diski ve bölümü yedekleme özelliğine sahiptir. Ayrıca verileri güvende tutmak için dosyaları iki veya daha fazla konuma senkronize etmenize olanak tanır.
Ayrıca, MiniTool ShadowMaker, kullanıcıların bilgisayarı daha önceki bir tarihe geri yüklemelerine veya verileri geri almalarına yardımcı olabilecek geri yükleme hizmeti sağlar. Windows ek bileşen yedekleme aracıyla karşılaştırıldığında, MiniTool ShadowMaker daha etkilidir çünkü bazen Windows yedekleme çalışmayabilir .
Böylece, verileriniz ve PC'niz için koruma sağlamak için MiniTool ShadowMaker'ı aşağıdaki butondan indirebilir ve bilgisayarınıza kurabilirsiniz.
Ve şimdi size MiniTool ShadowMaker ile işletim sistemini nasıl yedekleyeceğinizi göstereceğiz. Nitekim operasyon yöntemleri oldukça kolaydır.
Adım 1: MiniTool ShadowMaker'ı bilgisayarınıza kurun, başlatın ve tıklayın İzi Koru devam etmek.
Adım 2: Açılır pencerede Bağlan içinde Bu bilgisayar ana arayüzüne girmek için.
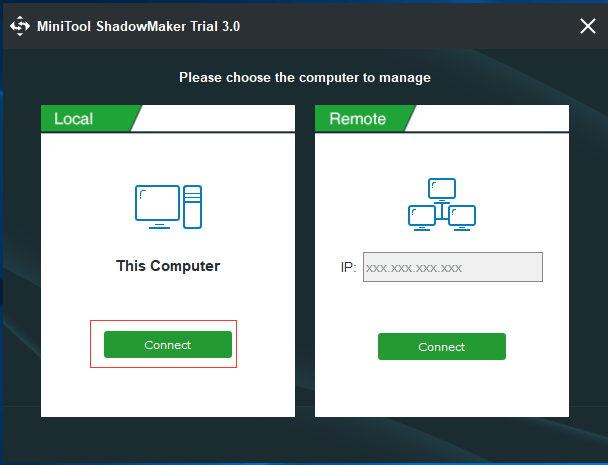
Adım 2: Ana arayüzüne girdikten sonra, Destek olmak sayfa ve tıklayın Kaynak modül seçmek Klasör ve Dosyalar ve yedeklemek istediğiniz dosyaları kontrol edin.
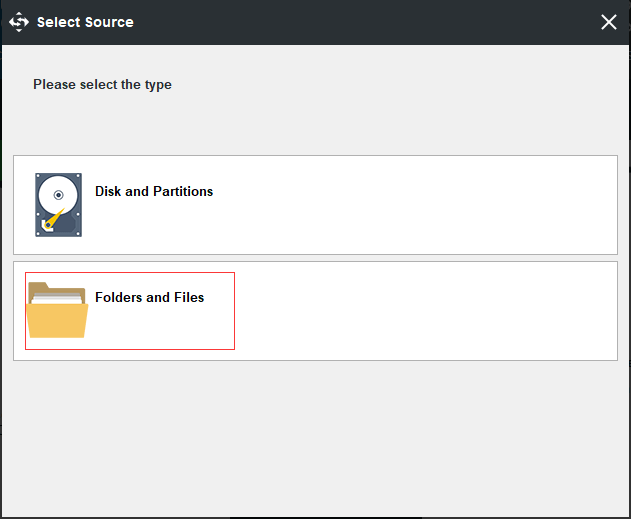
3. Adım: Ardından, Hedef Yedek imajı nereye göndermek istediğinize karar vermek için sekme. Harici bir sabit sürücü seçmeniz önerilir.
4. Adım: Ardından tıklayın Şimdi yedekle yedekleme görevini hemen gerçekleştirmek veya Daha Sonra Yedekle yedekleme görevini geciktirmek için.
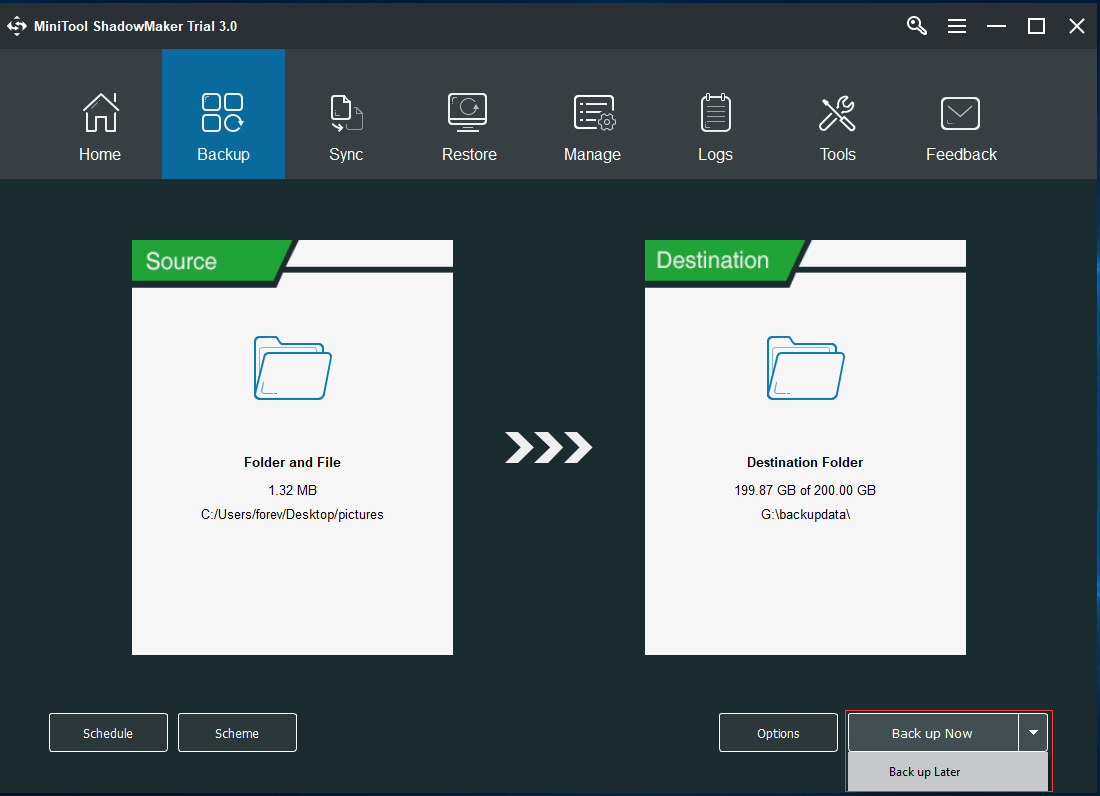
Yedekleme işlemi bittiğinde, verileri etkili bir şekilde güvende tutabilirsiniz. Şimdi, Windows Update Veritabanı bozulması sorununu onarmanın zamanı geldi.
Potansiyel Windows Update Veritabanı Hatası Algılanan Nasıl Onarılır?
- Sistem Dosyası Denetleyicisi'ni çalıştırın.
- DISM aracını çalıştırın.
- Windows Update Bileşenlerini manuel olarak sıfırlayın.
- Temiz bir önyükleme gerçekleştirin.
- Bilgisayarı sıfırlayın.
Çözüm 1. Sistem Dosyası Denetleyicisi Aracını kullanın
Sorun potansiyel Windows Update Veritabanı hatası tespit hatası, sistem dosyalarında bir bozulma olduğunda ortaya çıkabilir. Windows güncellemesini onarmak için, sistem dosyalarının durumunu kontrol etmek ve bozuk sistem dosyalarını onarmak için Sistem Dosyası Denetleyicisi'ni çalıştırabilirsiniz.
Windows Update Veritabanı bozulmasını onarmak için aşağıdaki işlem yöntemlerine güvenebilirsiniz.
1. Adım: Yazın cmd Windows arama kutusunda ve sağ tıklayın Komut istemi simge ve seç Yönetici olarak çalıştır devam etmek.
Adım 2: Açılır komut penceresinde, giriş sfc / scannow ve vur Giriş devam etmek.
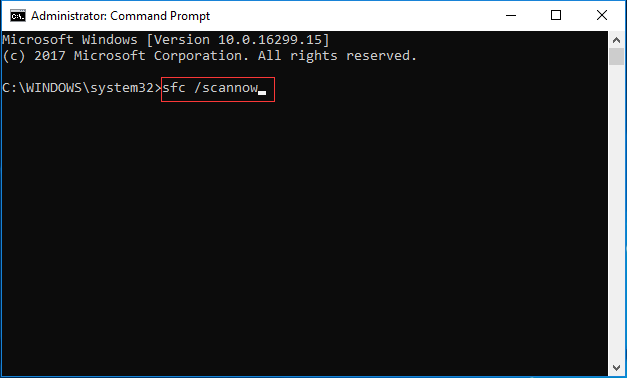
İlgili makale: Hızlıca Düzeltme - SFC Scannow Çalışmıyor (2 Vakaya Odaklanın)
3. Adım: Ardından işlem başlayacak ve birkaç dakika sürecektir. Mesajı görene kadar komut penceresini kapatamazsınız Doğrulama% 100 tamamlandı .
İşlem bittiğinde, bilgisayarınızı yeniden başlatabilir ve algılanan olası Windows Update Veritabanı hatasının çözülüp çözülmediğini ve Windows güncellemesi yapıp yapamayacağınızı kontrol edebilirsiniz.
Çözüm 2. DISM Aracını Çalıştırın
Windows Update Sorun Giderici'yi çalıştırdığınızda algılanan potansiyel Windows Update Veritabanı hatası sorunuyla karşılaşırsanız, bu sorunu çözmek için DISM aracını çalıştırmayı deneyebilirsiniz. DISM aracı birçok durumda kullanılabilir ve bunlardan biri bozuk Windows güncelleme dosyalarını onarmaktır.
Bu nedenle, DISM aracını çalıştırmak için sadece adım adım talimatları izleyin.
1. Adım: Yazın cmd Windows arama kutusunda ve sağ tıklayın Komut istemi simge ve seç Yönetici olarak çalıştır devam etmek.
Adım 2: Açılır pencerede aşağıdaki komutları girin. Lütfen vurmanız gerektiğini unutmayın Giriş her komuttan sonra devam etmek için.
DISM.exe / Çevrimiçi / Temizleme görüntüsü / scanhealth
DISM.exe / Çevrimiçi / Temizleme görüntüsü / Restorehealth
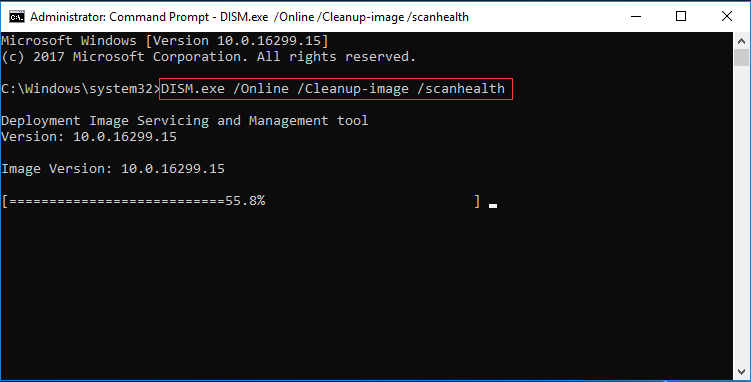
Bu işlem uzun zaman alacaktır, bu yüzden lütfen sabırla bekleyin ve onu yarıda kesmeyin. İşlem bittiğinde, Windows güncelleme hatasının çözülüp çözülmediğini kontrol etmek için bilgisayarınızı yeniden başlatabilirsiniz.
Çözüm 3. Windows Update Bileşenlerini Manuel Olarak Sıfırlayın
Burada, tespit edilen Windows güncelleme hatası potansiyel Windows Update Veritabanı hatasını düzeltmek için üçüncü yöntemi tanıtacağız. Bu şekilde, Windows Update bileşenlerini manuel olarak sıfırlamayı deneyebilirsiniz. Şimdi, aşağıdaki talimatlara göre devam edebilirsiniz.
1. Adım: Yazın cmd Windows arama kutusunda ve sağ tıklayın Komut istemi simgesini seçin ve seçmek için sağ tıklayın Yönetici olarak çalıştır devam etmek.
Adım 2: Açılır pencerede, aşağıdaki komutları yazın ve lütfen şunu unutmayın: Giriş her komuttan sonra devam etmek için.
net stop wuauserv
net stop cryptSvc
net stop bitleri
net stop msiserver
Ren C: \ Windows \ SoftwareDistribution SoftwareDistribution.old
Ren C: \ Windows \ System32 \ catroot2 Catroot2.old
net başlangıç wuauserv net başlangıç cryptSvc
net başlangıç bitleri
net başlangıç msiserver
Adım 3: İşlem tamamlandıktan sonra, komut penceresinden çıkıp, algılanan Windows güncelleme sorunu potansiyel Windows Update Veritabanı hatasının çözülüp çözülmediğini kontrol etmek için bilgisayarınızı yeniden başlatmayı deneyebilirsiniz.
4.Çözüm: Temiz Bir Önyükleme Gerçekleştirin
Windows Update hatasıyla karşılaşırsanız, potansiyel Windows Update Veritabanı hatası algılanırsa, bilgisayarınızı temiz bir önyükleme ile başlatmayı deneyebilir ve sorunun üçüncü taraf yazılımdan etkilenip etkilenmediğini kontrol edebilirsiniz.
Adım 1: Basın pencereler anahtar ve R açmak için birlikte anahtar Çalıştırmak iletişim kutusu ve yazın msconfig kutuda ve vur Giriş veya tıklayın tamam devam etmek.
Adım 2: Şuraya gidin: genel sekme, seç Seçmeli başlangıç düğmesi ve işaretini kaldırın Başlangıç öğelerini yükle devam etme seçeneği.
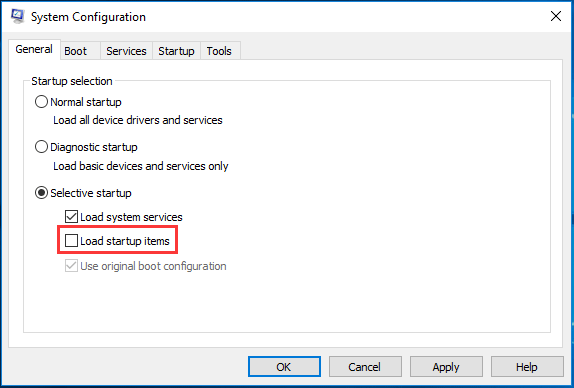
3. Adım: Git Hizmet sekmesi, seçeneği kontrol edin Bütün Microsoft Servisleri'ni gizle ve tıkla Tümünü devre dışı bırak devam etmek.
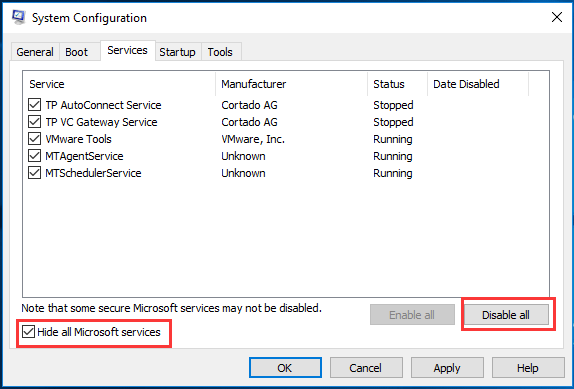
Adım 4: Ardından, algılanan potansiyel Windows Update Veritabanı hatasını çözüp çözmediğinizi kontrol etmek için bilgisayarınızı yeniden başlatın.
Not: Sorunu çözdükten sonra, bilgisayarınızı temiz önyüklemeden normal önyükleme modeline girerek değiştirmeniz gerekir. Sistem yapılandırması aynı şekilde tekrar pencereyi kontrol edin ve Normal başlangıç altında genel devam etmek için sekme.Çözüm 5. Bilgisayarı Sıfırlayın
Yukarıdaki yöntemlerin tümü, tespit edilen potansiyel Windows Update Veritabanı hatasını çözmede başarısız olursa, sorunu çözmek için bilgisayarınızı sıfırlamayı deneyebilirsiniz. Ve detaylı işlem yöntemleri aşağıdaki gibidir.
İpucu: Bilgisayarı sıfırlamadan önce, tüm önemli dosyalarınızı MiniTool ShadowMaker ile yedeklemeniz daha iyi olur. Ve detaylı işlem yöntemlerine yukarıdaki paragraflardan bakabilirsiniz.Adım 1: Basın pencereler anahtar ve ben açmak için birlikte anahtar Ayar pencere ve seçin Güncelleme ve Güvenlik devam etmek.
Adım 2: Açılır pencerede Kurtarma sol bölmede ve tıklayın Başlamak altında Bu bilgisayarı sıfırla devam etmek için sekme.
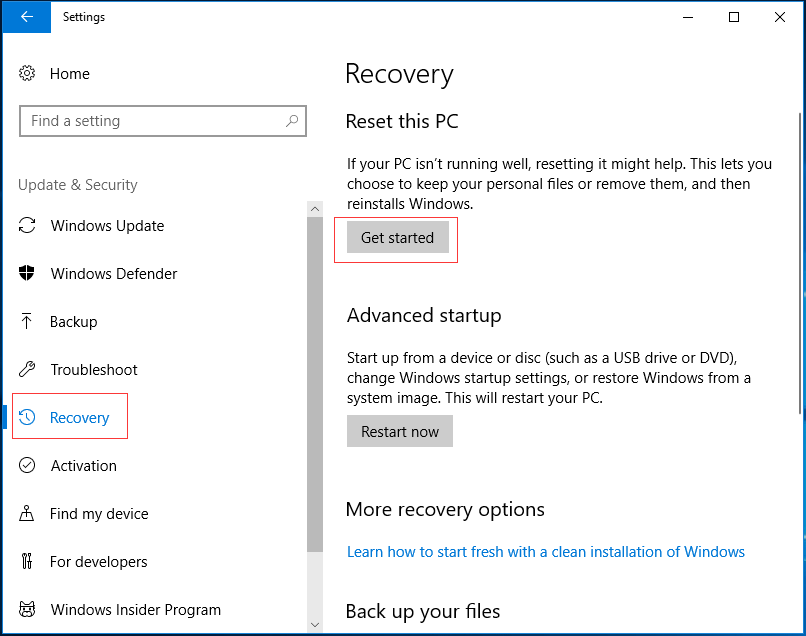
3. Adım: Açılır pencerede, aşağıdakileri içeren iki seçenek görebilirsiniz: Dosyalarımı sakla ve Her şeyi kaldır . Ve burada seçmeniz önerilir Dosyalarımı sakla kişisel dosyalarınızı saklayabildiğinden devam etmek için.
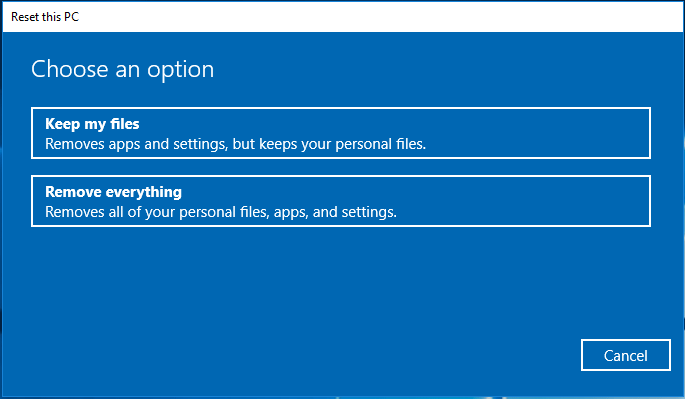
Adım 4: Ardından, hangi programların kaldırılacağını ve sıfırlama işlemi bittiğinde bunları yeniden yükleyebileceğinizi gösteren bir liste göreceksiniz. Sonra tıklayın Sonraki devam etmek.
Adım 5: Bir sonraki açılır pencerede, Sonraki devam etmek.
Adım 6: Ardından, PC'yi sıfırlama işlemi başlayacaktır. İşlem bittiğinde, Windows Update'i çalıştırıp çalıştırmayacağınızı ve algılanan olası Windows Update Veritabanı hatasının çözülüp çözülmediğini kontrol edebilirsiniz.
Not: Windows Update Veritabanı bozulması sorununu onarmanın uygun bir yolu vardır. Önceden bir sistem görüntüsü oluşturduysanız, bilgisayarınızı daha önceki bir tarihe geri yükleyin Bu sorunu çözmek ve Windows Update'i yeniden gerçekleştirmek için.
![Ubisoft Connect İndirme, Yükleme ve Yeniden Yükleme Kılavuzu [MiniTool İpuçları]](https://gov-civil-setubal.pt/img/news/6B/a-guide-on-ubisoft-connect-download-install-and-reinstall-minitool-tips-1.png)
![SharePoint Geçiş Aracı Nedir? Nasıl İndirilir ve Kullanılır? [MiniAraç İpuçları]](https://gov-civil-setubal.pt/img/news/A0/what-is-sharepoint-migration-tool-how-to-download-use-it-minitool-tips-1.png)


![[ÇÖZÜLDÜ] Windows 10 Kurulum + Kılavuzu Tamamlayamadı [MiniTool İpuçları]](https://gov-civil-setubal.pt/img/backup-tips/35/windows-10-could-not-complete-installation-guide.png)



![Sihirbaz, Windows 10'da Mikrofonu Başlatamadı: Düzeltin [MiniTool Haberleri]](https://gov-civil-setubal.pt/img/minitool-news-center/53/wizard-could-not-start-microphone-windows-10.png)

![Uygulaması Dahil Genişletme Kartına Giriş [MiniTool Wiki]](https://gov-civil-setubal.pt/img/minitool-wiki-library/00/introduction-expansion-card-including-its-application.jpg)

![2021 Edge için En İyi 5 Ücretsiz Reklam Engelleyici - Edge Reklamlarını Engelle [MiniTool Haberleri]](https://gov-civil-setubal.pt/img/minitool-news-center/77/2021-5-best-free-ad-blockers.png)

![Çevrimiçi Veri Kurtarma: Verileri Çevrimiçi Ücretsiz Kurtarmak Mümkün mü? [MiniTool İpuçları]](https://gov-civil-setubal.pt/img/data-recovery-tips/36/data-recovery-online.jpg)

![[Cevap] Synology Cloud Sync – Nedir ve Nasıl Kurulur?](https://gov-civil-setubal.pt/img/news/DF/answer-synology-cloud-sync-what-is-it-and-how-to-set-up-it-1.png)
![Windows 10 Başlat Menüsü Titreme Sorunu Nasıl Giderilir [MiniTool Haberleri]](https://gov-civil-setubal.pt/img/minitool-news-center/69/how-fix-windows-10-start-menu-flickering-issue.jpg)

![Windows 10 Tüm RAM Kullanmıyor mu? Düzeltmek için 3 Çözümü Deneyin! [MiniTool Haberleri]](https://gov-civil-setubal.pt/img/minitool-news-center/21/windows-10-not-using-all-ram.png)