Bu Sürücüde Windows Bulunan Hatalar Nasıl Onarılır?
Bu Surucude Windows Bulunan Hatalar Nasil Onarilir
Windows 10 bu sürücüde hatalar buldu bilgisayarınızda bazı bozuk sektörler veya bozuk sistem dosyaları olduğunda görünür. Bu nedenle, disk ciddi hasar görmeden önce bazı önlemlerin alınması şarttır. çözümler yardımıyla MiniTool Web Sitesi , bu sorunu kolayca çözebilirsiniz.
Bu Sürücüde Hatalar Bulduk
tarafından istenirse Windows bu sürücüde hatalar buldu hata mesajı, bozuk sektörler ve hatalı sistem dosyalarından kaynaklanıyor olabilir. Tam hata mesajı:
Windows bu sürücüde onarılması gereken hatalar buldu. Bu iletişim kutusunu kapatın ve ardından sürücüyü onarın.
Ara sıra meydana gelen sabit disk arızaları bile ciddi hasara veya maliyetli veri kaybına neden olabilir. Bu nedenle, bu yönergeleri dikkatli bir şekilde izlemeli ve önemli verilerinizi önceden yedeklemelisiniz.
Öneri: Devam Etmeden Önce Sürücüdeki Verileri Yedekleyin
Daha önce de belirtildiği gibi, önemli verilerinizi önceden yedeklemeniz gerekir. Ancak, piyasadaki birden çok yedekleme yazılımı arasından hangisini seçmelisiniz? Burada, bir güvenilir yedekleme yazılımı - MiniTool ShadowMaker, çoğu Windows kullanıcısı tarafından daha uygundur.
Bu araç, dosyaları, klasörleri, sistemleri, diskleri ve bölümleri yedeklemek dahil, aralarından seçim yapabileceğiniz çeşitli yedekleme hizmetleri sunar. Bu araçla bir dosya yedeğinin nasıl oluşturulacağı aşağıda açıklanmıştır:
Adım 1. Bu ücretsiz yazılımı çalıştırın ve tıklayın Denemeye Devam Et .
Adım 2. Yedekleme işlevsel sayfasında şuraya gidin: KAYNAK > Klasörler ve Dosyalar uğraştığınız diskteki önemli dosyaları seçmek için. İçinde VARIŞ NOKTASI , yedekleme görevi için hedef yol olarak harici bir sabit sürücü veya USB flash sürücü seçebilirsiniz.

Adım 3. Tıklayın Şimdi yedekle süreci hemen şimdi başlatmak için.
Bu Sürücüde Windows Bulunan Hatalar Nasıl Onarılır?
Düzeltme 1: CHKDSK'yi çalıştırın
PC'nizdeki bozuk sektörleri kontrol etmek ve düzeltmek için yerleşik yardımcı programı kullanabilirsiniz - ÇKDSK .
Adım 1. Çalıştır Komut istemi yönetici haklarına sahip.
Adım 2. Komut penceresine aşağıdaki komutu yazın ve tıklayın. Girmek . Yer değiştirmek C hedef sürücü harfinizle.
chkdskc: /f /r
Adım 3. İşlem tamamlandıktan sonra sisteminizi yeniden başlatın.
Düzeltme 2: Güvenliği ve Bakımı Kontrol Edin
Bilgisayarınızın sağlıklı olup olmadığını Güvenlik ve Bakım ekranından kontrol edebilirsiniz. Bilgisayarınız önyükleme yaptığı sürece, donanım ve yazılımla ilgili sorunları belirlemenize yardımcı olabilir.
Adım 1. Yazın kontrol Paneli arama çubuğuna tıklayın ve Girmek .
Adım 2. Git Sistem ve Güvenlik > Güvenlik ve Bakım > genişlet Bakım kontrol etmek Sürücü durumu .
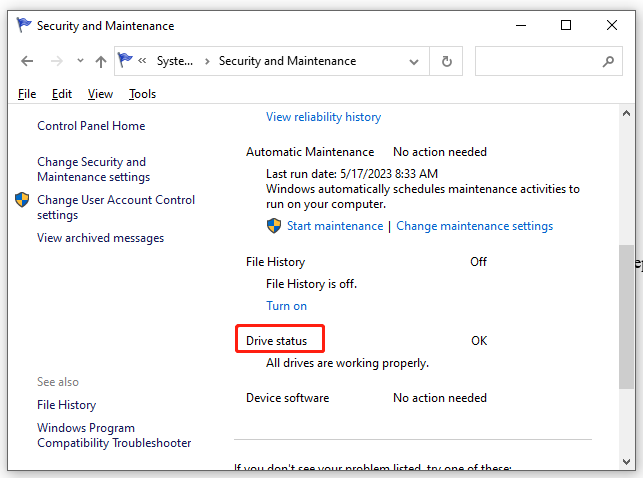
Düzeltme 3: SFC ve DISM'yi çalıştırın
Bozuk sistem dosyalarının varlığı da olası bir suçlu olabilir. bu sürücüyü onar Windows hata buldu Windows 10 . Onları onarmak için şu adımları izleyin:
Adım 1. Çalıştır Komut istemi yönetici olarak,
Adım 2. Komut penceresinde şunu yazın: sfc / şimdi tara ve vur Girmek .
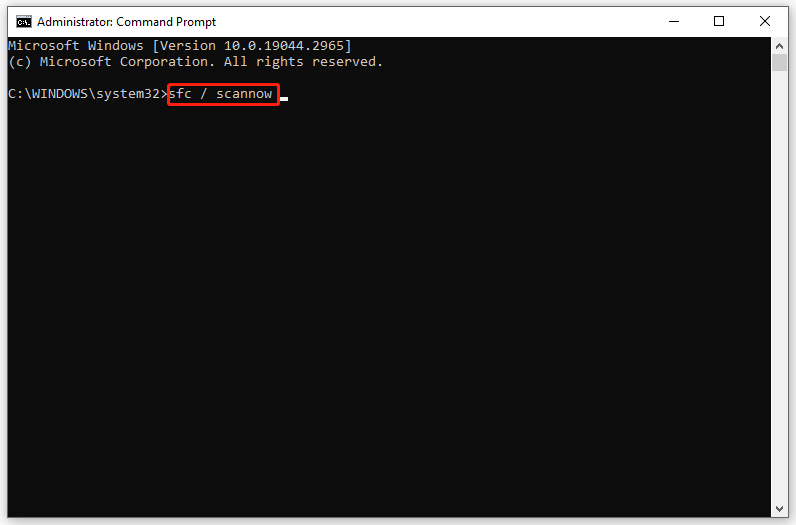
Adım 3. İşlem tamamlandıktan sonra, sisteminizi yeniden başlatın, yükseltilmiş bir Komut İstemi başlatın ve ardından aşağıdaki komutu birer birer çalıştırın:
DISM.exe /Çevrimiçi /cleanup-image /scanhealth
DISM.exe /Çevrimiçi /cleanup-image /restorehealth
DISM /Çevrimiçi /cleanup-Image /startcomponentcleanup
Adım 4. Bilgisayarınızı yeniden başlatın.
Düzeltme 4: PowerShell kullanın
ile karşılaşıldığında Windows bu sürücü uyarısında hatalar buldu mesajı, Windows PowerShell'deki onarım özelliğini kullanabilirsiniz.
Adım 1. Basın Kazanç + X açmak için Hızlı Menü ve Windows PowerShell'i (Yönetici) seçin.
Adım 2. Yazın Onarım-Cilt C –Tarama ve vur Girmek . Yer değiştirmek C sürücü harfinizle.
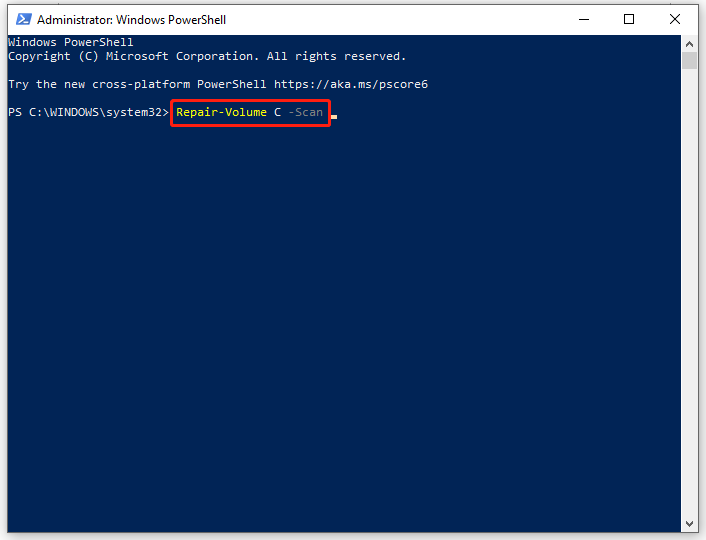
3. Adım. Bir hata algılanırsa şu komutu çalıştırın: Repair-Cilt C –OfflineScanAndFix .
4. Adım. Windows bu sürücüde hatalar buldu sabittir.
![Windows 10 Oturum Açamıyor musunuz? Mevcut Yöntemleri Deneyin! [MiniTool Haberleri]](https://gov-civil-setubal.pt/img/minitool-news-center/64/windows-10-can-t-login.jpg)

![Android'imde Neden Kısa Mesaj Gönderemiyorum? Düzeltmeler Burada [MiniTool Haberleri]](https://gov-civil-setubal.pt/img/minitool-news-center/29/why-can-t-i-send-text-messages-my-android.png)
![[Hızlı Düzeltmeler] Bittikten Sonra Dying Light 2 Siyah Ekran](https://gov-civil-setubal.pt/img/news/86/quick-fixes-dying-light-2-black-screen-after-ending-1.png)







![[Açıklandı] Beyaz Şapka ve Siyah Şapka - Fark Nedir?](https://gov-civil-setubal.pt/img/backup-tips/8C/explained-white-hat-vs-black-hat-what-s-the-difference-1.png)

![Veri Kaybı Olmadan USB Sürücüyü Klonlamak İçin En İyi 2 USB Klon Aracı Yardımı [MiniTool İpuçları]](https://gov-civil-setubal.pt/img/backup-tips/14/2-best-usb-clone-tools-help-clone-usb-drive-without-data-loss.jpg)
![Yapışkan Notlar Windows 10 Nedir? Bununla İlgili Sorunlar Nasıl Giderilir [MiniTool News]](https://gov-civil-setubal.pt/img/minitool-news-center/60/what-is-sticky-notes-windows-10.png)

![Ubisoft Connect İndirme, Yükleme ve Yeniden Yükleme Kılavuzu [MiniTool İpuçları]](https://gov-civil-setubal.pt/img/news/6B/a-guide-on-ubisoft-connect-download-install-and-reinstall-minitool-tips-1.png)

