Bozuk SD Karttan Resimleri Kurtarmanın En İyi Yolu
The Best Way To Recover Pictures From Corrupted Sd Card
SD kartlar fotoğraf, dosya, video vb. verileri depolamak için kullanılır. SD kartınız aniden bozulursa ve içindeki verileri henüz başka bir depolama cihazına aktarmadıysanız ne olur? Mini Alet bozuk bir SD karttan fotoğrafları kurtarmanın birkaç pratik yolunu sunar.
İnternet çağına geçtikçe, dijital veri depolama cihazları giderek daha popüler hale geliyor. SD kartlar, en taşınabilir ve düşük maliyetli depolama ortamlarından biridir. SD kartlar küçüktür ancak diğer cihazların depolama alanını büyük ölçüde genişletebilirler. Bilim adamları, rahatlığı daha da artırmak için microSD kartları icat ettiler. SD kartı dijital kameranızda, müzik çalarınızda, akıllı telefonunuzda veya diğer cihazlarınızda kullanabilirsiniz.
Ancak dijital cihazlar, onları bozabilecek ve veri kaybına yol açabilecek birçok tehlikeyle karşı karşıyadır. SD kartınız aniden hasar görürse ne yapmalısınız? Hasarlı bir SD karttan resimleri güvenli bir şekilde nasıl kurtarabilirsiniz? Cevapları bulmak için lütfen okumaya devam edin.
SD Kart Bozulmasının Nedenleri
Bildiğiniz gibi dijital cihazlar her zaman güvenli değildir. Bu cihazlar virüsler veya kötü amaçlı yazılımlar tarafından saldırıya uğrayarak dosyalarınızın kaybolmasına veya bozulmasına neden olabilir. Bazen, nedenini bilmeden depolama cihazlarınızın aniden bozulduğunu fark edebilirsiniz.
Bu nedenle, bozuk bir SD karttan dosyaları kurtarmaya başlamadan önce, size SD kartın bozulmasının birkaç olası nedenini göstereceğim.
- Kötü amaçlı yazılım saldırısı : kötü amaçlı yazılım veya virüsler dosya bozulmasına neden olabilir, dolayısıyla işletim sistemi etkilenen dosyaları okuyamaz. SD kartınıza kaydedilen resimlerin veya diğer dosyaların sebepsiz yere kaybolduğunu da görebilirsiniz. Bu durumda kötü amaçlı yazılımların saldırısını düşünebilirsiniz.
- Dosya sistemi hatası : beklenmeyen kapatma ve hatalı çıkarma, dosya sistemi hatalarına yol açabilir. SD kartın okunamaz veya erişilemez olmasına neden olabilir.
- Bozuk sektörler : Kötü sektör, başarısız olan ve herhangi bir isteğe yanıt vermeyen küçük bir depolama alanı kümesidir. SD kartınızda çok sayıda bozuk sektör olduğunda bozulur.
- Fiziksel hasar : SD kartınızı iyi durumda tutmazsanız ve fiziksel olarak zarar görmezseniz, düzeltmeniz neredeyse imkansızdır.
SD kartın hasara dönüştüğünü nasıl anlarsınız? İşte bazı belirtiler:
- SD karta erişilemiyor veya dosya veya dizin bozuk ve okunamıyor .
- SD kartınızdaki fotoğrafların çoğu eksik.
- Dosyaları bir SD karta aktarırken okuma/yazma hatalarıyla karşılaşılıyor.
- SD kart bilgisayarınız tarafından tanınmıyor ve algılanmadı hata iletisini alırsınız.
- …
Bozuk Bir SD Karttan Resimler Nasıl Kurtarılır
SD kartınızın bozulduğunu fark ettiğinizde, ondan resimler gibi verilerinizi kurtarmanıza yardımcı olacak profesyonel bir veri kurtarma aracına ihtiyacınız vardır. Burada, MiniTool Power Data Recovery şiddetle tavsiye edilir.
MiniTool Güç Veri Kurtarma her Windows sistemine uyar; bu nedenle, bir Windows kullanıcısıysanız uyumsuzluktan kaynaklanan herhangi bir hata için endişelenmenize gerek yoktur. Bu yazılım, işletim sistemi çökmesi, hasarlı sürücü, virüs saldırısı vb. gibi çeşitli durumlarda verileri kurtaracak kadar güçlüdür. MiniTool Power Data Recovery, dosyalarınızı herhangi bir hasar olmadan geri getirerek güvenli bir veri kurtarma hizmeti sağlamaya kendini adamıştır. Ayrıca ücretsiz veri kurtarma yazılımı fotoğraflar, videolar, belgeler, arşivler vb. birçok dosya türünü geri yüklemenizi destekler.
Veri kurtarma konusunda acemi olsanız bile, kolay anlaşılır, açık yönergeleri ve işlemleri sayesinde bu yazılımda hızla ustalaşabilirsiniz.
Daha sonra, bunu aşağıdakiler için kullanabilirsiniz: resimleri kurtar aşağıdaki kılavuzla bozuk bir SD karttan.
MiniTool Power Data Recovery ile Bozuk SD Karttaki Fotoğrafları Kurtarın
Adım 1: MiniTool Power Data Recovery'yi indirin ve kurun.
Adım 2: SD kartınızı bir kart okuyucuya takın, ardından kart okuyucuyu bilgisayara bağlayın.
Adım 3: Yazılımı başlatın. Taramak için kurtarmak istediğiniz resimleri içeren doğru bölümü seçebilirsiniz.
Hangi bölümün olduğundan emin olamıyorsanız, Cihazlar sekmesini tıklayın, ardından tüm diski taramak için SD kartı seçin.

Adım 4: Tarama işlemi bitene kadar birkaç dakika bekleyin. Tarama süresi, dosya boyutu ve bölüm boyutuna göre belirlenir. En iyi veri kurtarma sonucu için lütfen sabırlı olun ve tarama işlemini yarıda kesmeyin.
Ardından, istediğiniz resimleri bulmak için tarama sonuçlarına göz atabilirsiniz. Sonuç sayfasında milyonlarca dosya olabilir. Hedeflenen dosyaları hızlı bir şekilde bulmanıza yardımcı olmak için filtre özelliklerini kullanabilirsiniz:
- filtre : dosya türü, dosya boyutu, dosya kategorisi ve değiştirilme tarihi gibi koşulları ayarlayarak dosyaları filtrelemek için.
- Tip : dosyaları belgeler, arşivler, videolar, resimler vb. türlerine göre sınıflandırmak için.
- Aramak : adının tamamını veya bir kısmını arama kutusuna yazarak belirli bir dosyayı bulmak için.
- Ön izleme : kaydetmeden önce seçilen dosyanın istediğiniz dosya olduğunu doğrulamak için.
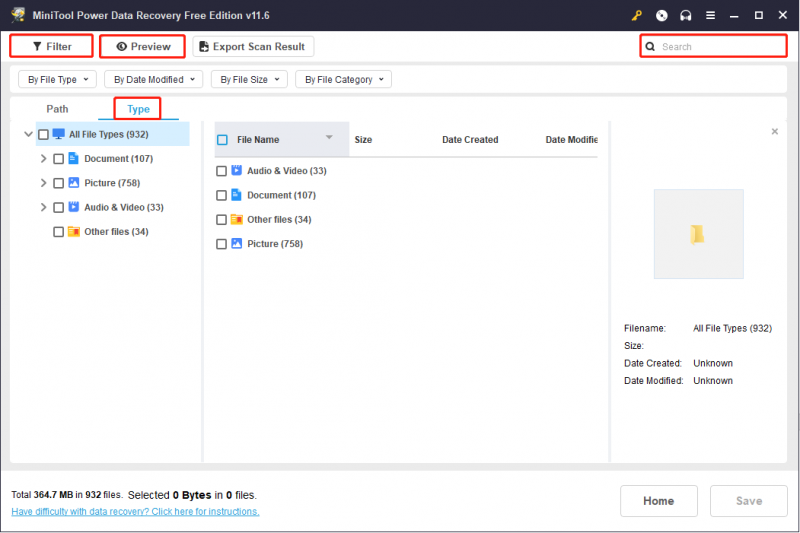
Adım 5: İstediğiniz tüm dosyaları kontrol edin ve üzerine tıklayın. Kaydetmek düğme.
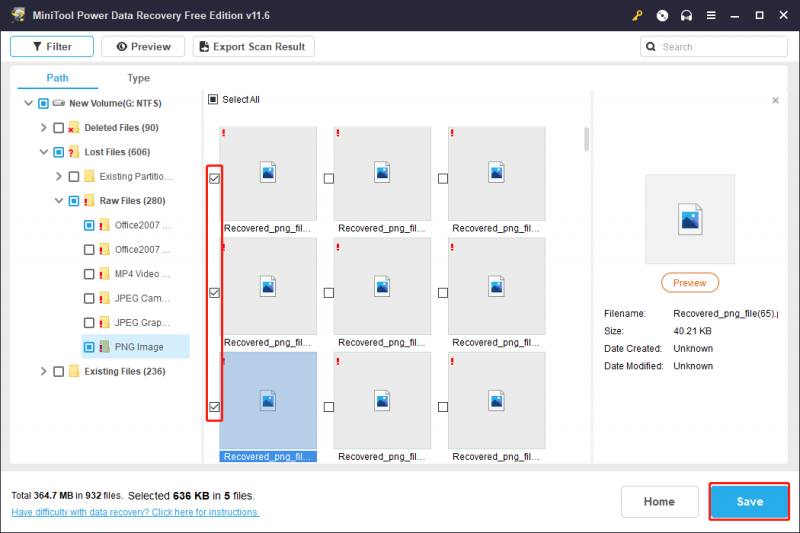
Adım 6: Seçtiğiniz dosyaları kaydetmek için uygun bir depolama yolu seçin ve tıklayın TAMAM kurtarma işlemini başlatmak için. Lütfen kurtarılan dosyalarınızı orijinal yola kaydetmeyin. Aksi takdirde, verilerin üzerine yazılması nedeniyle geri yükleme başarısız olabilir.
Bozuk SD Kart Nasıl Onarılır
Bozuk bir SD karttan resimleri kurtardıktan sonra, veri kaybı konusunda endişelenmeden bozuk SD kartı düzeltmeyi deneyebilirsiniz. Hasarlı SD kartı onarmanıza yardımcı olacak birkaç yararlı yol. Çalışan bir tane bulmak için bunları tek tek deneyebilirsiniz.
Yöntem 1: Yeni Bir Sürücü Harfi Değiştirin
SD kartı bilgisayarınıza bağladığınızda, otomatik olarak bir sürücü harfi verilecektir. Ancak, aygıtın Dosya Gezgini'nde görünmediğini fark ederseniz, bunun nedeni büyük olasılıkla sistemin aygıta yeni bir sürücü harfi atamamasıdır. Yapabilirsiniz yeni bir sürücü harfini değiştir hatanın giderilip giderilmediğini görmek için cihaza
1. Adım: Basın Kazan + X WinX menüsünü açmak ve seçmek için Disk Yönetimi menüden.
Adım 2: Kart okuyucu cihazını seçin ve üzerine sağ tıklayın.
3. Adım: Seçin Sürücü Harfini ve Yolunu Değiştir menüden.
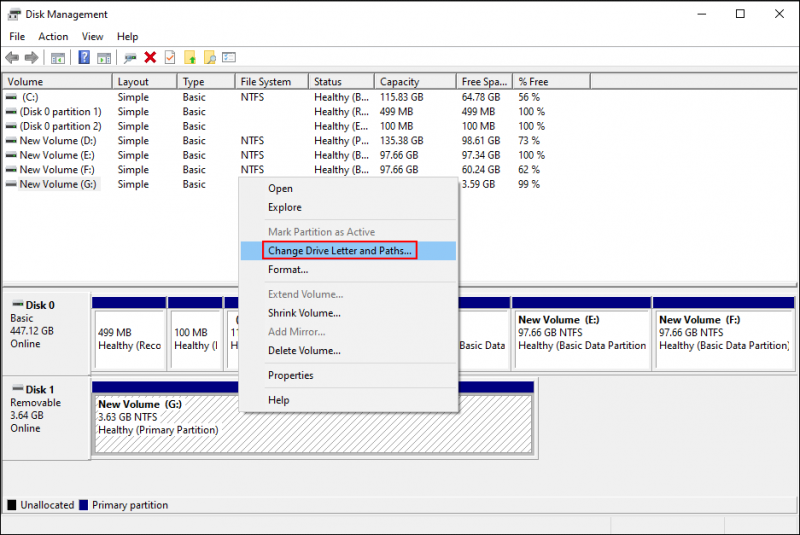
4. Adım: Tıklayın Değiştirmek açılır pencerede.
Adım 5: Cihaz için bir harf seçebilir ve ardından TAMAM değişikliği kaydetmek için
Yöntem 2: Windows Onarım Aracını Kullanın
Windows Hata Denetimi aracı, SD kart gibi bir sürücünün dosya sistemi hatasını kontrol etmek için kullanılabilen bir grafik araçtır. Çoğu durumda Windows, bağlı aygıtın bozuk olduğunu size hatırlatmak için bu aracı başlatır.
1. Adım: Basın Kazan + E Dosya Gezgini'ni açmak ve seçmek için bu bilgisayar sağ bölmede.
Adım 2: Hedef cihaza sağ tıklayın ve seçin Özellikler menüden.
Adım 3: Şuraya Kaydırın: Aletler sekmesine tıklayın ve Kontrol etmek Hata denetimi bölümünde.
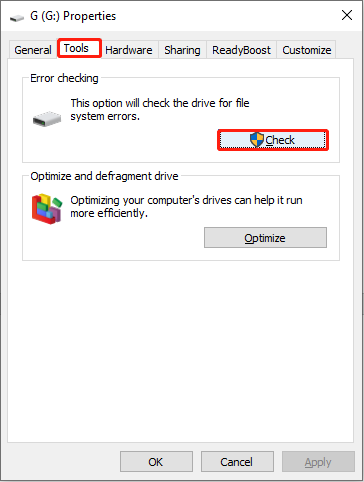
4. Adım: Seçin Sürücüyü tarayın ve onarın açılır pencerede.
Hatalar varsa, bunları düzeltmek için bilgisayarınızı yeniden başlatmanız istenebilir. Herhangi bir hata bulunmazsa, pencereyi kapatabilir ve bir sonraki yöntemi deneyebilirsiniz.
diye bir hata mesajı aldığınızda Windows kullanımdayken diski kontrol edemez , tüm açık dosyaları/klasörleri kapatmanız ve bu aracı çalıştırmak için adımları tekrarlamanız gerekir.
Yöntem 3: CHKDSK Komutunu Gerçekleştirin
Komut istemi çeşitli komut satırlarını yürütmek için yerleşik bir Windows aracıdır. Komut satırı arabirimi aracılığıyla Windows işletim sistemiyle etkileşim kurabilirsiniz. Bilgisayar sorunlarını çözmek için Komut İstemi ile çeşitli komut satırları çalıştırabilirsiniz. Çalıştırarak bozuk SD kartı düzeltmeyi deneyebilirsiniz. ÇKDSK emretmek.
1. Adım: Basın Kazan + R Çalıştır penceresini açmak için
2. Adım: Yazın komut metin kutusuna girin ve tuşuna basın Shift + Ctrl + Enter aynı anda Komut İstemi'ni yönetici olarak çalıştırmak için.
3. Adım: Yazın CHKDSKx: /f /r ve vur Girmek . Lütfen x'i bozuk SD kartın sürücü harfiyle değiştirin.
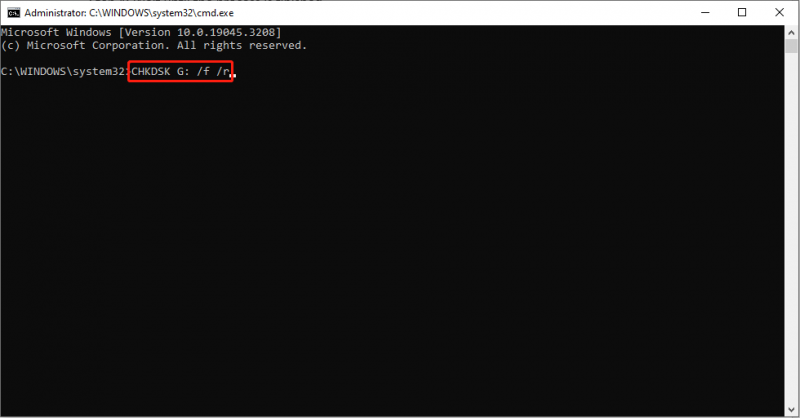
Adım 4: İşlem bitene kadar bekleyin.
CHKDSK komutu, dosya sisteminin mantıksal bütünlüğünü doğrulamak için kullanılır. Bu komutu gerçekleştirdiğinizde, bozuk SD kartın hatalarını tarayacak ve düzeltecektir.
CHKDSK komutunu gerçekleştirmek önemli verilerinizi silerse, bu verileri aşağıdaki kılavuzla kurtarabilirsiniz. posta .
Yöntem 4: Sürücüyü Güncelleyin
Bilgisayara başka aygıtlar bağladığınızda, bilgisayar ilgili sürücüleri yükleyecektir. Bu sürücüler genellikle Windows sisteminiz güncellendiğinde güncellenir. Ancak, bazı sürücüler hatalı performans gösterebileceğinden hatalar oluşabilir. Bu durumda, sorunu çözmek için ilgili sürücüyü manuel olarak güncellemeyi veya yeniden yüklemeyi deneyebilirsiniz.
1. Adım: Basın Kazan + X ve seç Aygıt Yöneticisi WinX menüsünden.
2. Adım: Genişletin Disk sürücüleri ve bozuk SD karta sağ tıklayın.
3. Adım: Seçin Sürücüyü güncelle bağlam menüsünden.
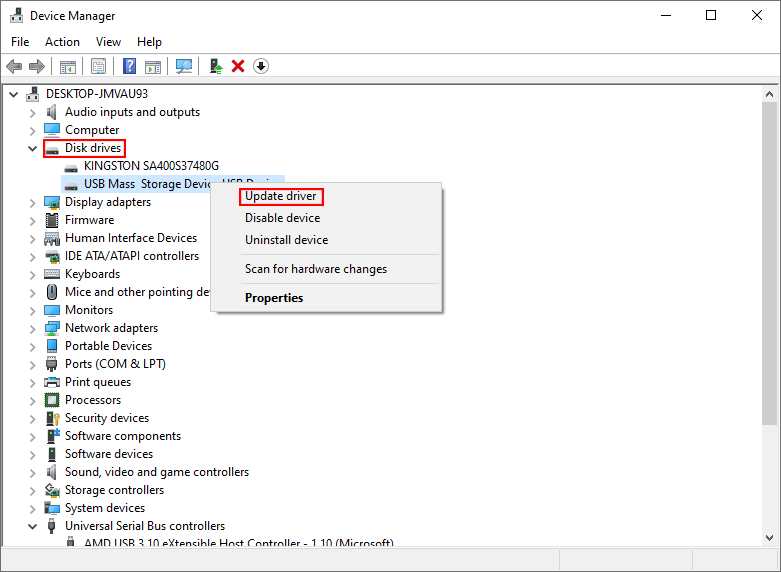
4. Adım: Seçin Sürücüleri otomatik olarak ara .
Bilgisayarınız en son sürücüyü arayacak ve otomatik olarak yükleyecektir.
Sürücüleri güncellemek sorunu çözmezse, Cihazı kaldır aynı menüden Ardından, tıklayın Kaldır onaylamak için tekrar Bundan sonra, bilgisayarınızı yeniden başlatabilir ve SD kartı bilgisayarınıza tekrar bağlayabilirsiniz. Sistem, sürücünün en son sürümünü PC'nize otomatik olarak yükleyecektir.
Yöntem 5: SD Kartı Biçimlendir
Yukarıdaki yöntemler bozuk SD kartı düzeltmenize yardımcı olmazsa, en doğrudan ve uygun yol olan biçimlendirmeyi deneyebilirsiniz. Ancak biçimlendirmek, bu SD karttaki tüm verilerinizi silecektir. Bu yöntemi kullanmak istiyorsanız, lütfen önce bozuk SD karttaki dosyaları kurtarın.
Yöntem 1: Dosya Gezgini ile Biçimlendirin
Adım 1: SD kartınızı bir kart okuyucuya takın ve okuyucuyu bilgisayarınıza bağlayın.
2. Adım: Basın Kazan + E Dosya Gezgini'ni açmak için.
3. Adım: Seçin bu bilgisayar sol bölmeden ve hedef sürücüye sağ tıklayın.
3. Adım: Seçin Biçim bağlam menüsünden.
Adım 4: Şunu ayarlayabilirsiniz: Dosya sistemi Ve Ses etiketi gereksinimlerinize göre.
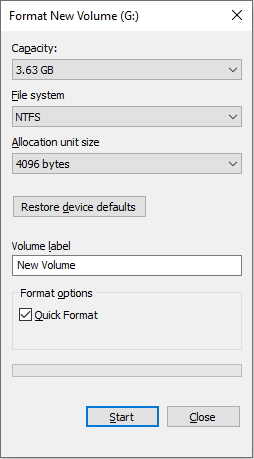
Adım 5: Ayarları tamamladıktan sonra, Başlangıç biçimlendirme işlemini başlatmak için düğmesine basın.
Biçimlendirme, hemen hemen her bozulma sorununu çözebilir. Ardından, SD kartınızın normal çalışıp çalışmadığını kontrol edebilirsiniz.
Yöntem 2: MiniTool Partition Wizard ile Biçimlendirin
MiniTool Bölüm Sihirbazı hepsi bir arada bir profesyonel bölüm yönetimi yazılımıdır. Bilgisayarınızdaki bölümleri birleştirmek, genişletmek ve yeniden boyutlandırmak için kullanabilirsiniz. Ayrıca, bunu için kullanabilirsiniz MBR'yi GPT'ye dönüştür , sabit sürücüleri biçimlendirin, işletim sistemini SSD/HD'ye taşıyın vb.
Adım 1: MiniTool Partition Wizard'ı indirin ve kurun.
Adım 2: SD kartınızı bir kart okuyucu aracılığıyla bilgisayara bağlayın, ardından yazılımı başlatın.
Adım 3: Hedef cihazı seçin ve üzerine sağ tıklayın.
4. Adım: Seçin Biçim bağlam menüsünden.
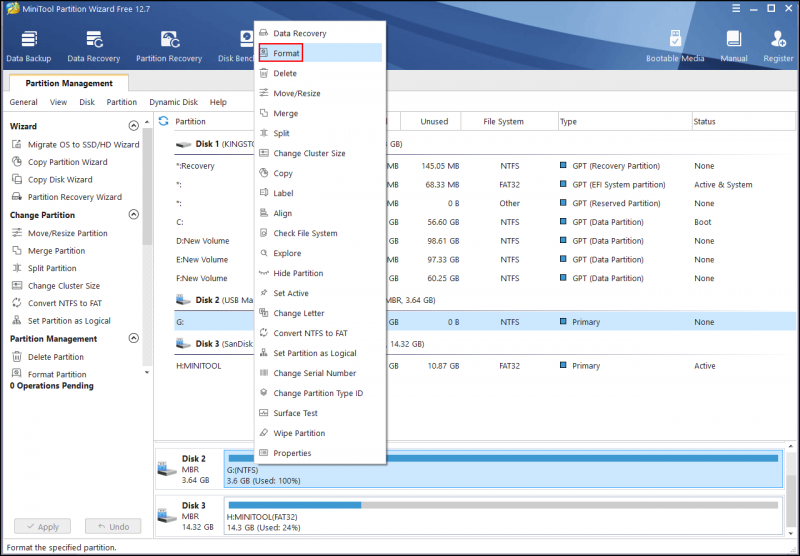
Adım 5: Ayarlayın Bölüm etiketi Ve Dosya sistemi açılır pencerede, ardından TAMAM Değişiklikleri kaydetmek için.
6. Adım: Tıklayın Uygula ve sonra seç Evet İşlemi bitirmek için.
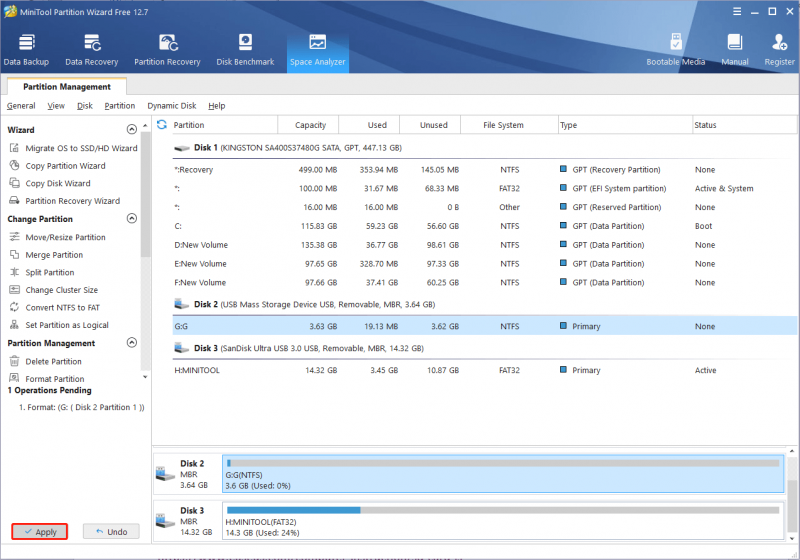
Bozuk SD kartları düzeltmeye yönelik daha fazla yöntem için şu pasaja başvurabilirsiniz: Profesyonel SD Kart Onarım Araçları ile Bozuk SD Kartı Düzeltin
Çözüm
SD kartın bozulmasına neyin neden olduğunu ve hasarlı SD kartı nasıl düzelteceğinizi bilmeniz gerekiyor. Ayrıca, en önemli şey bozuk bir SD karttan resimleri kurtarmaktır. MiniTool Power Data Recovery iyi bir seçimdir. Hasarlı SD kartı onarma işlemi sırasında veri kaybını önlemek için önce bir SD kart kurtarma işlemi gerçekleştirmenizi önemle tavsiye ederiz.
Bu güçlü veri kurtarma yazılımının kullanımıyla ilgili herhangi bir sorunuz varsa, lütfen bize e-posta yoluyla bildirin. [e-posta korumalı] .

![Klasörlerim Windows 10'da Neden Kırmızı X'ler Var? Şimdi tamir et! [MiniTool Haberleri]](https://gov-civil-setubal.pt/img/minitool-news-center/09/why-are-there-red-xs-my-folders-windows-10.png)
![Tüm Grup İlkesi Ayarlarını Varsayılan Windows 10'a Sıfırlamanın 2 Yolu [MiniTool Haberleri]](https://gov-civil-setubal.pt/img/minitool-news-center/95/2-ways-reset-all-group-policy-settings-default-windows-10.png)

![3 Yol - Windows Hello’yu Devre Dışı Bırakmak için Adım Adım Kılavuz [MiniTool News]](https://gov-civil-setubal.pt/img/minitool-news-center/48/3-ways-step-step-guide-disable-windows-hello.png)


![Windows 10 Dosya Aktarımı Donuyor mu? Çözümler Burada! [MiniTool İpuçları]](https://gov-civil-setubal.pt/img/data-recovery-tips/20/windows-10-file-transfer-freezes.png)





![Düzeltme - Windows 10'u Kurulum Kullanarak USB Sürücüye Yükleyemiyorsunuz [MiniTool News]](https://gov-civil-setubal.pt/img/minitool-news-center/71/fix-you-can-t-install-windows-10-usb-drive-using-setup.png)
![Referans Verilen Hesap Şu Anda Kilitli Hatası Nasıl Onarılır [MiniTool Haberleri]](https://gov-civil-setubal.pt/img/minitool-news-center/87/how-fix-referenced-account-is-currently-locked-out-error.jpg)

![Windows 10 Ücretsiz İndirme ve Güncelleme için En İyi ASIO Sürücüsü [MiniTool Haberleri]](https://gov-civil-setubal.pt/img/minitool-news-center/60/best-asio-driver-windows-10-free-download.png)


![DISM Çevrimdışı Onarım Windows 10 ile İlgili Ayrıntılı Öğreticiler [MiniTool News]](https://gov-civil-setubal.pt/img/minitool-news-center/32/detailed-tutorials-dism-offline-repair-windows-10.png)