Chrome Adres Çubuğu Eksik mi? Geri Getirmenin 5 Yolu [MiniTool Haberleri]
Chrome Address Bar Missing
Özet:
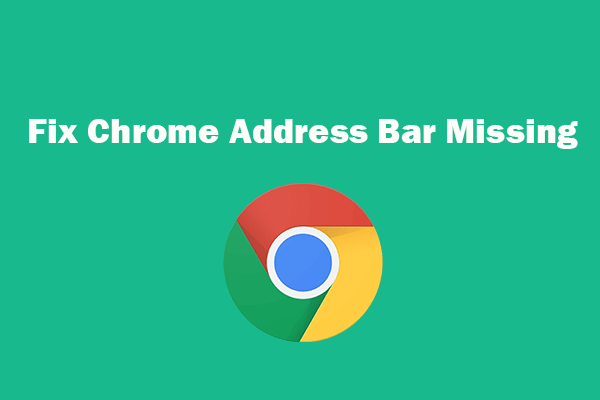
Google Chrome'da adres çubuğunu göremiyorsanız, Chrome adres çubuğunun eksik sorununu düzeltmek ve Google Chrome'da araç çubuğunu geri almak için bu yayındaki 5 yolu deneyebilirsiniz. Bilgisayarınızda veya diğer depolama ortamlarında bazı dosyalar eksikse, ücretsiz veri kurtarma programını şuradan kullanabilirsiniz: Mini Araç kaybolan dosyaları kolayca geri yüklemek için.
Çoğunuz web taraması için Google Chrome'u kullanabilirsiniz. Ancak bazen, Chrome adresinin eksik olduğu hatayla karşılaşabilirsiniz. Bu, yazılım hatalarından veya yanlış tarayıcı ayarlarından kaynaklanıyor olabilir. Windows 10'da Chrome adres çubuğu eksik sorununu gidermek için aşağıdaki olası yolları deneyebilirsiniz.
Eksik Chrome Adres Çubuğunu Düzeltme - 5 Yol
Onar 1. Tam Ekran Modundan Çık
Chrome araç çubuğu kaybolursa, öncelikle Chrome'u tam ekran modunda kullanıp kullanmadığınızı kontrol edebilirsiniz. Tam ekran modu adres çubuğunun kaybolmasına neden olabilir. Windows'ta, Chrome'da tam ekran modundan çıkmak için F11 veya Fn + F11 tuşlarına basabilirsiniz. Mac bilgisayarda, Chrome'da tam ekran modundan çıkmak için farenizi ekranın üst kısmına getirebilir ve sol üstteki yeşil daireyi tıklayabilirsiniz.
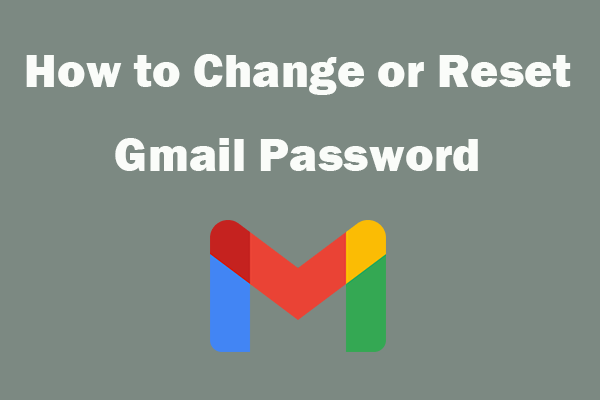 Gmail Parolanızı Nasıl Değiştirir veya Sıfırlarsınız
Gmail Parolanızı Nasıl Değiştirir veya Sıfırlarsınız Gmail hesabınızın güvenliğini güçlendirmek veya şifrenizi unuttuysanız Gmail şifresini sıfırlamak istiyorsanız Gmail şifrenizi nasıl değiştireceğinizi öğrenin.
Daha fazla okuDüzeltme 2. Google Arama Çubuğunu Uzantılar Menüsünden Geri Yükleme
Chrome araç çubuğu gizliyse, Google uzantılar menüsünden araç çubuğunu geri alabilirsiniz.
- PC'nizde veya Mac bilgisayarınızda Chrome tarayıcısını açabilirsiniz. Chrome'da sağ üst köşedeki üç nokta simgesini tıklayın ve Diğer araçlar -> Uzantılar'ı tıklayın.
- Araç çubuğunda göstermek istediğiniz uzantıyı bulun, yanındaki anahtarı açıp tekrar araç çubuğunda görünür hale getirin.
Düzelt 3. Yer İşaretleri Çubuğunu Etkinleştir
Chrome tarayıcısını açabilirsiniz. Sağ üst köşedeki üç noktalı menü simgesini ve Yer İşaretleri'ni tıklayın. Adres çubuğunun altındaki yer imleri çubuğunu geri yüklemek için Yer İşaretleri Çubuğunu Göster'i seçin.
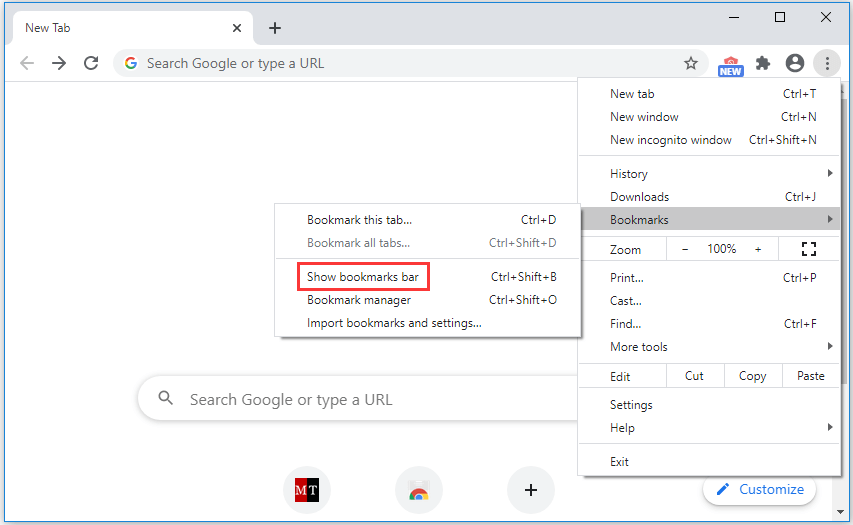
Düzeltme 4. Virüs Taraması Çalıştırın
Chrome adres çubuğu veya araç çubuğu eksikse veya düzgün çalışmıyorsa, bilgisayarınızdaki olası kötü amaçlı yazılımları veya virüsleri taramak ve kaldırmak için bir virüs taraması da çalıştırarak Chrome adres çubuğunun eksik sorununu çözüp çözemeyeceğini görebilirsiniz.
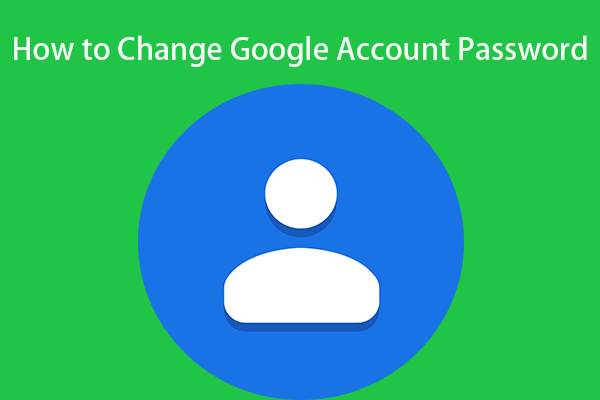 Google Hesabı Şifrenizi 3 Adımda Nasıl Değiştirirsiniz?
Google Hesabı Şifrenizi 3 Adımda Nasıl Değiştirirsiniz? Google Hesabı şifrenizi değiştirmek istiyorsanız, bu gönderi 3 adımlı bir kılavuz sunar.
Daha fazla okuDüzeltme 5. Chrome'u Kaldırın ve Yeniden Yükleyin
Sebepler yazılımın kendisinde olabilir. Sorunun çözülüp çözülmediğini görmek için Chrome tarayıcısını kaldırmayı ve yeniden yüklemeyi düşünebilirsiniz.
Chrome'u kaldırmak için, Windows 10'da Denetim Masası'nı açabilir, Programlar ve Özellikler'i tıklayabilirsiniz. Chrome uygulamasını bulun ve sağ tıklayın, Kaldır'ı seçin.
Chrome'u kaldırdıktan sonra, Chrome'un en son sürümünü yeniden yükleyebilirsiniz. Şimdi Chrome'un normal olup olmadığını kontrol edin.
Eksik Google Chrome adres çubuğunu / araç çubuğunu düzeltmek için yukarıdaki düzeltmelerden bazıları, Microsoft Edge, Firefox, vb. Gibi diğer tarayıcıların araç çubuğunun eksik hatalarını düzeltmek için de kullanılabilir.
Sonuç olarak
Chrome adres çubuğu veya araç çubuğu eksikse, yukarıdaki yollar onu geri almanıza yardımcı olabilir.
Yanlışlıkla bir dosyayı sildiyseniz veya depolama ortamındaki bazı verileri kaybettiyseniz, şunu kullanabilirsiniz: MiniTool Güç Veri Kurtarma silinen / kaybolan dosyaları kolayca kurtarmak için.
MiniTool Power Data Recovery, Windows için profesyonel bir ücretsiz veri kurtarma programıdır. Silinen / kaybolan dosyaları PC'den, harici sabit diskten, SSD'den, USB'den, SD karttan ve daha fazlasından kolayca kurtarmak için bu aracı kullanabilirsiniz. Çeşitli veri kaybı durumları kapsanmaktadır.

![Windows 10'da Netwtw06.sys'yi Düzeltmek İçin 7 Etkili Yöntem Başarısız Oldu [MiniTool İpuçları]](https://gov-civil-setubal.pt/img/backup-tips/29/7-efficient-methods-fix-netwtw06.jpg)



![Çözüldü - Harici Sabit Diskte Gösterilmeyen Dosyalar [2020 Güncellendi] [MiniTool İpuçları]](https://gov-civil-setubal.pt/img/data-recovery-tips/21/solved-files-not-showing-external-hard-drive.jpg)
![Chrome'u Tüm Cihazlara Nasıl Yeniden Yükleyebilirim? [Çözüldü!]](https://gov-civil-setubal.pt/img/news/31/how-reinstall-chrome-all-devices.png)




![DHCP Nedir (Dinamik Ana Bilgisayar Yapılandırma Protokolü) Anlamı [MiniTool Wiki]](https://gov-civil-setubal.pt/img/minitool-wiki-library/90/what-is-dhcp-meaning.jpg)


![LG Veri Kurtarma - LG Telefonunuzdaki Verileri Nasıl Kurtarabilirsiniz? [MiniTool İpuçları]](https://gov-civil-setubal.pt/img/android-file-recovery-tips/03/lg-data-recovery-how-can-you-recover-data-from-lg-phone.jpg)


![Discord Mesajları Nasıl Toplu Olarak Silinir? Birden Çok Yol Burada! [MiniTool Haberleri]](https://gov-civil-setubal.pt/img/minitool-news-center/96/how-mass-delete-discord-messages.png)
