Chrome PDF Görüntüleyici Nasıl Devre Dışı Bırakılır veya Etkinleştirilir?
Chrome Pdf Goruntuleyici Nasil Devre Disi Birakilir Veya Etkinlestirilir
PDF'leri Chrome'da açmak istemeyebilirsiniz. Öyleyse, bilgisayarınızda Chrome PDF görüntüleyiciyi devre dışı bırakabilirsiniz. PDF'leri tekrar Chrome'da açmak istediğinizde bu özelliği etkinleştirebilirsiniz. Bu yazıda, MiniTool Yazılımı Chrome PDF görüntüleyiciyi nasıl devre dışı bırakacağınızı veya etkinleştireceğinizi gösterecektir.
PDF görüntüleyici, Chrome'da yerleşik bir araçtır. Chrome tarayıcınızda varsayılan olarak etkindir. Bu özellik, bir PDF dosyasını web tarayıcınızda tıkladığınızda doğrudan açmanıza olanak tanır. Ancak bazı kullanıcılar PDF dosyasını açmak istemiyor. Doğrudan bilgisayarlarına kaydetmek istiyorlar.
İşte bir soru geliyor: PDF'lerin Chrome'da açılmasını nasıl durdurabilirim? Chrome PDF görüntüleyiciyi devre dışı bırakmayı seçebilirsiniz. Burada, Windows, Mac ve Linux bilgisayarınızda Chrome PDF görüntüleyiciyi nasıl devre dışı bırakacağınızı anlatacağız.
Chrome PDF Görüntüleyici Nasıl Devre Dışı Bırakılır?
Chrome PDF görüntüleyiciyi web tarayıcınızın Ayarlar bölümünden devre dışı bırakabilirsiniz. İşte bir rehber:
Adım 1: Google Chrome'u açın.
Adım 2: Sağ üst köşedeki 3 noktalı menüyü tıklayın ve Ayarlar .
3. Adım: Seçin Gizlilik ve güvenlik Ayarlar sayfasındaki sol panelden.
Adım 4: Sağ panelde Site ayarları .
Adım 5: Aşağıya doğru kaydırın Ek içerik ayarları bölümünü açın ve genişletin. Ardından, tıklayın PDF belgeleri devam etmek.

6. Adım: Seçin PDF'leri indirin sonraki sayfada.
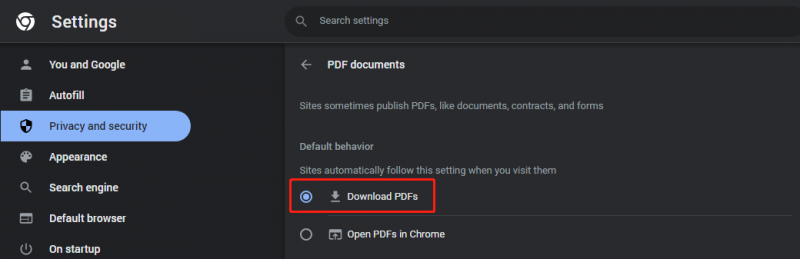
Chrome PDF görüntüleyiciyi devre dışı bıraktıktan sonra, web sayfasında tıkladığınız PDF doğrudan bilgisayarınıza indirilecektir.
Chrome PDF Görüntüleyici Nasıl Etkinleştirilir?
PDF'leri Chrome'da tekrar açtığınızda, Chrome PDF görüntüleyiciyi tekrar etkinleştirebilirsiniz. PDF'leri Chrome'da nasıl açacağınız aşağıda açıklanmıştır:
Adım 1: Google Chrome'u açın.
Adım 2: Sağ üst köşedeki 3 noktalı menüyü tıklayın ve Ayarlar .
3. Adım: Seçin Gizlilik ve güvenlik Ayarlar sayfasındaki sol panelden.
Adım 4: Sağ panelde Site ayarları .
Adım 5: Aşağıya doğru kaydırın Ek içerik ayarları bölümünü açın ve genişletin. Ardından, tıklayın PDF belgeleri devam etmek.
6. Adım: Seçin PDF'leri Chrome'da açın sonraki sayfada.
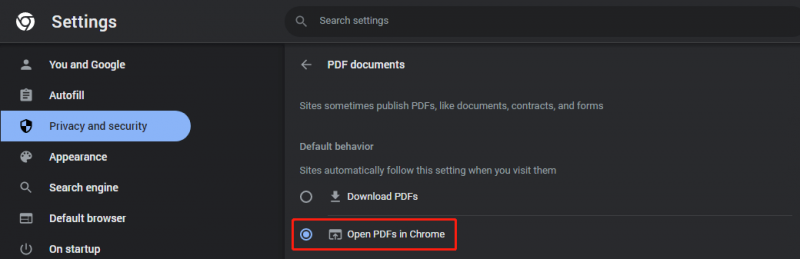
Chrome PDF görüntüleyiciyi etkinleştirdikten sonra, Chrome'da bir PDF dosyasını tıkladığınızda dosya doğrudan açılır. Görüntüleyebilir, ardından indirip indirmemeye karar verebilirsiniz.
PDF'leri Chrome Kullanarak Nasıl Açılır?
PDF'leri yalnızca Chrome'da açamazsınız, aynı zamanda Chrome'u kullanarak PDF'leri de açabilirsiniz. PDF okuyucunuz yoksa veya PDF okuyucunuzu kullanmak istemiyorsanız, PDF'lerinizi Chrome kullanarak açmayı seçebilirsiniz. Bunu yapmak kolaydır:
Açmak istediğiniz PDF dosyasına sağ tıklayıp ardından Şununla aç > Google Chrome . Bundan sonra, PDF dosyanızı Chrome'da görüntüleyebilirsiniz.
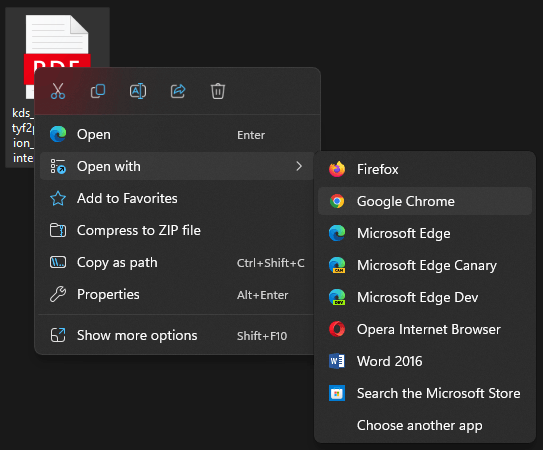
Windows'ta PDF'leri Kurtarın
Windows bilgisayarınızda kaybolan veya silinen PDF dosyalarınızı kurtarmak istiyorsanız MiniTool Power Data Recovery'yi deneyebilirsiniz. Bu bir profesyonel dosya kurtarma aracı .
Bu yazılımla, hafıza kartları, SD kartlar, USB flash sürücüler, SSD'ler, sabit disk sürücüleri ve daha fazlası gibi çeşitli veri depolama aygıtlarından veri kurtarabilirsiniz.
Sonuç olarak
Chrome'da PDF'leri açmayı durdurmak için Chrome PDF görüntüleyiciyi devre dışı bırakmak istiyorsanız, size yardımcı olması için bu yayında belirtilen kılavuzu deneyebilirsiniz. Chrome PDF görüntüleyiciyi tekrar etkinleştirmek istiyorsanız, burada ayrıca bir kılavuz bulunmaktadır. Başka ilgili sorunlarınız varsa, yorumlarda bize bildirebilirsiniz.
![Gizli Mod Chrome / Firefox Tarayıcısı Nasıl Açılır / Kapatılır [MiniTool News]](https://gov-civil-setubal.pt/img/minitool-news-center/71/how-turn-off-incognito-mode-chrome-firefox-browser.png)
![3 Windows Güncelleme Hatasını Düzeltmek İçin Çözümler 0x80073701 [MiniTool News]](https://gov-civil-setubal.pt/img/minitool-news-center/73/3-solutions-fix-windows-update-error-0x80073701.jpg)




![NordVPN'in Windows 10'da Bağlanmaması Nasıl Onarılır! [MiniTool Haberleri]](https://gov-civil-setubal.pt/img/minitool-news-center/91/here-is-how-fix-nordvpn-not-connecting-windows-10.png)
![[Çözüldü!] YouTube'da Kısıtlı Mod Kapatılamıyor](https://gov-civil-setubal.pt/img/blog/77/can-t-turn-off-restricted-mode-youtube.jpg)





![Çalışmayan Intel RST Hizmetini Düzeltmek İçin 3 Yöntem [MiniTool News]](https://gov-civil-setubal.pt/img/minitool-news-center/01/3-methods-fix-intel-rst-service-not-running-error.png)
![Dizüstü Bilgisayarlardaki Garip Bölümler Hakkında Bilgi Edinme (Dört Tür) [MiniTool İpuçları]](https://gov-civil-setubal.pt/img/disk-partition-tips/13/get-know-about-strange-partitions-laptops.jpg)


![BUP Dosyası: Nedir ve Windows 10'da Açma ve Dönüştürme [MiniTool Wiki]](https://gov-civil-setubal.pt/img/minitool-wiki-library/55/bup-file-what-is-it.png)

