MRT Sistem Yöneticisi Tarafından Engellendi mi? İşte Yöntemler! [MiniTool Haberleri]
Mrt Blocked System Administrator
Özet:

Bazı kişiler MRT'yi başlatmaya çalışırken aşağıdaki hata mesajını aldıklarını bildirdi - 'Bu uygulama sistem yöneticiniz tarafından engellendi. Daha fazla bilgi için sistem yöneticinizle görüşün ”. Gidebilirsin Mini Araç yöntemleri bulmak için.
Kötü Amaçlı Temizleme Aracı (MRT), Microsoft tarafından geliştirilen ve Windows işletim sistemlerinde kullanılan, ücretsiz olarak dağıtılan bir kötü amaçlı yazılım temizleme aracıdır. Gerçek zamanlı korumadan yararlanmak yerine bilgisayarınızdaki kötü amaçlı yazılımları taramaya odaklanır.
MRT, Sistem Yöneticisi Tarafından Engellendi
'MRT sistem yöneticisi tarafından engellendi' hata mesajı, uygulamanın sistem yöneticisi tarafından engellendiğini gösterir ve MRT'yi bir program olarak atamak için bir ilke olduğunu belirtir.
'MRT sistem yöneticisi tarafından engellendi' hatasının birkaç nedeni vardır:
1. Yazılım, Yazılım Kısıtlama Politikasında listelenebilir.
2. Bazı kayıt defteri girdileri aracın başlamasını engelliyor.
3. Dosya, yöneticiye ait olmayabilir
4. Bazen dosyanın yönetici izinleri olmayabilir.
Sistem Yöneticisi Tarafından Engellenen MRT Nasıl Onarılır?
Ardından, sistem yöneticisi tarafından engellenen MRT'nin nasıl düzeltileceğini anlatacağım.
Yöntem 1: Kayıt Defteri Düzenleyicisi'ni kullanın
Sorun, MRT'yi sorunlu listeden kaldırarak çözülebilir. Kayıt düzenleyici . İşte adımlar:
İpucu: seni öneririm kayıt defterinizi yedekleyin Bir kayıt defteri anahtarını sileceğinizden başka sorunları önlemek için önceden.Aşama 1: Basın pencereler anahtar + R açmak için tuş kombinasyonu Çalıştırmak iletişim kutusu, ardından yazın Regedit aç Kayıt düzenleyici .
Adım 2: Kayıt defterinizde aşağıdaki anahtara gidin:
HKEY_CURRENT_USER SOFTWARE Policies Microsoft Windows Daha Güvenli
Aşama 3: Bu anahtarı tıklayın ve bulun MRT veya Kötü Amaçlı Temizleme Aracı anahtar. Sağ tıklayın ve Sil seçeneği.
4. Adım: Son olarak, aşağıda bulunan kayıt defterindeki yola gidin ve MRT satırlarında bir şey olarak adlandırılan anahtarı bulun. Sağ tıklayın ve seçin Sil .
HKEY_CURRENT_USER SOFTWARE Policies Microsoft Windows
Ardından Kayıt Defteri Düzenleyicisi'nden çıkın, bilgisayarınızı yeniden başlatın ve bu uygulamanın sisteminiz tarafından engellenip engellenmediğini kontrol edin. Varsa, sonraki yöntemi deneyin.
Yöntem 2: Belirli Kayıt Defteri Girişlerini Silin
Hepsini manuel olarak bulmak zorunda kalmamak için Komut İstemi'ni kullanarak aşağıdaki kayıt defteri girdilerini silebilirsiniz.
Aşama 1: Cmd yazın arama Kutu. İlk sonucu sağ tıklayın ve Yönetici olarak çalıştır seçeneği.
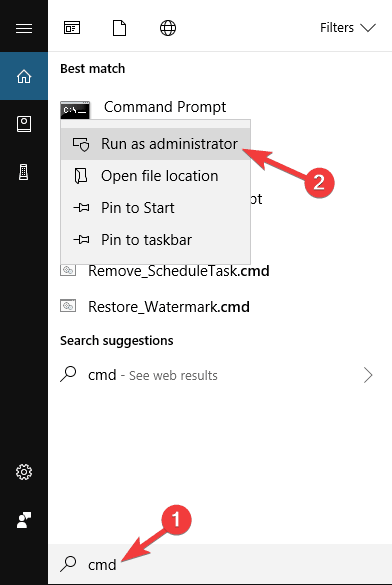
Adım 2: Aşağıda gösterilen komutu kopyalayıp yapıştırın ve Giriş anahtar.
reg 'HKCU Software Microsoft Windows CurrentVersion Policies Explorer DisallowRun' / f silin
reg 'HKLM Software Microsoft Windows CurrentVersion Policies Explorer DisallowRun' / f silin
reg 'HKU S-1-5-18 Software Microsoft Windows CurrentVersion Policies Explorer DisallowRun' / f silin
reg 'HKU S-1-5-19 Software Microsoft Windows CurrentVersion Policies Explorer DisallowRun' / f silin
reg 'HKU S-1-5-20 Software Microsoft Windows CurrentVersion Policies Explorer DisallowRun' / f silin
Ardından değişiklikleri uygulamak için bilgisayarınızı yeniden başlatın. Sistem yöneticisi hatası tarafından engellenen MRT'nin hala görünüp görünmediğini kontrol edin!
Yöntem 3: Yönetici Hesabı İçin İzin Ekleme
İkinci yöntem, yönetici hesabı için izinler eklemektir. İşte eğitim:
Aşama 1: Açın Kitaplıklar PC'nize girin ve tıklayın Bu bilgisayar sol taraftaki menüden seçenek.
Adım 2: Şuraya gidin: mrt.exe dosya.
Aşama 3: Ardından sağ tıklayın mrt.exe dosya, tıklayın Özellikleri ve sonra tıklayın Güvenlik . Tıkla ileri açma düğmesi Gelişmiş Güvenlik Ayarları pencere.
4. Adım: Tıkla Değişiklik yanındaki bağlantı Sahip etiket.
Adım 5: Kontrol edin Alt kapsayıcıların ve nesnelerin sahibini değiştir kutusu Gelişmiş Güvenlik Ayarları pencere. Tıklayın tamam sahipliği değiştirmek için.
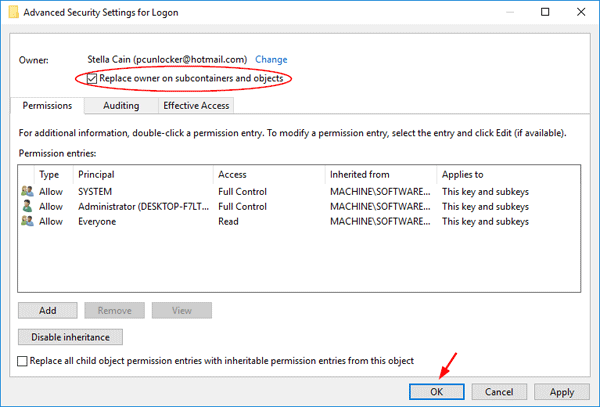
Bilgisayarınızı yeniden başlatın ve sorun çözülmelidir.
Yöntem 4: MRT'yi Yönetici Olarak Çalıştırın
Yukarıdaki yöntemlerin tümü işe yaramazsa, MRT'yi yönetici izinleriyle çalışmaya zorlamayı deneyebilirsiniz.
Aşama 1: Bulun mrt.exe dosyasını Masaüstü penceresindeki girişine sağ tıklayarak ve Özellikleri .
Adım 2: Şuraya gidin: Uyumluluk sekmesini ve kontrol edin Bu programı yönetici olarak çalıştırın değişiklikleri uygulamadan önce seçeneği.
Aşama 3: Yönetici ayrıcalıklarıyla onaylamanız için görünebilecek tüm iletişim kutularını onayladığınızdan emin olun ve MSI Gaming App artık yönetici ayrıcalıklarıyla başlamalıdır.
Ardından, hatanın hala görünüp görünmediğini kontrol edin.
Son sözler
Özetlemek gerekirse, bu gönderi 'MRT sistem yöneticisi tarafından engellendi' hatasını düzeltmek için 4 yöntem tanıttı. Dosyayı veya programı açtığınızda hata oluşabilir. Aynı hatayla karşılaşırsanız, şu çözümleri deneyin.





![Disk Sürücüsünün Adı Disk Sürücüsüdür [MiniTool Wiki]](https://gov-civil-setubal.pt/img/minitool-wiki-library/44/disk-driver-is-also-named-disk-drive.jpg)

![BIOS Windows 10 HP Nasıl Güncellenir? Ayrıntılı Kılavuza Bakın! [MiniAraç İpuçları]](https://gov-civil-setubal.pt/img/backup-tips/14/how-update-bios-windows-10-hp.png)




![Görev Yöneticisinde Öncelik Değiştirilemeyen Düzeltme Yöntemleri [MiniTool Haberleri]](https://gov-civil-setubal.pt/img/minitool-news-center/23/3-methods-fix-unable-change-priority-task-manager.jpg)
![Build 17738 için Win10 Redstone 5 ISO Dosyaları İndirilebilir [MiniTool Haberleri]](https://gov-civil-setubal.pt/img/minitool-news-center/60/win10-redstone-5-iso-files.jpg)




![Düzeltme: Mesaj Gönderilemiyor - Telefonda Mesaj Engelleme Etkin [MiniTool Haberleri]](https://gov-civil-setubal.pt/img/minitool-news-center/81/fix-unable-send-message-message-blocking-is-active-phone.png)
