chrome: settings securitycheck: Chrome'da Güvenlik Kontrolü Nasıl Yapılır?
Chrome Settings Securitycheck Chrome Da Guvenlik Kontrolu Nasil Yapilir
: Google Chrome en popüler tarayıcılardan biri olduğundan, birçok bilgisayar korsanı tarama etkinliklerinizi ele geçirmek için Google Chrome'a saldırmaya çalışıyor. Google Chrome'da chrome://settings/safetycheck ile güvenlik kontrolü nasıl yapılır? Bu gönderiden Mini Alet bunu nasıl yapacağınızı söyler.
Bir bakıma, antivirüs bilgisayarınızı koruyabilir. Ancak, çevrimiçi güvenlik sağlayamaz. Google Chrome, web'de gezinmenizi güvence altına almak için bir araç sunar. Chrome güvenlik kontrolü nasıl çalıştırılır? Aşağıdaki bölümde bunun nasıl yapılacağı anlatılmaktadır.
chrome://settings/safetycheck ile Güvenlik Kontrolünü çalıştırın
Windows'ta Chrome güvenlik kontrolü nasıl yapılır? Sizin için 2 yol var.
Google Chrome masaüstü kullanıcıları için yazabilirsiniz krom://ayarlar/güvenlik kontrolü adres çubuğuna basın ve Girmek anahtar. Ardından, Gizlilik ve güvenlik sayfa. Ardından, Şimdi kontrol et bir güvenlik kontrolü çalıştırmak için düğmesine basın.
Alternatif olarak, sağ üst köşede bulunan üç noktalı menü düğmesini tıklayabilirsiniz. Tıkla Ayarlar seçenek. Ardından, Gizlilik ve güvenlik seçeneğini tıklayın ve Şimdi kontrol et bir güvenlik kontrolü çalıştırmak için düğmesine basın.

Google Chrome Güvenlik Kontrolü Öğeleri
Kontrol çalışırken, kontrol ettiği öğeler için görüntülenen simgeleri görmeye başlayacaksınız. Güvenlik kontrolü tamamlandıktan sonra nihai sonucu göreceksiniz. Aşağıda, chrome://settings/safetycheck sayfasındaki güvenlik kontrolü öğeleri ve sonuçları yer almaktadır.
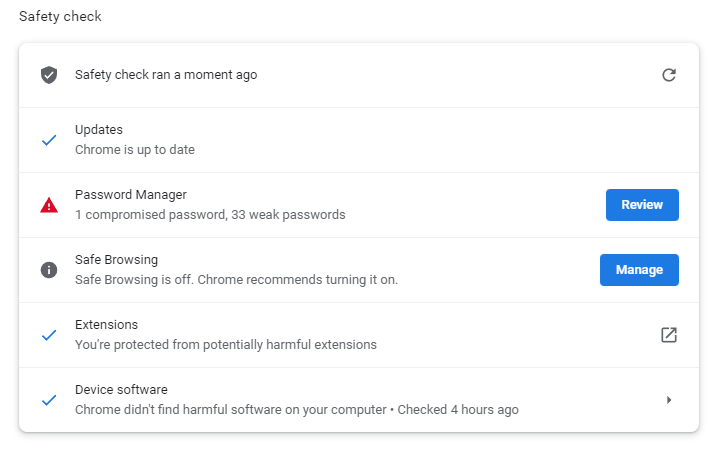
Kontrol edilen öğelerle ilgili ayrıntılar aşağıdadır:
1. Güncellemeler
Güncelleme, Google Chrome'un en son sürümünü kullanıp kullanmadığınızı kontrol edecek. Yeni bir sürüm varsa, Google Chrome'u güvende tutmak için en son sürümü indirip yükleyebilirsiniz.
2. Parola Yöneticisi
Parola Yöneticisi bölümü, Chrome'da kayıtlı parolalarınızı kontrol eder. İlgili kayıtlı şifrelerin sayısını göreceksiniz. tıklayabilirsiniz Gözden geçirmek Girişinizi görüntülemek, düzenlemek veya şifrenizi değiştirmek için düğmesine basın.
3. Güvenli Tarama
Güvenli Tarama, özelliği açıp kapatmadığınızı kontrol eder. Özelliği kullanırsanız, hangi ayarları etkinleştirdiğinizi göreceksiniz. Google Chrome'un özelliği açmanız önerilir. tıklayabilirsiniz Üstesinden gelmek yönetmek için. Sizin için üç seçenek var – Gelişmiş koruma , standart koruma , ve Koruma yok (önerilmez) .
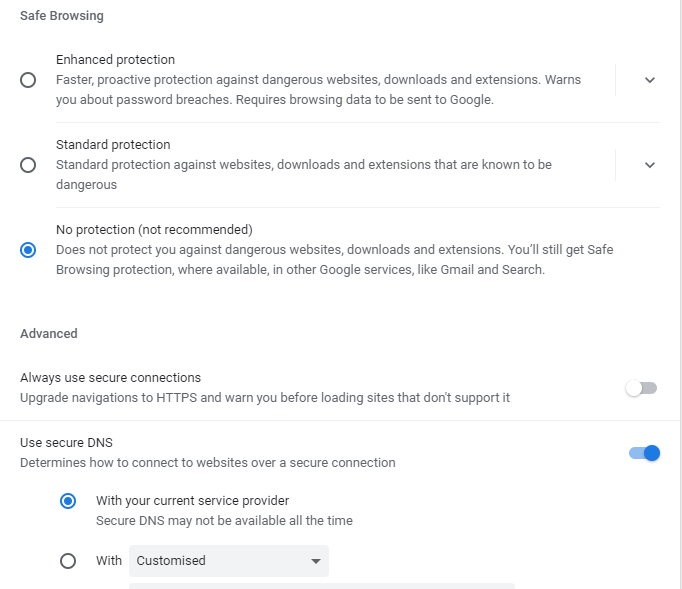
4. Uzantılar
Potansiyel olarak zararlı herhangi bir içerik için Chrome'a yüklediğiniz uzantıları kontrol eder. Uzantıyı açmayı veya kapatmayı seçebilir veya hatta kaldırabilirsiniz.
5. Cihaz Yazılımı
Bu seçenek, bilgisayarınızda herhangi bir zararlı yazılım olup olmadığını kontrol edecektir. Varsa, bunları bilgisayarınızdan kaldırmayı seçebilirsiniz.
Android/iPhone'da Chrome Güvenlik Kontrolü Nasıl Çalıştırılır?
Android/iPhone'da Google Chrome güvenlik kontrolü aşağıdaki öğeleri arar:
- Güvenliği ihlal edilmiş parolalar
- Güvenli tarama durumu
- Mevcut Chrome güncellemeleri
Android veya iPhone'da Chrome güvenlik kontrolü nasıl çalıştırılır? Aşağıdaki adımları takip et:
1. Adım: Android telefonunuzda veya iPhone'unuzda Chrome uygulamasını açın.
2. Adım: dokunun Daha > Ayarlar > Güvenlik kontrolü > Şimdi kontrol et. Chrome herhangi bir sorun bulursa. Sorunlu öğeye dokunun ve ekrandaki talimatları izleyin.
Son sözler
Artık Chrome güvenlik kontrolünü chrome://settings/safetycheck ile nasıl çalıştıracağınızı öğrendiniz. Ayrıca, Android ve iPhone'da Google Chrome güvenlik kontrolünü nasıl yapacağınızı da öğrenebilirsiniz. Umarım bu yazı size yardımcı olabilir.







![Bitdefender'ı İndirmek/Yüklemek/Kullanmak Güvenli mi? İşte Cevap! [MiniAraç İpuçları]](https://gov-civil-setubal.pt/img/backup-tips/56/is-bitdefender-safe-to-download/install/use-here-is-the-answer-minitool-tips-1.png)

![Dosya veya Klasör Kopyalama Hatası Belirtilmemiş Hata [ÇÖZÜLDÜ] [MiniTool İpuçları]](https://gov-civil-setubal.pt/img/data-recovery-tips/43/error-copying-file-folder-unspecified-error.jpg)
![Call of Duty Warzone/Warfare'de Bellek Hatası 13-71 Nasıl Onarılır? [MiniTool İpuçları]](https://gov-civil-setubal.pt/img/news/0B/how-to-fix-memory-error-13-71-in-call-of-duty-warzone/warfare-minitool-tips-1.png)








![Cihaza Yayınlama Win10'da Çalışmıyor mu? Çözümler Burada! [MiniTool Haberleri]](https://gov-civil-setubal.pt/img/minitool-news-center/79/is-cast-device-not-working-win10.png)