Sistem Güncellemesi Hazırlık Aracı: Bilgisayardaki Tutarsızlıkları Düzeltme [MiniTool News]
System Update Readiness Tool
Özet:
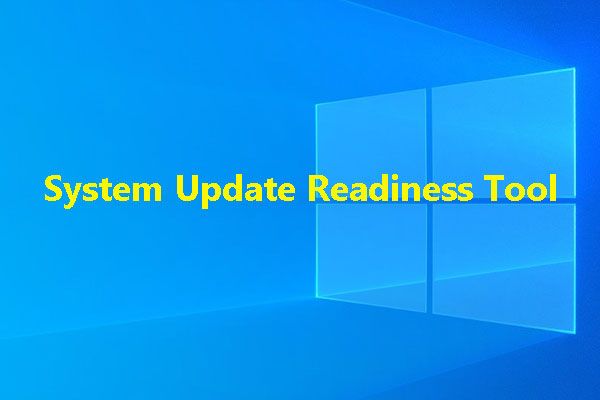
Windows'u uzun süre kullandıktan sonra bazı tutarsızlık sorunları ortaya çıkacaktır. Windows 7 / Vista / 2008 R2 / 2008'deki sorunları gidermek için Sistem Güncelleştirme Hazırlık Aracı'nı kullanabilir ve Windows 10 / 8.1 / 8'deki sorunları gidermek için Dağıtım Görüntüleme ve Servis Yönetimi'ni (DISM) kullanabilirsiniz. MiniTool Yazılımı Bu yazıda bu iki aracı nasıl kullanacağınızı göstereceğiz.
Windows işletim sisteminizi uzun süre çalıştırdığınızda, dosya verileri, kayıt defteri verileri ve bellek içi veriler gibi sistem kaynakları tutarsızlıklara girebilir. Tutarsızlıkların nedenleri, donanım arızaları veya yazılım sorunları gibi çeşitlidir.
Durum daha da kötü olabilir: tutarsızlık sorunu Windows Hizmet Mağazası'nı etkileyebilir ve bu nedenle Windows güncellemeniz başarısız olabilir.
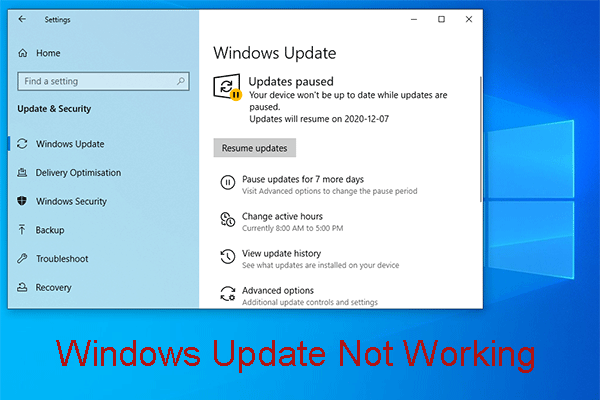 Windows Update Çalışmıyor mu? İşte Ne Yapmalı
Windows Update Çalışmıyor mu? İşte Ne Yapmalı Windows Update çalışmıyor sorunu farklı durumlara sahiptir. Şimdi, kolayca çözmenize yardımcı olabilecek birkaç etkili çözümü özetliyoruz.
Daha fazla okuTutarsızlık sorunu size sorun getirebileceğinden, sorunu daha iyi düzeltirsiniz ve ardından Windows'unuzu normal şekilde kullanabilir ve yeni özelliklerinden yararlanmak için Windows'u güncelleyebilirsiniz.
Bu yüzden, burada Sistem Güncelleme Hazırlık Aracı hakkında konuşacağız.
Sistem Güncellemeye Hazırlık Aracı Hakkında
CheckSUR olarak da bilinen Sistem Güncellemesi Hazırlık Aracı, tutarsızlık sorununu çözebilir. Windows bilgisayarınızda tutarsızlığı tarayabilen ve daha sonra kurulurken düzeltebilen bir araçtır.
Ardından, aşağıdaki bölümde, tutarsızlık sorununu gidermek için Sistem Güncelleme Hazırlık Aracı / CheckSUR'u nasıl kullanacağınız konusunda size yol göstereceğiz.
Microsoft CheckSUR Nasıl Kullanılır?
Not: Microsoft CheckSUR'u kullanmadan önce, tüm tarama ve düzeltme işleminin 15 dakika veya daha uzun süreceğini bilmelisiniz. Bazen işlem çubuğunun durduğunu ancak hala çalıştığını fark edebilirsiniz. Tüm süreç sona ermeden iptal etmemelisiniz.Hala Windows 7, Windows Vista, Windows Server 2008 R2 ve Windows Server 2008 kullanıyorsanız:
Microsoft resmi sitesine gidebilirsiniz: bu aracı indir bilgisayarınıza yükleyin ve ardından işletim sistemi paketini alın. Ardından çalıştırabilirsiniz.
Sistem Güncellemeye Hazırlık Aracı, aşağıdaki iki klasörde bulunan dosyaların bütünlüğünü doğrulayabilir ve ardından bulunan yanlış verileri değiştirebilir :
- % SYSTEMROOT% Servis Paketler
- % SYSTEMROOT% WinSxS Manifests
CheckSUR, aşağıdaki kayıt defteri alt anahtarlarında bulunan kayıt defteri verilerini de doğrulayabilir:
- HKEY_LOCAL_MACHINE Bileşenler
- HKEY_LOCAL_MACHINE Schema
- HKEY_LOCAL_MACHINE Software Microsoft Windows CurrentVersion Bileşen Tabanlı Servis
Gerektiğinde, CheckSUR aracı bunları varsayılan değerlere sıfırlayacaktır.
Dağıtım Görüntüleme ve Servis Yönetimi (DISM) Nasıl Kullanılır?
Sistem Güncelleştirme Hazırlık Aracı yalnızca Windows 7, Windows Vista, Windows Server 2008 R2 ve Windows Server 2008'i destekler. Windows 10, Windows 8.1 ve Windows 8 kullanıyorsanız, Windows ek bileşenini kullanmanız gerekir. Dağıtım Görüntüleme ve Servis Yönetimi (DISM), bilgisayarınızdaki tutarsızlık sorununu çözmek için.
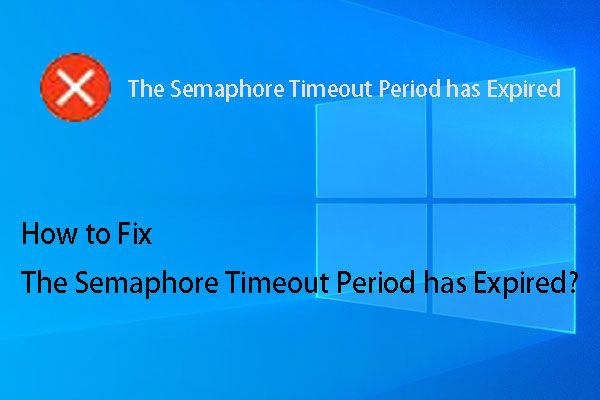 Semafor Zaman Aşımı Süresine En İyi Çözümler Sorunu Doldu
Semafor Zaman Aşımı Süresine En İyi Çözümler Sorunu Doldu Semafor zaman aşımı süresinin dolmasından rahatsız mısınız? Şimdi, size yardımcı olması için bu yazıda bahsedilen bu çözümleri deneyebilirsiniz.
Daha fazla okuWindows 10, Windows 8.1 ve Windows 8 kullanıyorsanız:
CheckSUR aracını Windows 10 / 8.1 / 8'de kullanmanıza gerek yoktur. Bunun yerine DISM aracını kullanabilirsiniz.
Windows güncelleme sorununu gidermek için bu aracın nasıl kullanılacağına dair bir kılavuz:
1. tıklayın pencereler ve ara CMD arama kutusunda.
2. İlk arama sonucunu sağ tıklayın ve Yönetici olarak çalıştır .
3. Aşağıdaki komut satırını Komut İstemi penceresine yazın ve Giriş her komuttan sonra:
DISM.exe / Çevrimiçi / Temizleme görüntüsü / Scanhealth
DISM.exe / Çevrimiçi / Temizleme görüntüsü / Restorehealth
Bu adımlardan sonra Komut İstemi penceresinden çıkıp bilgisayarınızı yeniden başlatabilirsiniz. Ardından, güncelleme işleminin normal şekilde çalışıp çalışmadığını görmek için Windows'unuzu güncellemeye gidebilirsiniz.



![Windows 11 10 Sunucusunda Gölge Kopyalar Nasıl Silinir? [4 Yol]](https://gov-civil-setubal.pt/img/backup-tips/79/how-to-delete-shadow-copies-on-windows-11-10-server-4-ways-1.png)
![PRPROJ'dan MP4'e: Premiere Pro'yu MP4'e Dışa Aktarma [Ultimate Guide]](https://gov-civil-setubal.pt/img/blog/66/prproj-mp4-how-export-premiere-pro-mp4.jpg)


![[Tam Düzeltildi!] Windows 10 11'de Yavaş Disk Klonu](https://gov-civil-setubal.pt/img/backup-tips/DA/full-fixed-disk-clone-slow-on-windows-10-11-1.png)
![Çözüldü - En Yaygın 4 SD Kart Hatası! [MiniTool İpuçları]](https://gov-civil-setubal.pt/img/data-recovery-tips/73/solved-4-most-common-sd-card-errors.jpg)



![[Tam] Kaldırılması Güvenli Samsung Bloatware Listesi [MiniTool Haberleri]](https://gov-civil-setubal.pt/img/minitool-news-center/65/list-samsung-bloatware-safe-remove.png)


![Tam Kılavuz: DaVinci Resolve Kilitlenmesini Çözme veya Açılmaması [MiniTool İpuçları]](https://gov-civil-setubal.pt/img/disk-partition-tips/21/full-guide-how-solve-davinci-resolve-crashing.jpg)
![Ad Nasıl Giderilir Outlook Hatası Çözülemiyor [MiniTool Haberleri]](https://gov-civil-setubal.pt/img/minitool-news-center/48/how-fix-name-cannot-be-resolved-outlook-error.png)
![Windows 10/8 / 7'de ACPI BIOS Hatasını Düzeltmek İçin Tam Bir Kılavuz [MiniTool İpuçları]](https://gov-civil-setubal.pt/img/backup-tips/59/full-guide-fix-acpi-bios-error-windows-10-8-7.jpg)
![[Düzeltildi] CMD'de CD Komutu ile D Sürücüsüne Gidemiyorum [MiniTool Haberleri]](https://gov-civil-setubal.pt/img/minitool-news-center/40/can-t-navigate-d-drive-with-cd-command-cmd.jpg)
