CldFlt Hizmeti Başlatılamazsa Ne Yapmalı?
Cldflt Hizmeti Baslatilamazsa Ne Yapmali
CldFlt Hizmeti başlatılamadı hata mesajı genellikle Windows 10/11'i güncelledikten sonra ortaya çıkıyor. Sisteminizle ilgili olduğu için çok dikkatli bir şekilde düzeltmeniz gerekir. Bu gönderi MiniTool Web Sitesi bu sorunu çözmenize yardımcı olacak ve size uygun rehberlik sağlayacaktır.
CldFlt Hizmeti Başlatılamadı
CldFlt Hizmeti, %WinDir%\system32\drivers klasöründe bulunan bir Windows çekirdek dosya sistemi sürücüsü olan Windows Bulut Dosyaları Mini Filtre Sürücüsünün kısaltılmış halidir. Bu hizmet, Microsoft OneDrive ile otomatik olarak çalışmaya başlar. Windows 11/10'u güncelledikten sonra şu hata mesajını alabilirsiniz:
Olay Kimliği 7000, CldFlt hizmeti aşağıdaki hata nedeniyle başlatılamadı: İstek desteklenmiyor.
Şimdi düzeltmeler arıyorsanız, bu kılavuz size yardımcı olabilir.
“CldFlt Hizmeti Başlatılamadı” Hatası Nasıl Düzeltilir?
Düzeltme 1: Windows Kayıt Defterini Değiştirin
Kayıt defterini değiştirmenin “CldFlt Hizmeti başlatılamadı” hatası için en etkili yol olduğu bildiriliyor. Kayıt defterini değiştirmeden önce, olası zararları önlemek için yedeklemelisiniz.
Adım 1. Basın Kazan + R açmak için Koşmak diyalog.
Adım 2. Tür regedit ve vur Girmek açmak Kayıt düzenleyici . Vurmak Evet idari haklar istenirse.
Adım 3. Gezinme çubuğuna yapıştırarak aşağıdaki yola gidin.
HKEY_LOCAL_MACHINE\SYSTEM\ControlSet001\Services\CldFlt
Adım 4. Kayıt defterini bulun Başlama hangi tip REG_DWORD .
Adım 5. Açmak için üzerine sağ tıklayın. Düzenlemek pencere ve değişiklik Değer verisi içine 3 .
Adım 6. Basın TAMAM ve bilgisayarınızı yeniden başlatın.
Düzeltme 2: SFC ve DISM Taramasını Çalıştırın
Sistem dosyalarından bazıları eksikse, “CldFlt Hizmeti başlatılamadı” hatası da oluşacaktır. Bu eksik veya bozuk sistem dosyalarını kontrol etmek ve düzeltmek için bir SFC ve DISM taraması gerçekleştirebilirsiniz.
Adım 1. Basın Kazan + R açmak için Koşmak diyalog.
Adım 2. Tür cmd ve bas Ctrl + Üst Karakter + Enter çalıştırmak Komut istemi idari haklara sahip.
Adım 3. Yazın sfc /scannow ve vur Girmek .

Adım 4. İşlem tamamlandıktan sonra çalıştırın Komut İstemi t yönetici haklarıyla ve aşağıdaki komutu çalıştırın.
Dism /Online /Cleanup-Image /RestoreSağlık
Adım 5. DISM aracı bozuk dosyaları tarayacak ve onaracaktır, lütfen sabırla bekleyin.
Düzeltme 3: Hatayı Görünmekten Gizleyin
Etkinlik İnceleme günlüklerinde hata girişlerinin görünmesini önlemek için bu geçici çözümü deneyebilirsiniz.
Adım 1. Tür kayıt düzenleyici içinde arama çubuğu ve vur Girmek açmak Kayıt düzenleyici .
Adım 2. Aşağıdaki yola gidin:
HKEY_LOCAL_MACHINE\SYSTEM\CurrentControlSet\Control\WMI\Autologger\EventLog-Application\{f1ef270a-0d32-4352-ba52-dbab41e1d859}
Adım 3. Adlı bir giriş bulun Etkinleştirilmiş ve seçmek için sağ tıklayın değiştir .
Adım 4. Değiştir Değer verisi içine 0 .
Adım 5. Basın TAMAM ve PC'nizi yeniden başlatın.
Düzeltme 4: OneDrive'ı Kaldırın ve Yeniden Yükleyin
CldFlt, Cloud Files Mini Filter Drive'ın kısaltmasıdır, bu nedenle hizmet OneDrive'ın kurulumuyla yakından ilgilidir. Size yardımcı olup olmadığını görmek için OneDrive'ı yeniden yükleyebilirsiniz.
Adım 1. Git Ayarlar > Uygulamalar > Uygulamalar ve özellikler.
Adım 2. Uygulama listesinde, bulmak için aşağı kaydırın Microsoft OneDrive ve vur üç nokta yanındaki simge.
Adım 3. Basın Kaldır ve sonra vur Kaldır Bu eylemi onaylamak için tekrar
Adım 4. Microsoft OneDrive tamamen kaldırılır kaldırılmaz, burada ve tekrar indirmek ve kurmak için ekrandaki talimatları izleyin.
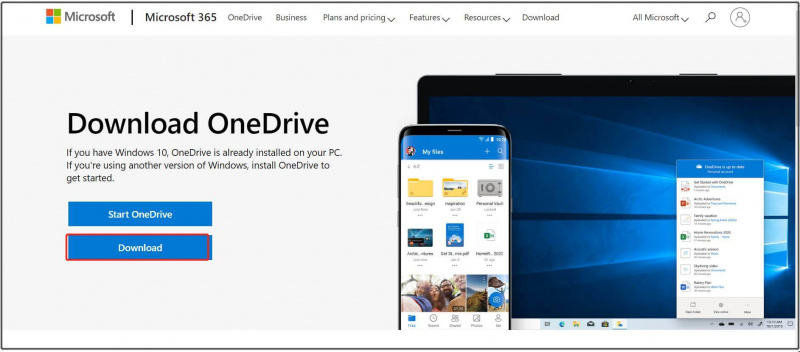
Adım 5. 'CldFlt Hizmeti başlatılamadı' hatasının gidip gitmediğini görmek için cihazınızı yeniden başlatın.
![Düzeltildi - Virüs ve Tehdit Koruması Kuruluşunuz Tarafından Yönetiliyor [MiniTool İpuçları]](https://gov-civil-setubal.pt/img/backup-tips/58/fixed-virus-threat-protection-is-managed-your-organization.png)

![[DÜZELTİLDİ] iPhone'da Silinen Fotoğraflar Nasıl Kurtarılır | En İyi Çözümler [MiniTool İpuçları]](https://gov-civil-setubal.pt/img/ios-file-recovery-tips/60/how-recover-deleted-photos-iphone-top-solutions.jpg)
![[7 Kolay Yol] Eski Facebook Hesabımı Hızlıca Nasıl Bulabilirim?](https://gov-civil-setubal.pt/img/news/37/how-can-i-find-my-old-facebook-account-quickly.png)
![Bluetooth Sürücüsü Windows 10 Nasıl Kurulur? Sizin İçin 3 Yol! [MiniTool Haberleri]](https://gov-civil-setubal.pt/img/minitool-news-center/44/how-install-bluetooth-driver-windows-10.png)





![Windows 10/11 - 8 Çözümlerinde Outlook (365) Nasıl Onarılır [MiniTool İpuçları]](https://gov-civil-setubal.pt/img/data-recovery/86/how-to-repair-outlook-365-in-windows-10/11-8-solutions-minitool-tips-1.png)
![Windows 10'da HxTsr.exe Nedir ve Kaldırmalısınız? [MiniTool Haberleri]](https://gov-civil-setubal.pt/img/minitool-news-center/50/what-is-hxtsr-exe-windows-10.png)
![[Çözüldü] DNS, Xbox Sunucu Adlarını Çözmüyor (4 Çözüm) [MiniTool Haberleri]](https://gov-civil-setubal.pt/img/minitool-news-center/62/dns-isnt-resolving-xbox-server-names.png)

![Cihazı Düzeltmenin En İyi 3 Yolu Daha Fazla Kurulum Gerektirir [MiniTool News]](https://gov-civil-setubal.pt/img/minitool-news-center/22/top-3-ways-fix-device-requires-further-installation.png)
![Belleği Denetlemek İçin Windows Bellek Tanılamayı Açmanın 4 Yolu [MiniTool Wiki]](https://gov-civil-setubal.pt/img/minitool-wiki-library/86/4-ways-open-windows-memory-diagnostic-check-memory.png)


![2021'de En İyi 5 MIDI'den MP3'e Dönüştürücü [MiniTool İpuçları]](https://gov-civil-setubal.pt/img/video-converter/40/top-5-best-midi-mp3-converters-2021.png)
![CD-ROM hakkında Bilmek İstediğiniz Her Şey Burada [MiniTool Wiki]](https://gov-civil-setubal.pt/img/minitool-wiki-library/03/everything-you-want-know-about-cd-rom-is-here.png)