Windows 11/10'da Uygulamaların Nereden Alınacağını Seçin Eksik Sorunu Nasıl Düzeltilir?
How Fix Choose Where Get Apps Is Missing Windows 11 10
Bazı Windows 11/10 kullanıcıları, Uygulamaların nereden alınacağını seçin özelliği eksik olduğundan üçüncü taraf uygulamaları yükleyemediklerini bildirmektedir. Siz de bu sorunla karşılaşırsanız MiniTool'un bu gönderisi ihtiyacınız olan şeydir.
Bu sayfada :- Düzeltme 1: S Modunu kapatın
- Düzeltme 2: Kayıt Defteri Düzenleyicisini Kullanma
- Düzeltme 3: Yerel Grup İlkesini Kullanın
- Son sözler
Bazı kullanıcılar Uygulamaların nereden alınacağını seçme sorunuyla karşılaştıklarını bildiriyor. Windows 11/10'daki Uygulamaların nereden alınacağını seçin özelliği, uygulamaların nereye yükleneceği üzerinde kontrol sağlamak ve potansiyel olarak zararlı veya istenmeyen yazılımların yüklenmesini önlemek üzere tasarlanmıştır.
İpuçları: Windows PC'nize zararlı veya istenmeyen yazılımlar nedeniyle virüs bulaşmasını önlemek için önemli verilerinizi önceden yedeklemeniz daha iyi olur. Güvenli ve temiz yedekleme aracı MiniTool ShadowMaker'ı deneyebilirsiniz. Disklerinizdeki tüm verileri harici bir sabit diske veya başka yerlere yedekleyebilir.
MiniTool ShadowMaker Denemesiİndirmek İçin Tıklayın100%Temiz ve Güvenli
Windows 11'de şu adrese gidebilirsiniz: Ayarlar > Uygulamalar > Gelişmiş uygulama ayarları bulmak için Uygulamaları nereden alacağınızı seçin özellik. Windows 10'da şu adrese gidebilirsiniz: Ayarlar > Uygulama ve özellikler bulmak için Uygulamaları nereden alacağınızı seçin özellik.
Daha sonra aşağıdaki resimde aşağıdaki 4 seçeneği görebilirsiniz:

Ancak bazı Windows 11/10 kullanıcıları Uygulamaların nereden alınacağını seçme sorununun eksik olduğunu bildirmektedir. Ardından, aşağıdaki bölümde sorunun nasıl düzeltileceği anlatılmaktadır.
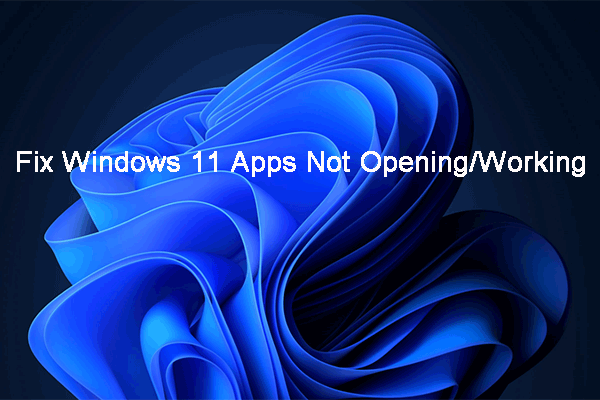 Windows 11 Uygulamaları Açılmıyor/Çalışmıyor! İşte Düzeltmeler
Windows 11 Uygulamaları Açılmıyor/Çalışmıyor! İşte DüzeltmelerWindows 11 uygulamalarınız açılmıyor veya çalışmıyorsa sorunları nasıl çözeceğinizi biliyor musunuz? Bu yazı size bazı kolay ve etkili çözümler gösteriyor.
Devamını okuDüzeltme 1: S Modunu kapatın
S modu, size aynı Windows deneyimini sunarken güvenliği ve performansı artırır. Ancak bu modda cihazınıza üçüncü taraf uygulamaları yükleyemezsiniz. Bu nedenle, Windows 11/10'u S modunda kullanıyorsanız, eksik uygulamaların nereden alınacağını seçme sorunu Windows 11/10'da görünebilir. S modunu kapatmayı deneyebilirsiniz.
Adım 1: tuşuna basın pencereler + BEN açmak için anahtarlar birlikte Ayarlar .
Adım 2: Windows 11 kullanıcıları için şu adrese gidin: Sistem > Etkinleştirme . Windows 10 kullanıcıları için şu adrese gidin: Güncelleme ve güvenlik > Etkinleştirme .
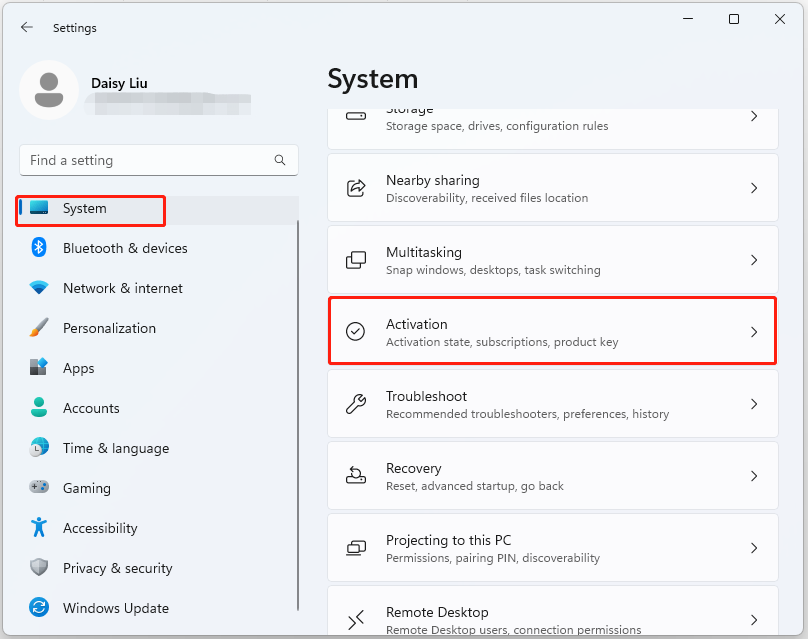 İpuçları: Windows sürümünüze göre şunları göreceksiniz: Windows 11 Home'a geçin veya Windows 11 Pro'ya geçin bölüm.
İpuçları: Windows sürümünüze göre şunları göreceksiniz: Windows 11 Home'a geçin veya Windows 11 Pro'ya geçin bölüm.3. Adım: Mağazaya Git Devam etmek için düğmesine basın.
Adım 4: Daha sonra şuraya götürüleceksiniz: S modundan çıkma sayfa. simgesine tıklayarak S modunu kapatabilirsiniz. Elde etmek düğme.
Adım 5: İşlemi tamamlamak için ekrandaki talimatları izleyin.
Düzeltme 2: Kayıt Defteri Düzenleyicisini Kullanma
Windows 11/10'unuz S modu ve Uygulamaların nereden alınacağını seçin eksik sorunu hala görünüyor, Kayıt Defteri Düzenleyicisi aracılığıyla düzeltebilirsiniz.
Not: Bu sorun Windows 11/10 Home kullanıcıları için uygun değildir.Adım 1: tuşuna basın pencereler + R açmak için tuşlar Koşmak iletişim kutusu. Tip regedit.msc ve bas TAMAM açmak Kayıt düzenleyici .
Adım 2: Aşağıdaki yola gidin:
HKEY_LOCAL_MACHINESOFTWAREPoliciesMicrosoftWindows DefenderSmartScreen
Adım 3: Aşağıdaki iki değeri bulun ve seçmek için tek tek sağ tıklayın. Silmek .
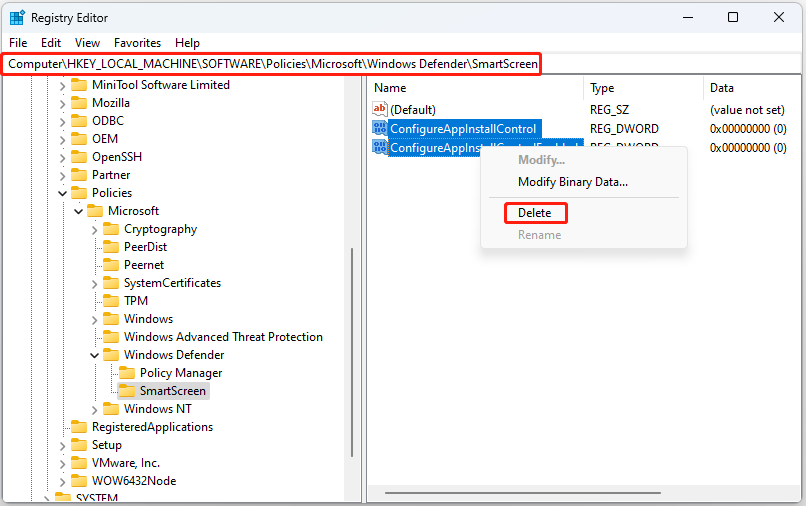
Düzeltme 3: Yerel Grup İlkesini Kullanın
Yerel Grup İlkesi, Windows 11/10'da Uygulamaların nereden alınacağını seçin eksik sorununu düzeltmenize de yardımcı olabilir. Bu yöntemin Windows 11/10 Home kullanıcıları için de uygun olmadığını belirtmelisiniz.
Adım 1: tuşuna basın pencereler + R açmak için tuşlar Koşmak iletişim kutusu. Tip gpedit.msc ve bas TAMAM açmak için Grup İlkesi Düzenleyicisi pencere.
Adım 2: Aşağıdaki konuma gidin:
Bilgisayar Yapılandırması > Yönetim Şablonları > Windows Bileşenleri > Windows Defender SmartScreen > Explorer
3. Adım: Bul Uygulama yükleme kontrolünü yapılandırma sağ taraftan. Seçmek için çift tıklayın Ayarlanmamış . Tıklamak Uygula Ve TAMAM .
İpuçları: Windows 11/10 Home kullanıcıları için şunları da deneyebilirsiniz: Microsoft Mağazasını sıfırla ve 'Uygulamaların nereden alınacağını seçin eksik' sorununu düzeltmek için bir SFC taraması çalıştırın.Son sözler
Bu gönderi, Windows 11/10'da Uygulamaların nereden alınacağını seçin eksik sorunundan kurtulmanın bazı yollarını sağlar. Sorunu çözmek için bunları deneyebilirsiniz.



![Windows 10'da Eksik Dosyaları Kurtarmanın Pratik Yollarını Öğrenin [MiniTool İpuçları]](https://gov-civil-setubal.pt/img/data-recovery-tips/94/learn-practical-ways-recover-missing-files-windows-10.jpg)

![Discord Hatası: Ana İşlemde Bir JavaScript Hatası Oluştu [MiniTool News]](https://gov-civil-setubal.pt/img/minitool-news-center/02/discord-error-javascript-error-occurred-main-process.jpg)


![Windows 11/10/8/7'de Ekran Klavyesi Nasıl Kullanılır? [MiniAraç İpuçları]](https://gov-civil-setubal.pt/img/news/B7/how-to-use-the-on-screen-keyboard-on-windows-11/10/8/7-minitool-tips-1.png)
![Xbox One Beni Çıkış Yapmaya Devam Ediyor: Nasıl düzeltilir? [MiniTool Haberleri]](https://gov-civil-setubal.pt/img/minitool-news-center/39/xbox-one-keeps-signing-me-out.png)







![15 İpucu - Windows 10 Performans İnce Ayarları [2021 Güncellemesi] [MiniTool İpuçları]](https://gov-civil-setubal.pt/img/backup-tips/78/15-tips-windows-10-performance-tweaks.png)
