Diskpart Bölümü Silme Hakkında Ayrıntılı Bir Kılavuz [MiniTool İpuçları]
Detailed Guide Diskpart Delete Partition
Özet :
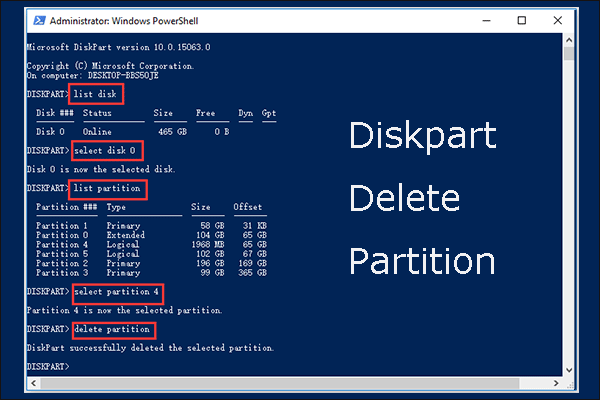
Bölümü silmek için Diskpart nasıl kullanılır? MiniTool ayrıntılarından bu gönderi Diskpart silme bölümü . Ayrıca, gönderi yanlışlıkla silinen bölümün nasıl kurtarılacağını gösterir ve Diskpart'a iki alternatif önerir: Disk Yönetimi ve MiniTool Bölüm Sihirbazı.
Hızlı navigasyon :
Diskpart Nedir?
Diskpart, Windows işletim sistemlerinde ve ReactOS'ta (ücretsiz ve açık kaynaklı bir işletim sistemi) bulunan sabit sürücü yönetimi için bir komut satırı yardımcı programıdır.
Windows'ta yardımcı programa Windows Çalıştır, Komut İstemi veya Windows PowerShell aracılığıyla erişebilirsiniz.
Windows Çalıştır aracılığıyla
basmak Windows + R Windows Run'ı başlatmak için şunu yazın disk bölümü , ve vur Girmek anahtar.
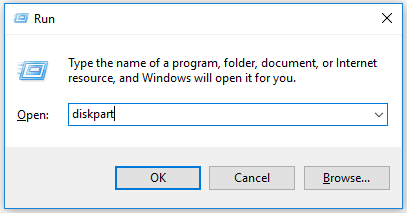
Komut istemi aracılığıyla:
İlk önce Komut İstemi'ni açın. basmak Windows + R , tip cmd Çalıştır iletişim kutusunda ve Girmek anahtar. Ardından, yazın disk bölümü ve vur Girmek anahtar. Alternatif olarak, yazın cmd veya Komut istemi Windows arama çubuğunda ve Girmek anahtar.
Ardından, yazın disk bölümü ve vur Girmek anahtar. Tıkla Evet düğmesine tıklayın ve aşağıdaki ekran görüntüsü gibi bir pencere alacaksınız.
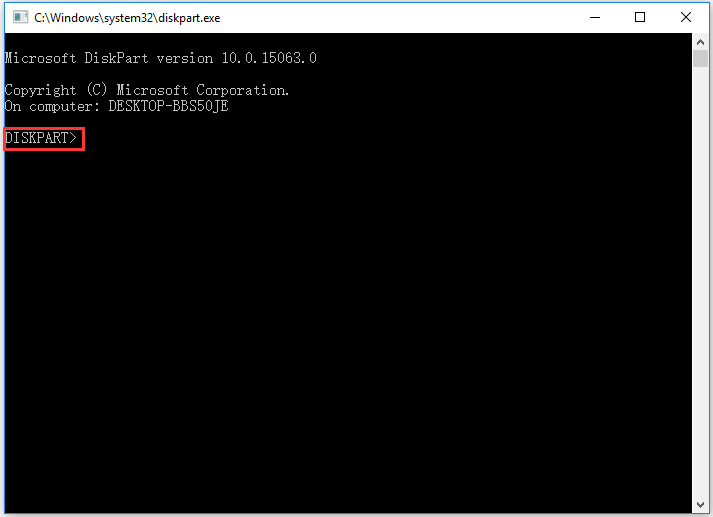
Windows PowerShell aracılığıyla:
İlk olarak, sağ tıklatarak Windows PowerShell'i açın. pencereler görev çubuğundaki simgeyi seçin ve Windows PowerShell (Yönetici) .
Ardından, yazın disk bölümü Windows PowerShell penceresinde ve Girmek anahtar.
Aşağıdaki ekran görüntüsü gibi bir pencere göreceksiniz.
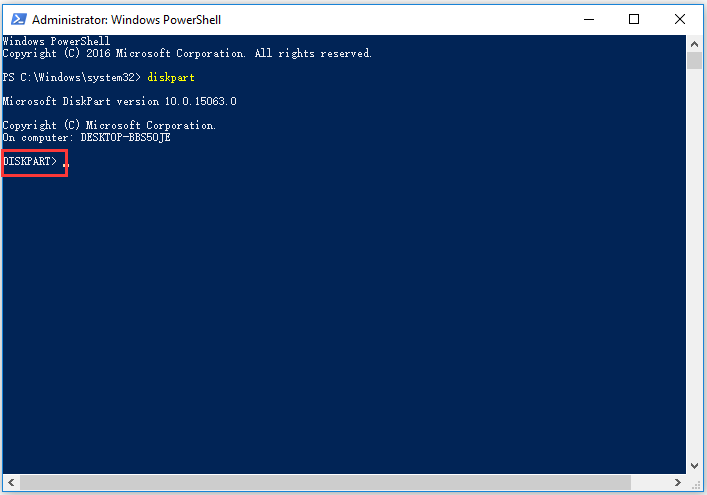
Yardımcı programa eriştikten sonra, bir bölüm oluşturabilir/silebilir/biçimlendirebilir ve temel ve dinamik disk dönüştürme ile MBR ve GPT disk dönüştürme dahil olmak üzere dönüştürmeleri tamamlayabilirsiniz.
Diskpart ile birçok görev yapılabilir ve Diskpart silme bölümü, bugünün gönderisinde bahsedeceğimiz şeydir.
Diskpart Bölümü Sil
Bir bölümün silinmesi, bir klasörün silinmesine benzer - tüm içeriği kaldırılacaktır. Bazı kişiler, bölüm miktarını azaltmak için bir bölümü siler, başka bir bölümü genişlet , hatta hataları düzeltin.
Peki, Diskpart kullanarak bir bölüm nasıl silinir? İki komutu kullanın: bölümü sil ve bölümü geçersiz kılmayı sil.
Delete partition komutunu çalıştırmak, seçilen bölümü hemen kaldırabilir. Ancak, gizli bir bölümü veya sistem korumalı bir bölümü silmek istediğinizde, bölüm silme komutu yerine bölüm silme geçersiz kılma komutunu çalıştırmalısınız. Aksi takdirde, şunu söyleyen bir hata mesajıyla karşılaşırsınız:
- Zorla korunan parametre seti olmadan korumalı bir bölüm silinemez.
- Seçilen birim veya bölüm kullanımda. İşleme devam etmek için geçersiz kılma parametresini kullanın.
Bölüm silme işleminden önce dikkat edilmesi gerekenler:
- Bölümü silmeden önce, bölümde önemli dosya olmadığından emin olun.
- Sistem bölümünü, önyükleme bölümünü veya etkin disk belleği dosyasını veya kilitlenme dökümü bilgilerini içeren herhangi bir bölümü silemezsiniz.
Diskpart'ı kullanarak bir bölümü silmeye başlayın:
Aşama 1: Diskpart'ı Windows Çalıştır, Komut İstemi veya Windows PowerShell aracılığıyla açın.
Adım 2: Aşağıdaki komutları tek tek yazın ve Girmek her yazdıktan sonra tuşuna basın.
Not:
- Aşağıdaki komutlardaki * sembolü, disk/bölüm numarasına atıfta bulunur, örneğin Disk 0 Seç.
- Bölümün boyutuna göre silmek istediğiniz bölümün bölüm olup olmadığını anlayabilirsiniz.
liste diski
diski seç *
liste bölümü
bölüm seç *
bölümü sil (veya bölüm geçersiz kılmayı sil )
çıkış
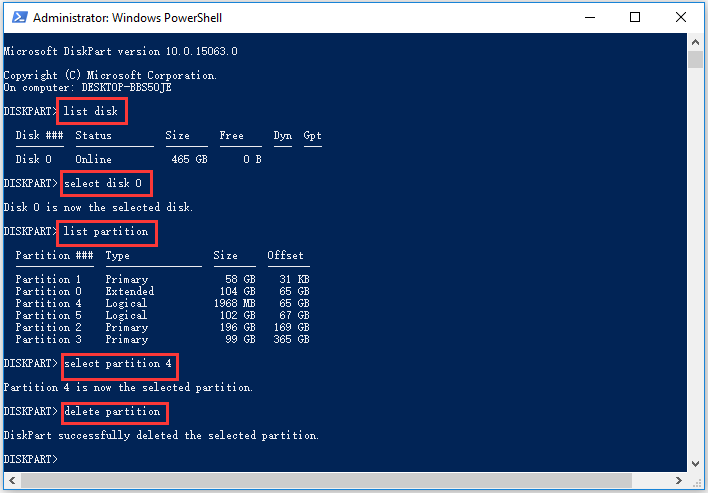
Her şey yolunda giderse, Diskpart'ın seçilen bölümü başarıyla sildiğini söyleyen bir mesaj göreceksiniz. Bölüm ve içeriği artık sürücüde bulunmayacak ve diğer görevlerinizi yapabilirsiniz.
Silinen Bölüm Nasıl Kurtarılır?
Diskpart kullanarak bir bölümü silmek kolaydır. Ancak, hatalı bölüm silme sıklıkla olur ve birçok kullanıcı sorunla karşı karşıya kalır ve netten yardım ister.
Diskpart ile bir birimi yanlışlıkla sildim. Kurtarma şansı var mı?topluluk.spiceworks.com
Yanlışlıkla silinen bölüm nasıl kurtarılır? Bir kurtarma aracı deneyin ve burada MiniTool Bölüm Sihirbazı şiddetle tavsiye edilir, çünkü kayıp bölümü kurtarmanın yanı sıra kayıp verileri kurtarmanıza yardımcı olabilir.

MiniTool Partition Wizard'ı kullanarak kayıp bölümü kurtarmak için öğretici burada. Sadece kaybolan verileri kurtarmak istiyorsanız, takip edebilirsiniz. Windows 10/8/7/XP'de SSD Dosya Kurtarmanın Tam Kılavuzu .
Aşama 1: MiniTool Partition Wizard'ı edinin.
Adım 2: Aracı başlatın ve Bölüm Kurtarma araç çubuğundaki özelliği ve ardından Sonraki görünen pencerede düğmesine basın.
Aşama 3: Bölümü yanlışlıkla silinen diski seçin ve Sonraki buton.
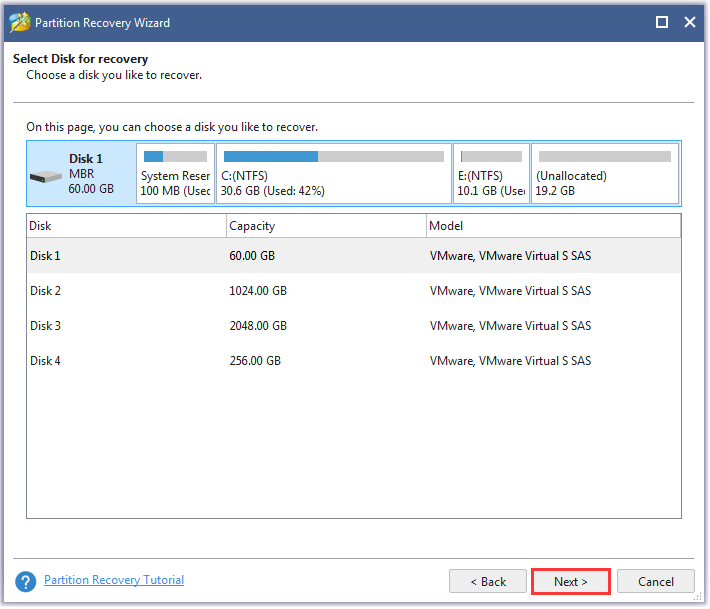
4. Adım: Tarama aralığını seçin: Tam Disk , Ayrılmamış alan , ve Belirtilen Aralık öğesine tıklayın ve ardından Sonraki buton.

Adım 5: Tarama yöntemini seçin: Hızlı tarama ve Tam tarama ve ardından Sonraki buton.
- Hızlı Tarama: Bu yöntem, sürekli olan kayıp veya silinmiş bölümleri geri yüklemek içindir. Program kayıp veya silinmiş bir bölüm bulduğunda, diğer kayıp veya silinmiş bölümleri taramaya devam etmek için bölümün sonuna atlayacaktır.
- Tam Tarama: yöntem, belirtilen tarama aralığının her bölümünü tarayacaktır.
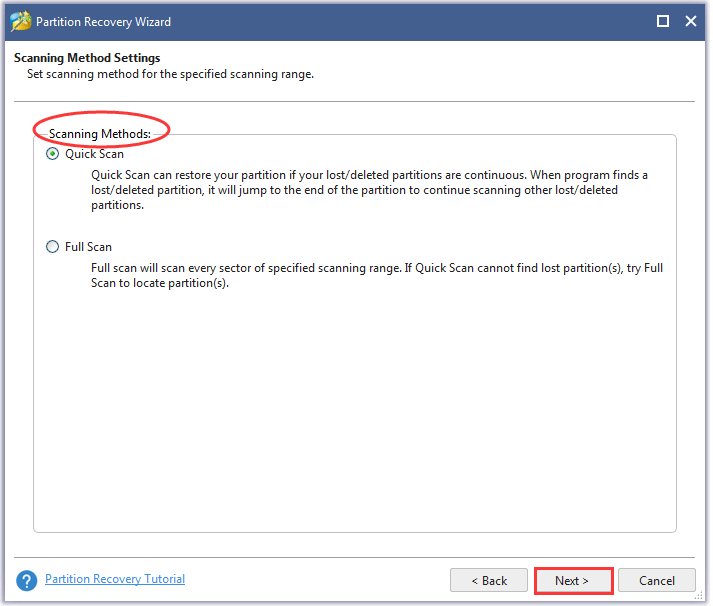
6. Adım: Tarama işlemi sona erdiğinde,mevcut bölümler ve silinmiş bölümler dahil olmak üzere gerekli tüm bölümleri seçinöğesine tıklayın ve ardından Sona ermek buton.
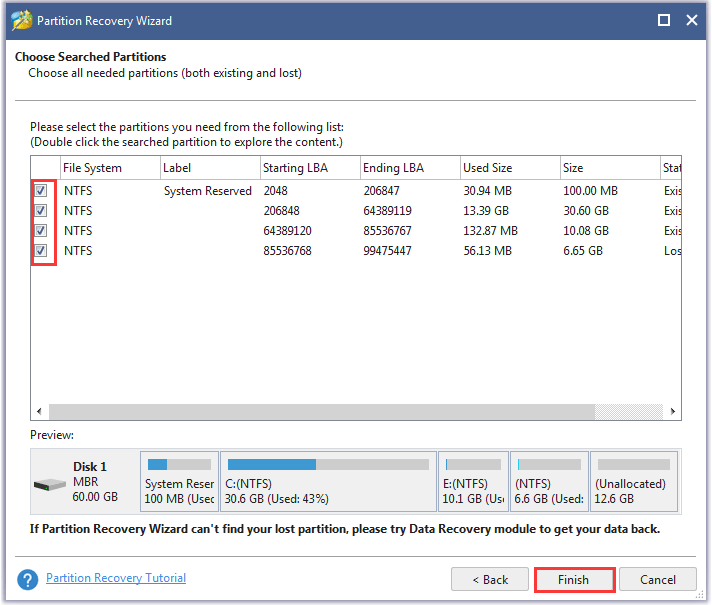
Şimdi silinen bölüm geri yüklenmelidir, ancak bir sürücü harfi yoktur, bu nedenle sahip olmayı tercih ederseniz bir sürücü harfi ekleyin.
Diskpart'a En İyi İki Alternatif
Bir bölümü kolay ve güvenli bir şekilde silmek için Diskpart'ın iki alternatifini deneyebilirsiniz ve bunlar Disk Yönetimi ve MiniTool Partition Wizard'dır.
# Disk Yönetimi
Diskpart gibi, 'Disk Yönetimi' de Windows'ta yerleşik bir sabit sürücü yöneticisidir. Ancak, sabit sürücü yöneticisinin bir grafik arabirimi vardır.

Ayrıca, Diskpart ile karşılaştırıldığında, komutları tek tek yazmanız gerekmediğinden, bölümleri silmek için Disk Yönetimi'ni kullanmak çok daha kolaydır. Daha da önemlisi, silinecek bölümü diğer bölümlerden ayırt etmek çok daha kolaydır, bu nedenle hatalı bölüm silme riski düşük olmalıdır.
Disk Yönetimi kullanılarak bir bölüm nasıl silinir? Adımlar şu şekilde ilerler:
Aşama 1: Disk Yönetimi'ni açın.
Disk Yönetimi'ni açmanın üç ana yolu:
Yol 1: Sağ tıklayın pencereler görev çubuğundaki simgesini seçin ve ardından Disk Yönetimi menüden.
2. Yol: Basın Windows + R Çalıştır iletişim kutusunu başlatmak için şunu yazın diskmgmt.msc kutucuğuna tıklayın ve tamam buton.
Yol 3: Sağ tıklayın bu bilgisayar veya Benim bilgisayarım masaüstünüzdeki simgesini seçin ve Üstesinden gelmek . Tıklamak Disk Yönetimi Depolama altında.
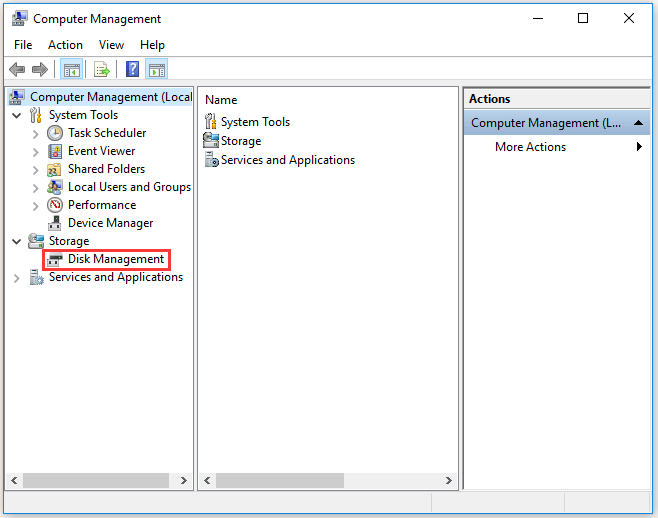
Adım 2: Disk Yönetimi arayüzünde, silinecek bölüme sağ tıklayın ve ardından Birimi Sil menüden özellik.
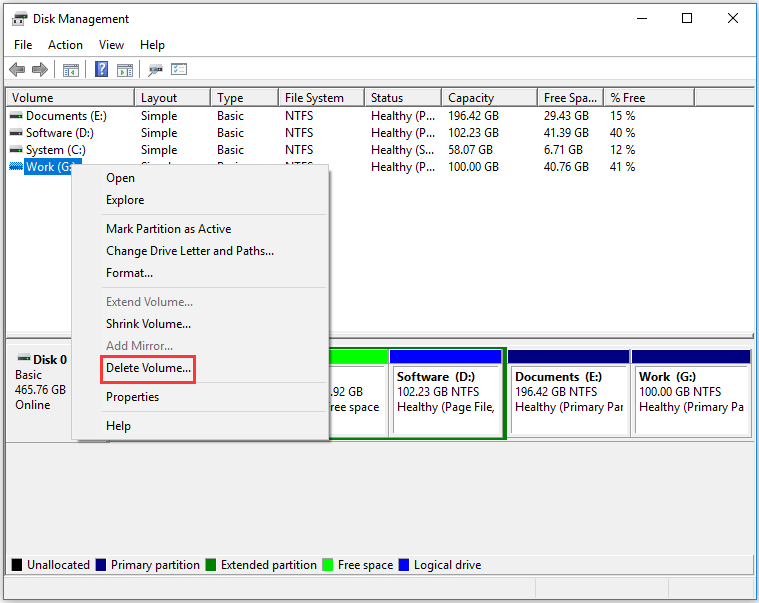
Aşama 3: Tıkla Evet bölümü silmek için onaylamak için düğmesine basın.
ilginizi çekebilir Disk Yönetiminde Silinen Birimi Silme için 4 Durum
# MiniTool Bölme Sihirbazı
MiniTool Partition Wizard yalnızca bir kurtarma aracı değil, aynı zamanda profesyonel bir sabit disk yöneticisidir. Bir bölüm yöneticisi olarak, bölümleri oluşturma/silme/biçimlendirme/birleştirme ve daha pek çok konuda mükemmeldir.
Araçla bir bölümü silmek de oldukça kolaydır - yapmanız gereken tek şey:
Aşama 1: MiniTool Partition Wizard'ı edinin ve başlatın.
Adım 2: Yazılım arayüzünde silmek istediğiniz bölümü vurgulayın ve ardından Bölümü Sil sol bölmeden. Veya bölüme sağ tıklayın ve ardından Silmek sağ tıklama menüsünden seçenek.
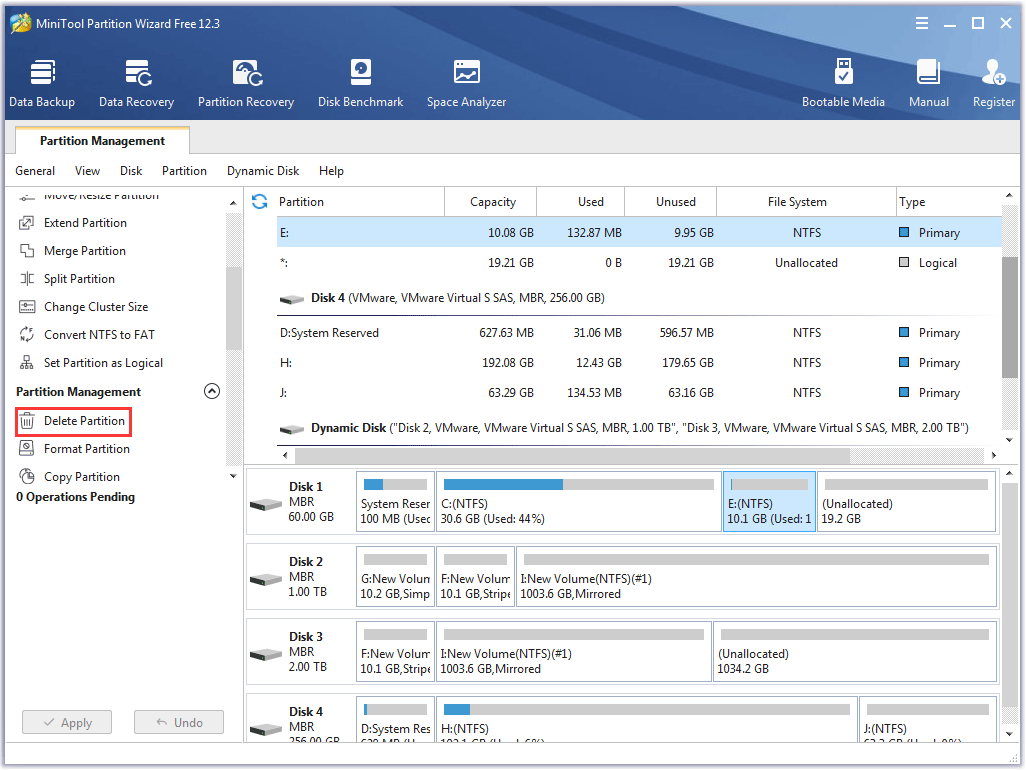
Aşama 3: Sol panelde görünen bekleyen işlemi görüntüleyin. Bunu onaylayın ve ardından Uygulamak değişikliği yürütmek için düğmesine basın.
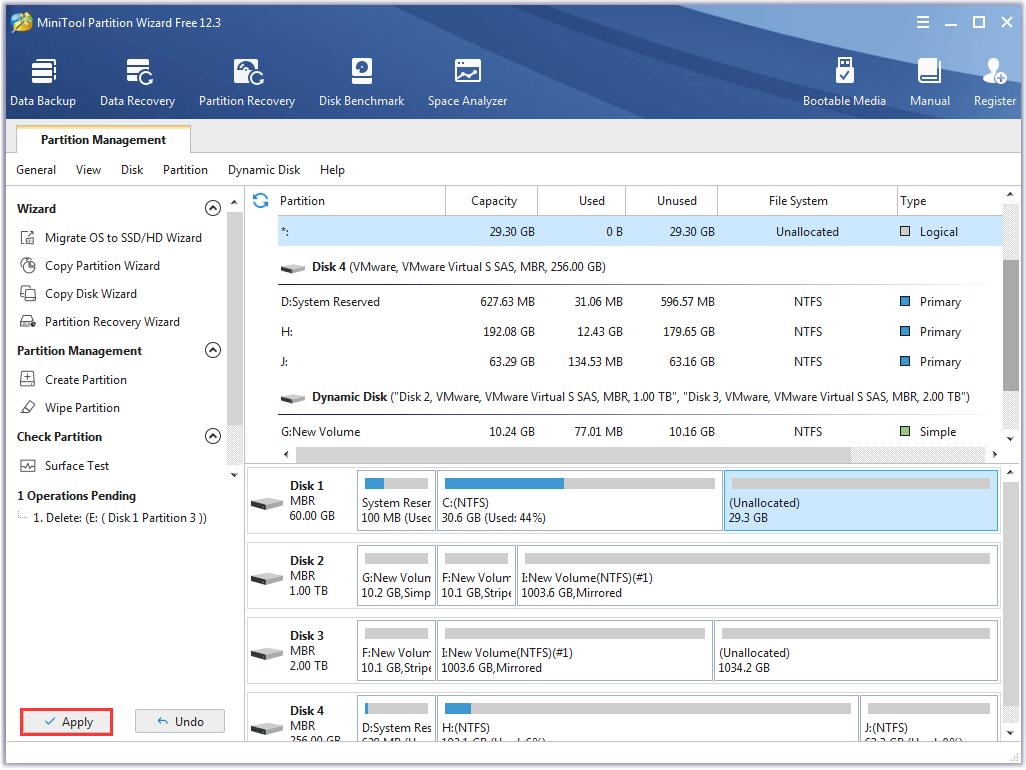
İşlem birkaç saniye içinde tamamlanacaktır.
ilginizi çekebilir Diskpart Kullanarak Nasıl Bölüm Oluşturabilirim - MiniTool
Karar: Diskpart Bölümü Sil
Diskpart, sabit sürücü yönetimi için kullanışlı bir komut satırı yardımcı programıdır ve bunu kullanmak, bir bölümü kolayca ve hızlı bir şekilde kaldırabilir. Ancak, hatalı bölüm silme de kolayca gerçekleşir. Bu nedenle, diskpart 'bölümü sil' veya 'bölüm geçersiz kılmayı sil' komutunu çalıştırmadan önce lütfen bölümün silmek istediğiniz bölüm olduğundan emin olun. Veya önerilen iki alternatifi seçin.
Diskpart silme bölümü hakkında bazı sorularınız varsa, lütfen bunları aşağıdaki yorum alanına yazın, size en kısa zamanda cevap vereceğiz. MiniTool Partition Wizard'ın Partition Recovery ve Partition Silme özellikleri hakkında şüpheleriniz varsa, lütfen Biz .
Diskpart bölümü silme SSS
Bir bölümü sildiğinizde ne olur? Bir bölümün silinmesi, bir klasörün silinmesine benzer - tüm içeriği kaldırılacaktır. Bu nedenle, önemli veriler içeriyorsa bir bölümü silmeyin. Bir diskteki tüm bölümleri nasıl silerim?Windows'ta iki yerleşik aracı kullanabilirsiniz: Disk Yönetimi ve Diskpart. Ancak, iki araç tüm bölümleri aynı anda silemez.
Disk Yönetimini Kullanın:
Aşama 1: Disk Yönetimi'ni açın.
Adım 2: Silmek istediğiniz bölümlerden birine sağ tıklayın, Birimi Sil özelliğini tıklayın ve Evet onaylamak için düğmesine basın.
Aşama 3: Mevcut diğer bölümleri silmek için yukarıdaki 2. adımı tekrarlayın.
Diskpart'ı kullanın:
Aşama 1: Diskpart'ı açın.
Adım 2: Aşağıdaki komutları tek tek çalıştırın ve son iki komutu çalıştırmayı tekrarlayın: bölüm seç * ve bölümü sil tüm bölümler kaldırılana kadar.
liste diski
diski seç * (* disk numarasını ifade eder)
liste bölümü
bölüm seç * (* bölüm numarasını ifade eder)
bölümü sil
Tüm bölümleri silmenin daha kolay bir yolu daha vardır ve ayrıntılı olarak Windows 10/8/7'de Tüm Bölümleri Kolaylıkla Silme .
Bir bölümü silmek, biçimlendirmekle aynı şey midir?Hayır, onlar farklı.
Sonuç olarak, her ikisi de bölümdeki tüm verileri kaldırsa da, bir bölüm kaybolur ve silindikten sonra ayrılmamış alan veya boş alan haline gelirken, biçimlendirmeden sonra bir bölüm kalır.
Bölümleri nasıl birleştiririm? Bölümleri birleştirmek kolaydır ve lütfen bkz. Windows 10/8/7'de Veri Kaybetmeden 2 Bölümü Birleştirme .



![Realtek HD Audio Manager Eksik Windows 10'u Düzeltmek İçin 5 İpucu [MiniTool News]](https://gov-civil-setubal.pt/img/minitool-news-center/64/5-tips-fix-realtek-hd-audio-manager-missing-windows-10.jpg)

![Dizüstü Bilgisayar Wi-Fi Bağlantısını Kesmeye Devam Ediyor mu? Sorunu Şimdi Düzeltin! [MiniTool Haberleri]](https://gov-civil-setubal.pt/img/minitool-news-center/35/laptop-keeps-disconnecting-from-wi-fi.png)
![Windows 10'da Num Lock'u Başlatma Sonrasında Açık Tutmak için 3 Çözüm [MiniTool Haberleri]](https://gov-civil-setubal.pt/img/minitool-news-center/46/3-solutions-keep-num-lock-after-startup-windows-10.jpg)
![Windows Güncelleme Kendi Kendini Açıyor - Nasıl Onarılır [MiniTool Haberleri]](https://gov-civil-setubal.pt/img/minitool-news-center/56/windows-update-turns-itself-back-how-fix.png)




![Windows Güncelleme Hatası 0x80248007 Nasıl Onarılır? İşte 3 Yöntem [MiniTool News]](https://gov-civil-setubal.pt/img/minitool-news-center/13/how-fix-windows-update-error-0x80248007.png)


![[DÜZELTİLDİ] iPhone'da Silinen Fotoğraflar Nasıl Kurtarılır | En İyi Çözümler [MiniTool İpuçları]](https://gov-civil-setubal.pt/img/ios-file-recovery-tips/60/how-recover-deleted-photos-iphone-top-solutions.jpg)


