Düzeltildi - system32 config systemprofile Masaüstü Kullanılamıyor [MiniTool İpuçları]
Fixed System32 Config Systemprofile Desktop Is Unavailable
Özet:

Windows işletim sisteminde oturum açarken, 'C: Windows system32 config systemprofile Desktop kullanılamıyor' şeklinde bir hata mesajı alabilirsiniz. Bu hata birçok Windows sürümünde ortaya çıkabilir. Bu eğitici, Mini Araç size birden fazla çözüm sunar. Ayrıca size bir öneri de verilir.
Hızlı navigasyon :
C: Windows system32 config systemprofile Desktop Kullanılamıyor Windows 7/8/10
Bazen Windows işletim sisteminizde oturum açtıktan sonra masaüstünüzün tamamen boş olduğunu görebilir ve daha önce masaüstüne kaydedilmiş herhangi bir dosyayı bulamayabilirsiniz. Ardından masaüstünde 'C: Windows system32 config systemprofile Desktop kullanılamıyor' diyen bir hata açılır.
Konum bu bilgisayardaysa diskin doğru şekilde bağlandığından emin olmalısınız. Konum bir ağ üzerindeyse, İnternete veya ağa bağlı olduğunuzdan emin olun. Konum bulunamazsa silinebilir.
Bazen 'C: Windows system32 config systemprofile Desktop, kullanılamayan bir konuma başvuruyor' şeklinde benzer bir hata alırsınız.
Systemprofile masaüstü kullanılamıyorsa, bu, sistem dosyalarınızın bir şekilde bozulmuş olduğu anlamına gelir. Hata genellikle bir Windows güncellemesinden veya ani bir sistem çökmesinden sonra gerçekleşir. Sonuç olarak, varsayılan masaüstü profili belirtilen konumda bulunmaz ve masaüstü yüklenemez.
Windows 10, Windows 7, Windows 8, Windows Server 2012 veya Server 2016 kullanıyor olsanız da, bu sorunu yaşarken canınız sıkılabilir. Neyse ki, aşağıdaki yöntemleri izleyerek kullanılamayan masaüstü konumunu düzeltebilirsiniz.
İpucu: Kullanılamayan konum sorunları yaygındır ve sabit sürücünüz de bir sorunla karşılaşabilir. Daha fazla bilgi edinmek için bu gönderiye bakın - 7 'Konum Mevcut Değil' Hatasının Olduğu Durumlar .System32 config systemprofile Desktop Is Kullanılamıyor
Yöntem 1: Varsayılan Yolu Geri Yükleme
Sorun - system32 config systemprofile desktop, Windows 10/8/7 kullanılamadığında, sistem varsayılan konumuna bağlanamaz. Bu durumda, konumu sıfırlamak size yardımcı olabilir.
İşte yapmanız gerekenler:
1. Win + E Windows Gezgini'ni açmak için aynı anda klavyenizdeki tuşları.
İpucu: Bu gönderi - Dosya Gezgini'nin Windows 10'a Yanıt Vermemesine Yönelik 9 Çözümler Windows Gezgini'nin çalışmadığını fark ederseniz ilgilendiğiniz kişi olabilir.2. tıklayın Bu bilgisayar listeyi genişletmek için sağ tıklayın Masaüstü Bilgisayar ve Seç Özellikleri .
3. şuraya gidin: yer sekmesine tıklayın Varsayılana sıfırla buton.
4. tıklayın Uygulamak ve sonra tamam değişikliği kaydetmek için.

Yöntem 2: Varsayılan Masaüstü Klasörünü Kopyala
Kullanıcıların geri bildirimlerine göre, Masaüstü klasörünü yeniden oluşturmak veya Masaüstünüzün yolunu C: Windows system32 config systemprofile olarak değiştirmek iyi çalışıyor gibi görünüyor.
Bunu birkaç basit adımda nasıl yapacağınız aşağıda açıklanmıştır:
İpucu: Yönetim izni vermeniz gerekiyorsa, tıklayın tamam .- Düğmesine basarak Windows Gezgini'ni başlatın Win + E .
- Şuraya git Görünüm sekmesini seçin ve kutusunu işaretleyin Gizli öğeler .
- Tür C: kullanıcılar Varsayılan adres çubuğuna gidin ve Masaüstü klasörünü kopyalayın.
- Şu yöne rotayı ayarla C: Windows system32 config systemprofile ve kopyalanan klasörü yapıştırın.

Bundan sonra, bilgisayarınızı yeniden başlatın ve C: Windows system32 config systemprofile Desktop kullanılamıyor hatasının düzeltilip düzeltilmediğine bakın.
Yöntem 3: Kayıt Defteri Düzenleyicisi ile Masaüstü Konumunu Kontrol Edin
Yukarıdaki yöntemler Windows 10/8 / 7'de kullanılamayan masaüstü konumunu düzeltmek için çalışmıyorsa, konumu Windows Kayıt Defteri Düzenleyicisi aracılığıyla kontrol edebilirsiniz.
 Bireysel Kayıt Defteri Anahtarları Nasıl Yedeklenir Windows 10?
Bireysel Kayıt Defteri Anahtarları Nasıl Yedeklenir Windows 10? Windows 10'un bireysel Kayıt defteri anahtarlarını nasıl yedekleyeceğinizi biliyor musunuz? Şimdi, bu gönderi size bu işi yapmanız için adım adım bir rehberlik gösterecek.
Daha fazla okuAşağıdaki talimatları izleyin:
- Hit Kazan + R Çalıştır iletişim kutusunu almak için.
- Giriş Regedit metin kutusuna gidin ve tıklayın tamam Kayıt Defteri Düzenleyicisi'ni açmak için.
- Bu yola gidin: Bilgisayar HKEY_CURRENT_USER Yazılım Microsoft Windows CurrentVersion Explorer Kullanıcı Kabuk Klasörleri .
- Çift tıklama Masaüstü Bilgisayar ve değer verilerinin C: Kullanıcılar \% USERNAME% Masaüstü veya % USERPROFILE% Masaüstü .
- Tıklayın tamam . Sorunun devam edip etmediğini kontrol etmek için bilgisayarınızı yeniden başlatın.

Yöntem 4: Yeni Bir Kullanıcı Hesabı Oluşturun
C: Windows system32 config systemprofile Desktop'ın kullanılamadığını düzeltmek için yeni bir hesap oluşturmayı deneyebilir ve eski verilerinizi yeni hesaba kopyalayabilirsiniz.
Windows 10'u örnek olarak alın:
1. Açın Çalıştırmak vurarak pencere Kazan + R .
2. Giriş cmd ve bas Ctrl + Üst Karakter + Enter Komut İstemi'ni yönetici haklarıyla çalıştırmak için.
3. CMD penceresinde, giriş kullanıcı şifrelerini kontrol et2 ve bas Giriş .
4. Açılan pencerede, Ekle buton.

5. tıklayın Microsoft hesabı olmadan oturum açın (önerilmez) yeni pencereden.
6. tıklayın Yerel hesap .

7. Kullanıcı adını, parolayı ve parola ipucunu yazın.
8. Tıklayın Bitiş .
9. Yeni hesap yöneticisi haklarını atamak için tıklayın ve seçin Özellikleri .
10. Altında Grup üyeliği , Seç Yönetici ve değişikliği kaydedin.

11. Bilgisayarınızı yeniden başlatın ve yeni hesapla sisteme giriş yapın.
Sorun - C: Windows system32 config systemprofile Desktop kullanılamıyor görünmüyor. Ardından, dosyaları eski hesaptan yeni bir hesaba taşıyabilirsiniz.
 Kullanıcı Profili Hizmeti Oturum Açmada Başarısız Oldu | Nasıl Onarılır [ÇÖZÜM]
Kullanıcı Profili Hizmeti Oturum Açmada Başarısız Oldu | Nasıl Onarılır [ÇÖZÜM] Kullanıcı profili hizmetinin oturum açmada başarısız olma sorunu mu yaşıyorsunuz? Bu gönderi, bozuk bir profili düzeltmek için 3 çözüm gösterir.
Daha fazla okuYöntem 5: Sistem Dosyası Denetleyicisi'ni çalıştırın
Yukarıda belirtildiği gibi, 'masaüstü kullanılamayan bir konumu ifade eder' hatası veya sistem profili masaüstünün kullanılamaması sorunu, bozuk sistem dosyaları nedeniyle oluşur. Böylece, Windows 10/8 / 7'de bozulmaya karşı taramak ve hasarlı sistem dosyalarını düzeltmek için Sistem Dosyası Denetleyicisi'ni çalıştırabilirsiniz.
- Giriş yaparak Komut İstemi'ni yönetici olarak açın cmd için Çalıştırmak kutu ve presleme Ctrl + Üst Karakter + Enter .
- Giriş sfc / scannow ve vur Giriş .
- Bir kaç dakika bekle. Ardından, tarama bittikten sonra CMD penceresinden çıkın.
Yöntem 6: Windows Update aracılığıyla Kullanılamayan Masaüstünü Düzeltme
Sorun - C: Windows system32 config systemprofile Desktop kullanılamıyor, Windows güncelleme yüklemesi henüz tamamlanmadığı veya başarıyla tamamlanmadığı için görünebilir. Böylece manuel olarak bir sistem güncellemesi gerçekleştirebilirsiniz.
- ISO dosyasından önyüklenebilir bir USB sürücü oluşturun Medya Oluşturma Aracını kullanarak.
- Aygıtı takın ve düğmesine basarak Dosya Gezgini üzerinden erişin. Win + E .
- Çift tıklama setup.exe .
- Seç Bu bilgisayarı şimdi yükseltin .
- Ardından, yerinde yükseltmeyi tamamlamak için ekrandaki talimatları izleyin.

Yöntem 7: Windows 10'un Önceki Sürümüne Geri Dönme
Bazı kullanıcılar, Windows 10 geri alma işleminin sistem profili masaüstünün kullanılamadığını düzeltmeye yardımcı olabileceğini bildirdi. Bir güncellemeden sonra masaüstü bulunamazsa, bu çözüm yapılabilir.
- Basın Win + I Windows Ayarlarını başlatmak için.
- Git Güncelleme ve Güvenlik> Kurtarma .
- Şuraya git Windows 10'un önceki sürümüne geri dönün bölüm ve tıklayın Başlamak .
- Ekran sihirbazını izleyerek geri alma işlemlerini bitirin.
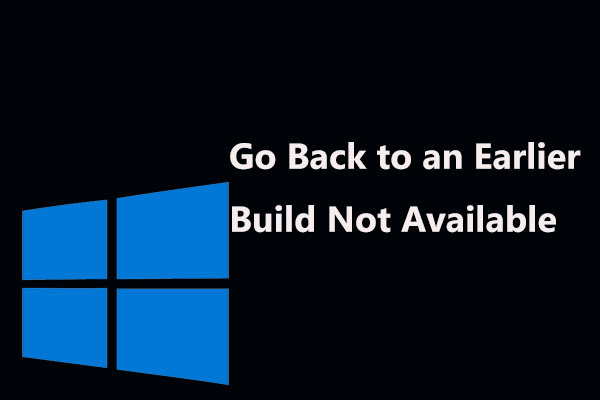 Windows 10 Kullanılamayan Eski Bir Sürüme Geri Dönmek İçin 3 Düzeltme
Windows 10 Kullanılamayan Eski Bir Sürüme Geri Dönmek İçin 3 Düzeltme 10 gün sonra kullanılamayan önceki bir yapıya geri dönme seçeneğini buldunuz mu? Windows 10 geri alma seçeneğinin çalışmamasını düzeltmek için tam çözümler burada!
Daha fazla okuYöntem 8: Windows'u yeniden yükleyin
Yukarıdaki çözümlerden hiçbiri sizin için yararlı değilse, yapabileceğiniz son yol Windows 10/8 / 7'yi yeniden yüklemektir. Windows yeniden yüklemesine gelince, deneyebileceğiniz birçok yöntem vardır, örneğin, bilgisayarınızı sıfırlayın (bu iki seçenek içerir - dosyalarınızı saklayın ve her şeyi kaldırın), Yeni başlatma özelliğini kullanın veya önyüklenebilir bir disk veya USB sürücü ile temiz bir kurulum gerçekleştirin .
Not: Kurulum sırasında veri kaybını önlemek için, sizden önce önemli dosyalarınızı yedeklemenizi öneririz. Gönderinin gösterdiği gibi yapın - Windows 10'da Dosyalar Nasıl Yedeklenir? Bunları En İyi 4 Yolu Deneyin . 
Sisteminize göre bir tane seçin ve Windows'u yeniden yükleyin. Bu gönderi - Windows 10 Reset VS Clean Install VS Fresh Start, Detaylar Burada birçok bilgiyi açıklar.

![Windows 10'u Kontrol Etmek İçin Cortana Sesli Komutları Nasıl Kullanılır? [MiniTool Haberleri]](https://gov-civil-setubal.pt/img/minitool-news-center/40/how-use-cortana-voice-commands-control-windows-10.jpg)
![Ne Kadar CPU Kullanımı Normaldir? Yanıtı Kılavuzdan Alın! [MiniTool Haberleri]](https://gov-civil-setubal.pt/img/minitool-news-center/32/how-much-cpu-usage-is-normal.png)



![Windows 10 İçin Başlat Menüsü Sorun Gidericisini İndirin ve Sorunları Düzeltin [MiniTool Haberleri]](https://gov-civil-setubal.pt/img/minitool-news-center/40/download-start-menu-troubleshooter.png)







![Microsoft Excel 2010 Nasıl Ücretsiz İndirilir? Kılavuzu takip edin! [MiniAraç İpuçları]](https://gov-civil-setubal.pt/img/news/55/how-to-free-download-microsoft-excel-2010-follow-the-guide-minitool-tips-1.png)

![[Kolay Düzeltmeler] Call of Duty Modern Warfare'de Geliştirici Hatası 1202](https://gov-civil-setubal.pt/img/news/64/easy-fixes-dev-error-1202-in-call-of-duty-modern-warfare-1.png)


