Diskpart Veri Kaybı Olmadan RAW Bölümünü Düzeltme
Diskpart Fix Raw Partition Without Losing Data
Sürücü yanlışlıkla RAW'a döndü ve erişilemez mi oldu? Nasıl performans diskpart RAW bölümünü düzelt ? İşte bu yazı Mini Araç CMD verilerini kaybetmeden RAW bölümünü nasıl biçimlendireceğiniz konusunda size kapsamlı rehberlik sağlar.
RAW Bölümüne Genel Bakış
RAW sürücüsü, sürücünün dosya sisteminin eksik veya hasarlı olduğunu gösterir. Genellikle bir virüs saldırısı, eksik biçimlendirme, bozuk sektörler, elektrik kesintisi vb. RAW dosya sistemini tetikleyebilir. Dahili sabit sürücü veya harici depolama aygıtı RAW haline gelirse sürücüye ve içindeki verilere erişemezsiniz.
RAW sürücüsünü düzeltmenin en yaygın kullanılan yollarından biri, RAW'ı NTFS, FAT32, exFAT vb. gibi tanınan başka bir dosya sistemine biçimlendirmek için diskpart aracını kullanmaktır. Kapsamlı talimatları almak için okumaya devam edin.
Diskpart RAW Bölümünü Düzeltmek İçin Ayrıntılı Adımlar
Bilindiği üzere, disk biçimlendirme var olan dosyaları kaldırıp diskte yeni bir dosya sistemi oluşturma işlemidir. RAW bölümünü CMD ile veri kaybı olmadan nasıl düzeltebilirsiniz? Öncelikle RAW sürücüsündeki verileri kurtarmanız gerekir. İkinci olarak, RAW bölümünü diskpart kullanarak biçimlendirebilirsiniz.
İşlem 1. RAW Bölümünden Verileri Kurtarma
RAW sürücüsündeki dosyalara erişmek ve bunları geri yüklemek mümkün müdür? Tabii ki evet. MiniTool Power Data Recovery'ye başvurduğunuz sürece, en iyi veri kurtarma yazılımı RAW sürücüsündeki dosyaları kolayca kurtarabilirsiniz.
Orijinal sürücüye ve verilere herhangi bir zarar vermeden dosyaların kurtarılmasına yardımcı olan yeşil ve güvenli bir veri kurtarma hizmetidir. MiniTool Güç Veri Kurtarma Ücretsiz 1 GB'lık dosyaların ücretsiz olarak kurtarılmasını destekler.
Şimdi ücretsiz sürümü indirin ve dosya kurtarmaya başlayın.
MiniTool Güç Veri Kurtarma Ücretsiz İndirmek İçin Tıklayın 100% Temiz ve Güvenli
1. Adım. Ana sayfasına girmek için MiniTool Power Data Recovery Free'yi başlatın. Daha sonra RAW sürücüsünü seçebilir ve Tara düğme.
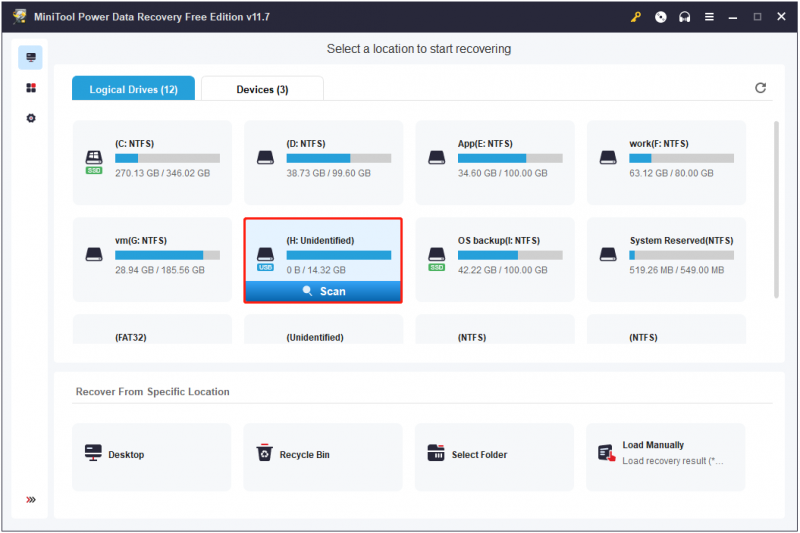
2. Adım. Taramadan sonra, tüm dosyalar varsayılan olarak dosya yoluna göre sınıflandırılacaktır. Şuna geçiş yapabilirsiniz: Tip Dosyaları dosya türüne göre görüntülemek ve bulmak için kategori listesi. Yanında Filtre Ve Aramak özellikler gerekli dosyaları bulmak için faydalıdır.
Daha da heyecan verici olanı, dosyaları kurtarmadan önce onay için önizleme yapabilirsiniz.
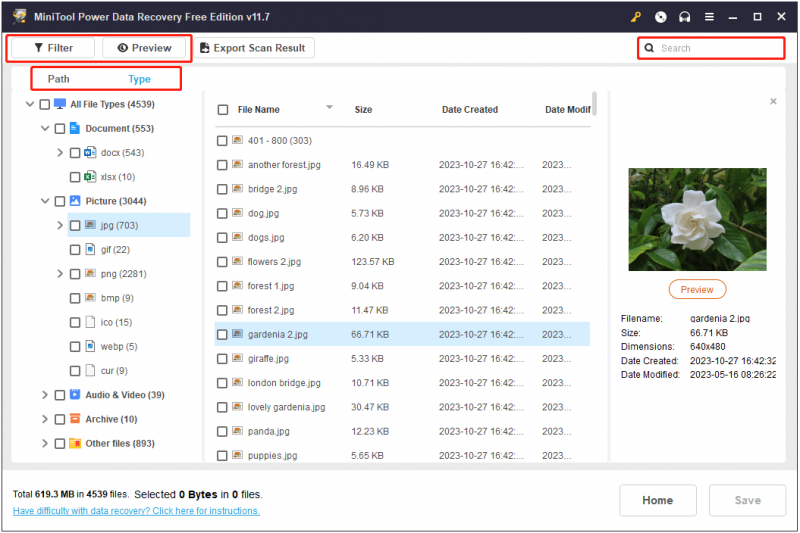
3. Adım. Son olarak gerekli tüm öğeleri seçin ve Kaydetmek Kurtarılan dosyaları saklamak için güvenli bir konum seçmek için düğmesine basın. Elbette RAW sürücüyü seçmemelisiniz.
İşlem 2. Veri CMD'sini Kaybetmeden RAW Bölümünü Biçimlendirin
RAW bölümündeki dosyaları kurtardıktan sonra artık endişelenmeden RAW'ı başka bir dosya sistemine formatlayabilirsiniz. Burada size veri kaybı olmadan diskpart RAW'ı NTFS'ye nasıl gerçekleştireceğinizi göstereceğiz.
Aşama 1. Komut İstemi'ni yönetici olarak açın .
Adım 2. Yeni pencerede aşağıdaki komut satırlarını yazın. Lütfen tuşuna basmayı unutmayın Girmek her komut satırından sonra.
- disk bölümü
- liste diski
- diski seç * ( * disk numarasını temsil eder)
- liste bölümü
- bölümü seçin * (Değiştirmeniz gerekir * gerçek RAW bölüm numarasıyla birlikte)
- fs=ntfs hızlı biçimi (Değiştirebilirsiniz “ NTFS ” istenilen başka bir dosya sistemiyle)

3. Adım. Komut satırları yürütüldükten sonra, RAW sürücüsü NTFS dosya sistemine göre biçimlendirilmeli ve yeniden kullanıma hazır olmalıdır.
Daha fazla okuma:
Eğer diskpart formatı yüzde 0'da kaldı veya başka hatalarla karşılaşırsanız, RAW sürücü formatlaması için MiniTool Partition Wizard'ı tercih edebilirsiniz. Bu yazılım disk biçimlendirme, oluşturma, silme, yeniden boyutlandırma, birleştirme, bölme, kopyalama vb. işlemlerde etkilidir.
Bölümü Biçimlendir özellik MiniTool Partition Wizard'ın ücretsiz sürümünde mevcuttur.
Adım 1. MiniTool Partition Wizard'ı indirin, kurun ve çalıştırın.
MiniTool Bölüm Sihirbazı Ücretsiz İndirmek İçin Tıklayın 100% Temiz ve Güvenli
2. Adım. RAW bölümünü seçin, ardından aşağı kaydırıp Bölümü Biçimlendir sol menü çubuğundan seçenek. Veya RAW bölümünü sağ tıklatarak seçim yapabilirsiniz. Biçim bağlam menüsünden.
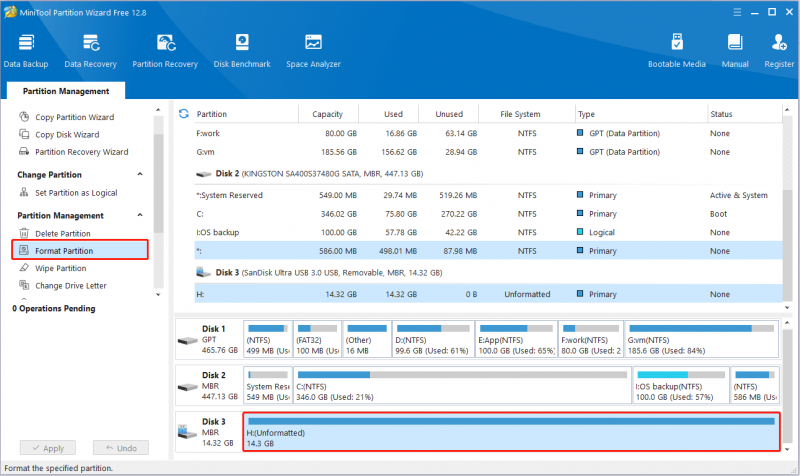
3. Adım. Bölüm etiketini belirtin, NTFS dosya sistemini seçin ve TAMAM düğme.
Adım 4. Format efektini önizleyin. Son olarak, Uygula Bu değişikliğin etkili olmasını sağlamak için düğmesine basın.
İşleri Bitirmek
Özetlemek gerekirse, bu gönderide diskpart RAW bölümünün veri kaybı olmadan nasıl düzeltileceği açıklanmaktadır. Gerek dosyaları kurtar Önce MiniTool Power Data Recovery'yi kullanarak, ardından bölümü yeniden kullanmak üzere biçimlendirin.
MiniTool yazılımını kullanırken herhangi bir sorunuz olursa bizimle iletişime geçmekten çekinmeyin. [e-posta korumalı] .



![İşletim Sistemi Bu Uygulamayı Çalıştıracak Şekilde Yapılandırılmamış [MiniTool News]](https://gov-civil-setubal.pt/img/minitool-news-center/16/operating-system-is-not-configured-run-this-application.jpg)










![(Mac) Kurtarma yazılımına erişilemedi [MiniTool]](https://gov-civil-setubal.pt/img/tipps-fur-datenwiederherstellung/18/der-wiederherstellungssoftware-konnte-nicht-erreicht-werden.png)

![Windows 10 Mağazası Eksik Hatası Nasıl Onarılır? İşte Çözümler [MiniTool İpuçları]](https://gov-civil-setubal.pt/img/backup-tips/87/how-fix-windows-10-store-missing-error.png)


