Fortnite Ekran Yırtılması, Titremesi ve Donması Nasıl Onarılır?
Fortnite Ekran Yirtilmasi Titremesi Ve Donmasi Nasil Onarilir
Monitörünüz grafik kartınızla senkronize olmadığında, video oyunlarında ekran yırtılması, titreme veya donma ile karşılaşabilirsiniz. Bu kılavuzda MiniTool Web Sitesi , size Fortnite ekran yırtılmasıyla en iyi şekilde nasıl başa çıkacağınızı göstereceğiz.
Fortnite PC Ekranı Yırtılma
Bilgisayarınızda oyun oynarken her türlü aksaklık ve hatayla karşılaşmak yaygındır. Ekran yırtılması, Fortnite oynarken karşılaşabileceğiniz en sıkıntılı ve sinir bozucu sorunlardan biridir. Aynı sorunu yaşıyorsanız Fortnite ekranının titremesi, yırtılması ve donması konusunda daha etkili çözümler bulmak için aşağı kaydırın.
Windows 10/11'de Fortnite Ekran Yırtılması Nasıl Düzeltilir?
Düzeltme 1: V-Sync'i açın
Birçok oyuncuya göre Fortnite ekran yırtılması, V-Sync etkinleştirildikten sonra düzeltilebilir. Aşağıdaki yönergeleri izleyin:
NVIDIA kart kullanıcıları için:
Adım 1. Aç NVIDIA Kontrol Paneli Ve git 3D ayarlar > 3D Ayarlarını Yönetin .
Adım 2. Seçin Program Ayarları , vurmak Eklemek ve seçin Fortnite yüklü programlardan.
Adım 3. Etkinleştir Dikey senkronizasyon ve bas Uygula .
Adım 4. Bilgisayarınızı yeniden başlatın.
AMD Radeon kullanıcıları için:
Adım 1. Başlat AMD Radeon uygulamaları Ve git Genel Ayarlar .
Adım 2. Tıklayın Küresel Grafik , ve ayarla Dikey Yenilemeyi Bekle ile Her zaman . Vsync açıkken hala Fortnite ekran yırtılması alıyorsanız lütfen bir sonraki çözüme geçin.
Düzeltme 2: Tam Ekran Optimizasyonunu ve Oyun Modunu Devre Dışı Bırakın
Oyun Modu, sisteminizi optimize edip oyunu daha sorunsuz oynamanıza yardımcı olsa da, Fortnite ekranının yırtılmasının da nedeni olabilir. Aynı zamanda, Tam Ekran Optimizasyonu'nu kapatmak, Windows cihazınızda Fortnite ekran yırtılmasını gidermek için iyi bir çözümdür.
1. Taşı: Tam Ekran Optimizasyonunu Devre Dışı Bırak
Adım 1. Oyunun kısayoluna veya yürütülebilir dosyasına sağ tıklayın ve seçin Özellikler açılır menüde
Adım 2. Altında Uyumluluk sekme, işaret Tam ekran optimizasyonlarını devre dışı bırak .

Adım 3. Tıklayın Uygula & TAMAM Değişiklikleri kaydetmek için.
2. Taşı: Oyun Modunu Devre Dışı Bırak
Adım 1. Basın Kazanç + ben açmak Windows Ayarları .
Adım 2. Git oyun ve kapat Oyun modu .
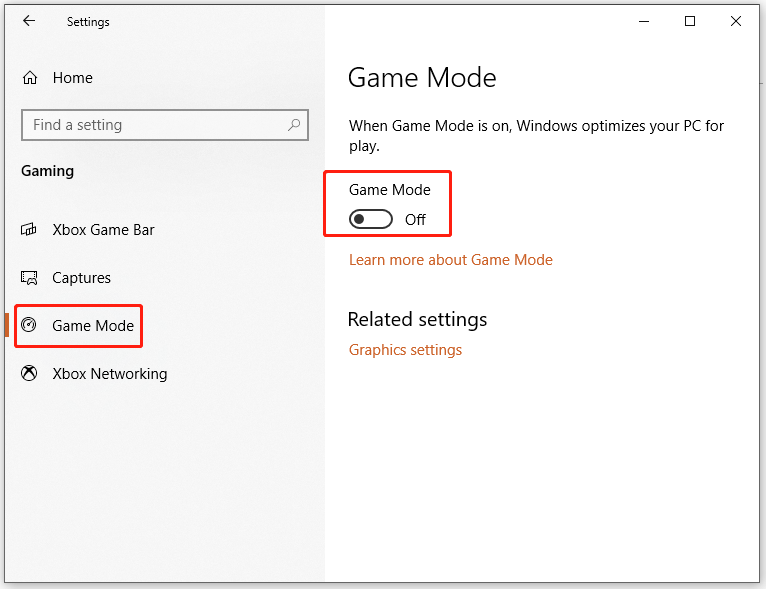
Düzeltme 3: Çözünürlüğü ve Yenileme Hızını Değiştirin
Monitör yenileme hızınız veya çözünürlüğünüz yanlış olduğunda bu, Fortnite'ta ekranın yırtılmasına da yol açabilir. Fortnite'ı daha düşük bir çözünürlükte çalıştırıyorsan bunu şu şekilde artırabilirsin:
Adım 1. Git Windows Ayarları > sistem > Görüntülemek > Gelişmiş ekran ayarları .
Adım 2. tıklayın Ekran 1 için ekran bağdaştırıcısı özellikleri .
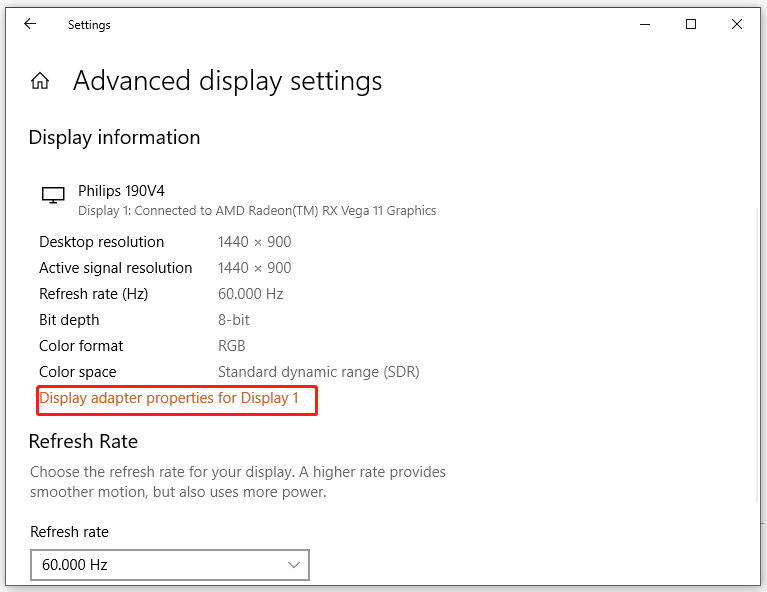
Adım 3. Altında Adaptör sekme, vurmak Tüm Modları Listele ve donanım özelliklerine göre bir mod seçin.
Adım 4. Tıklayın TAMAM ve ardından bilgisayarınızı yeniden başlatın.
Düzeltme 4: GPU Sürücüsünü Güncelleyin
Diğer tüm video oyunlarında olduğu gibi, Fortnite oynamadan önce grafik sürücüsünün en son sürümünü yüklediğinizden her zaman emin olmalısınız. Bu arada, GPU sürücüsünü güncelledikten sonra sorun ortaya çıkarsa, onu düşürmeyi de deneyebilirsiniz. Nasıl güncelleyeceğiniz aşağıda açıklanmıştır:
Adım 1. Basın Kazanç + R aynı zamanda çağrıştırmak için Koşmak kutu.
Adım 2. Yazın devmgmt.msc ve vur Girmek çalıştırmak Aygıt Yöneticisi .
Adım 3. Bul Ekran adaptörleri ve grafik kartınızı gösterecek şekilde genişletin.
Adım 4. Seçmek için üzerine sağ tıklayın Sürücüyü güncelle > Sürücüleri otomatik olarak ara ve ardından kalan işlemi tamamlamak için ekrandaki talimatları izleyin.
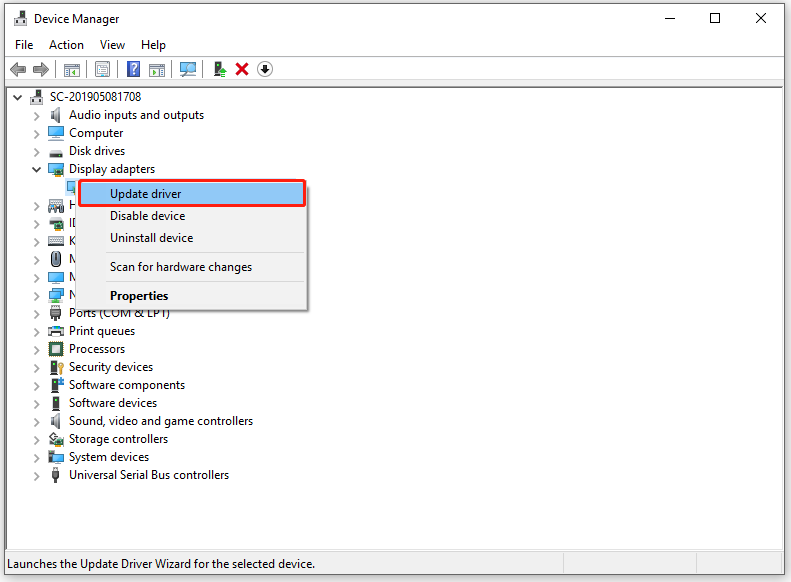
GPU sürücünüzü nasıl geri alacağınızla ilgili olarak lütfen kılavuza bakın - Windows'ta Bir Sürücü Nasıl Geri Alınır? Adım Adım Kılavuz .
Düzeltme 5: Yüksek Performanslı Güç Planı Kullanın
Belki Fortnite yeterli güç sağlamıyor veya GPU'nuz aracılığıyla işleme için önceliklendirilmiyor. Bu durumda Fortnite ekran yırtılmasını daha yüksek performanslı bir güç planı kullanarak çözebilirsiniz, bunun için:
Adım 1. Yazın powercfg.cpl içinde Koşmak kutu ve vur Girmek açmak Güç seçenekleri .
Adım 2. İşaretle Yüksek performans ve ardından Fortnite ekran yırtılmasının cihazınızdan kaybolup kaybolmadığını görmek için bilgisayarınızı yeniden başlatın.
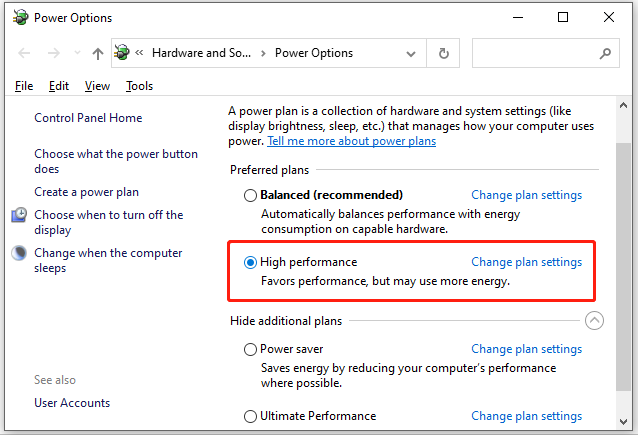
Bu çözüm, pil kullanımını ve Termalleri etkileyeceğinden Dizüstü bilgisayar kullanıcıları için geçerli değildir.
Düzeltme 6: Çerçeve Sınırını Kapatın
Bir diğer yararlı öneri de çerçeve sınırını kapatmanızdır. Düşük özellikli bir donanıma sahipseniz, bu yardımcı programın etkinleştirilmesi, monitöre vereceği maksimum çerçeve sayısını sınırlamak için çok kullanışlıdır. Bununla birlikte, Windows 10/11'de Fortnite ekranının yırtılmasının da suçlularından biridir. Durum buysa, herhangi bir iyileştirme olup olmadığını kontrol etmek için kapatabilirsiniz.



![Avast VS Norton: Hangisi Daha İyi? Yanıtı Hemen Buradan Alın! [MiniTool İpuçları]](https://gov-civil-setubal.pt/img/backup-tips/17/avast-vs-norton-which-is-better.png)



![Windows 10 Sesi Çok mu Düşük? 6 Tricks ile Düzeltildi [MiniTool News]](https://gov-civil-setubal.pt/img/minitool-news-center/90/windows-10-volume-too-low.jpg)


![Bilgisayar / Mobil'de Spotify'ı Facebook'a Bağlama [MiniTool News]](https://gov-civil-setubal.pt/img/minitool-news-center/31/how-connect-spotify-facebook-computer-mobile.png)
![Windows 10'da Chrome Başlangıçta Açılıyor mu? Nasıl Durdurulur? [MiniTool Haberleri]](https://gov-civil-setubal.pt/img/minitool-news-center/51/chrome-opens-startup-windows-10.png)
![Sabit! Chrome Zararlı Yazılım Kontrolü Yaparken Arama Başarısız Oldu [MiniTool Haberleri]](https://gov-civil-setubal.pt/img/minitool-news-center/25/fixed-search-failed-when-chrome-checking.jpg)



!['Seçili Önyükleme Görüntüsü Doğrulanmadı' Hatası Nasıl Onarılır [MiniTool Haberleri]](https://gov-civil-setubal.pt/img/minitool-news-center/58/how-fix-selected-boot-image-did-not-authenticate-error.jpg)

