Dropbox Klasöre Erişmek İçin Yeterli Alan Yok mu? Düzeltmeleri Şimdi Burada Deneyin! [MiniAraç İpuçları]
Dropbox Klasore Erismek Icin Yeterli Alan Yok Mu Duzeltmeleri Simdi Burada Deneyin Miniarac Ipuclari
Dropbox, klasöre erişmek için yeterli alan olmaması yaygın bir sorundur. Dropbox'ın yeterli alan olmadığını söylerse ne yapmalısınız? tarafından toplanan birden çok yolu deneyin MiniAraç hatayı kaldırmak için. Ayrıca Dropbox'ta yer açmak için harekete geçebilirsiniz. Ayrıca, dosyaları güvende tutmanın başka bir yolu tanıtıldı.
Klasör Dropbox'a Erişmek için Yeterli Alan Yok
Dropbox, dosyaları çevrimiçi olarak kaydetmek ve dosyaları PC'ler ve mobil cihazlar gibi cihazlarınız ile senkronize etmek için kullanılabilecek popüler bir bulut depolama hizmetidir. Dropbox, 2 GB depolama alanını ücretsiz kullanmanıza olanak tanır. Buluta veri kaydetmek istiyorsanız Dropbox ihtiyaçlarınızı karşılayabilir.
Dropbox güvenli mi? Standart SSL/TLS şifrelemesi ve web tarayıcı kimlik doğrulaması desteklendiğinden çok güvenlidir. Daha fazla ayrıntı öğrenmek için bu gönderiye bakın - Dropbox Güvenli mi, Kullanımı Güvenli mi? Dosyalarınızı Nasıl Korursunuz .
Dropbox'ı kullanmanın yaygın nedenlerinden biri, bu hizmetin dosya paylaşımını kolaylaştırmasıdır. İzin düzeylerini kontrol etmek ve dosyaları/klasörleri belirli kişilerle paylaşmak için bir bağlantı kullanabilir veya uygun bir bağlantı kullanırlarsa başkalarının bunlara erişebilmesi için dosyaları herkese açık olarak ayarlayabilirsiniz.
Ancak, paylaşılan bir klasöre erişmek için Dropbox'ı kullanırken bir hata meydana gelebilir. Ekranda “Yeterli alan yok” hatasını görebilirsiniz. Bir mesaj size Dropbox'ınızda ne kadar yer gerektiğini söyleyecektir ve ne kadar yer kaldığını bilirsiniz.
Paylaşılan Klasör Depolama Alanımı Kaplıyor mu?
Bu soruyu sorarsanız, cevap evet. Dropbox'a göre, kişiler aynı Dropbox Business ekibinde olmadıkça, paylaşılan klasörler her birinin hesabının depolama alanını kaplayabilir. Dropbox, bir Dropbox hesabındaki toplam veri miktarını toplayarak depolama kotasını hesaplar. Tüm paylaşılan klasörler ve dosya isteklerinden toplanan tüm dosyalar dahildir.
Bir kişinin oluşturduğu paylaşılan klasör, hesabınızdaki kalan depolama alanından daha büyükse, klasöre katılamazsınız ve klasöre erişemezsiniz. Örneğin, 2 GB depolama alanına sahip bir temel hesap kullanıyorsanız ve 1 GB kullandıysanız, 1 GB'den büyük paylaşılan bir klasörü kabul edemezsiniz.
Öyleyse, Dropbox'ın klasöre erişmek için yeterli alan olmaması sorunuyla karşılaşırsanız, beladan kurtulmak için ne yapmalısınız? Hatayı bilgisayarınızdan kaldırmak için burada verilen ipuçlarını izleyin.
İlgili yazı: Box vs Dropbox: Hangisi Daha İyi?
Dropbox Paylaşılan Klasörünü Yetersiz Alan Düzeltmek İçin İpuçları
Yetersiz alan hatasını düzeltmek için Dropbox'ta biraz yer açmayı ve bazı ipuçlarıyla depolama alanını genişletmeyi seçebilirsiniz. Onları inceleyelim.
Gereksiz Dosyaları Sil
Dropbox'ı uzun süre kullandıktan sonra bazı gereksiz dosyalar saklanabilir. Projelerde işbirliği yapmak için Dropbox'ı kullanmaya devam ederseniz, bazı paylaşılan klasörlerin sizin tarafınızdan abone olması, ancak artık bunlara ihtiyacınız olmaması ihtimali vardır. Bu durumda, depolama alanından tasarruf etmek için bu kullanılmayan öğeleri silmeyi seçebilirsiniz.
1. Adım: Dropbox'ın resmi web sitesi ve oturum açın.
Adım 2: Ana sayfada, tıklayın Tüm dosyalar , her bir öğeye sağ tıklayın ve Silmek . Veya tüm öğeleri işaretleyin ve Silmek buton.
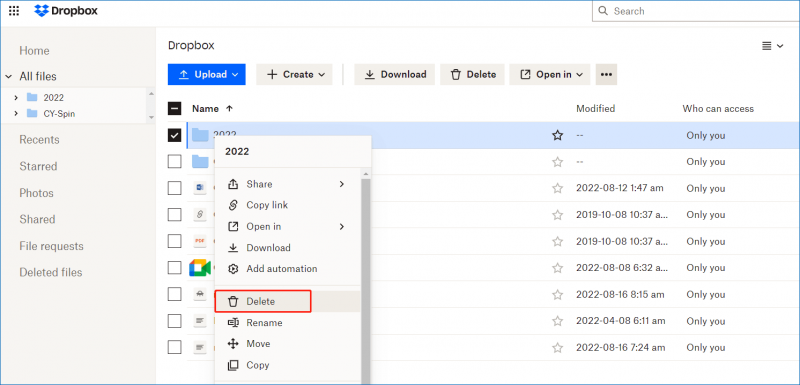
Boş Dropbox Çöp Kutusu
Dropbox'ta silinen dosyaların bir anda kaybolmadığını, 30 gün boyunca çöp kutusuna kaydedildiğini bilmelisiniz. Bu, yanlışlıkla silinen önemli dosyaları kurtarmanız için kullanışlıdır. Ancak çöp kutusundaki dosyalar Dropbox'ın depolama alanını da kullanabilir. Dropbox'tan rahatsızsanız, klasöre erişmek için yeterli alan yoksa, geri dönüşüm kutusunu boşaltabilirsiniz.
Dropbox'ın ana sayfasında, tıklayın Silinen dosyalar , sildiğiniz tüm öğeleri kontrol edin ve Kalıcı olarak silmek .
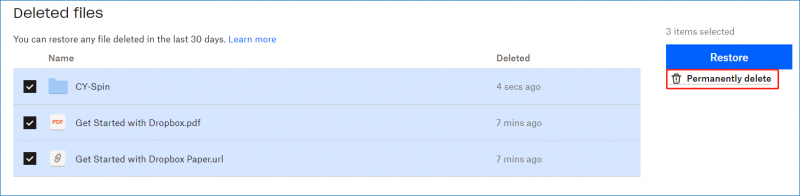
Dosyalarınızı veya klasörlerinizi silmek istemiyorsanız, Dropbox'ın klasöre erişmek için yeterli alan olmadığını düzeltmek için depolama alanını genişletmeyi seçebilirsiniz. Takip edebileceğiniz bazı temel ipuçlarına bakın.
Dropbox'ı Kullanmaya Başlayın
Dropbox hesabı oluşturduktan sonra 250MB bonus kazanmak için Dropbox başlangıç kontrol listesini tamamlayabilirsiniz, örneğin Dropbox turuna katılın, Dropbox'ı bilgisayarınıza kurun, Dropbox'ı kullandığınız diğer bilgisayarlara kurun, Dropbox'ı mobil cihazınıza kurun, davet edin. Bazı arkadaşların Dropbox'a katılması vb. Ek alan hesabınıza eklenecek ve asla sona ermeyecektir.
Sadece bu sayfaya gidin - https://www.dropbox.com/gs, and follow the steps below to get the most out of your Dropbox.
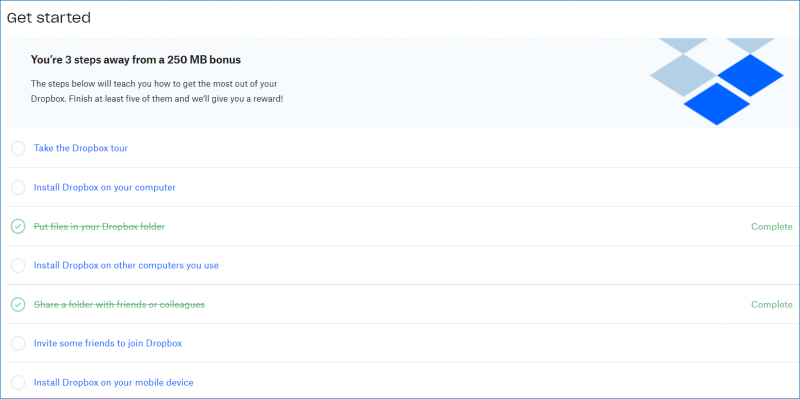
Dropbox Plus'a yükseltin
Dropbox'ın ücretsiz sürümünü kullanıyorsanız, yalnızca 2 GB depolama alanı sunulur. Yetersiz alan hatasını ortadan kaldırmak için daha fazla alan elde etmek için Dropbox Plus'a yükseltmeyi seçebilirsiniz. Bu plan, ihtiyacınızı yeterince karşılayabilecek 2 TB (2000 GB) alanı destekler. Bu ücretli 30 gün boyunca ücretsiz kullanım sağlar. Ardından, ayda 9,99 ABD doları ödemeniz gerekir (yıllık faturalandırılır).
Artı Planına yükseltmek için baş portrenize tıklayın ve Güncelleme . Veya doğrudan üzerine dokunun. Güncelleme profil fotoğrafınızın yanındaki düğme. Ardından, Dropbox Plus'a abone olun.
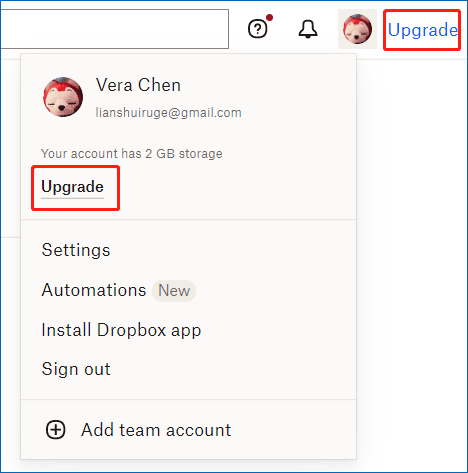
Arkadaşlarınızı Dropbox'a Yönlendirin (16 GB'a kadar)
Depolama alanını artırmanın bir başka yolu da arkadaşlarınızı veya ailenizi Dropbox'a yönlendirmektir ve yönlendirmeler için 16 GB'a kadar alan kazanabilirsiniz.
Daha açık olmak gerekirse, biri gönderdiğiniz bağlantı aracılığıyla Dropbox masaüstü uygulamasını yüklerse, 500 MB kazanırsınız ve kişi de 500 MB alır. 32 kişiyi herhangi bir ücret ödemeden 16 GB'a kadar alan almaya davet edebilirsiniz. Dropbox hesabınızdaki 16 GB'lık alanın süresi asla dolmaz ve bunu her zaman kullanabilirsiniz.
Bu yol, Dropbox'ın klasöre erişmek için yeterli alan olmamasını düzeltmek için Dropbox alanını genişletmenin ücretsiz ve etkili bir yoludur. Nasıl yapılacağını görün:
Adım 1: Dropbox hesabınızda oturum açın.
Adım 2: Profil fotoğrafına tıklayın ve Ayarlar'ı seçin.
3. Adım: Şuraya gidin: bir arkadaşa tavsiye et sekmesine, davet ettiğiniz e-postayı girin ve Göndermek .
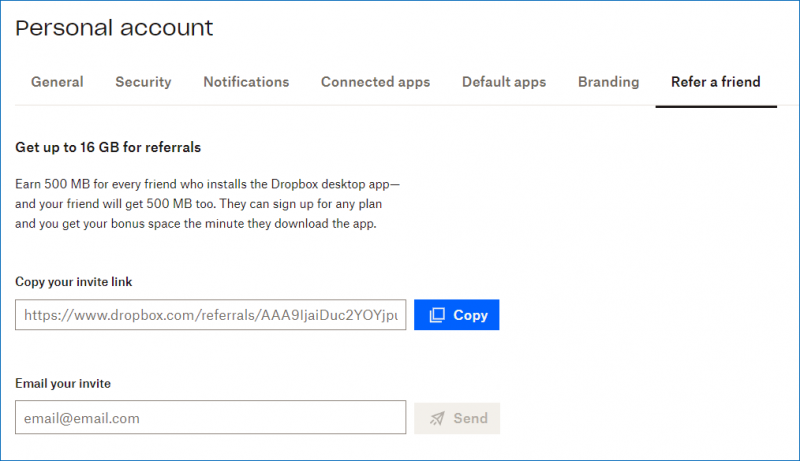
Dropbox'a Bulut Hizmetini Neden Sevdiğinizi Anlatın
Ayrıca, ekibe Dropbox'ı neden sevdiğinizi söyleyerek ek 125 MB depolama alanı elde edebilirsiniz. Sadece https://www.dropbox.com/getspace, click'i ziyaret edin Dropbox'ı neden sevdiğini söyle , fikrinizi metin kutusuna girin ve tıklayın Dropbox'a gönder .
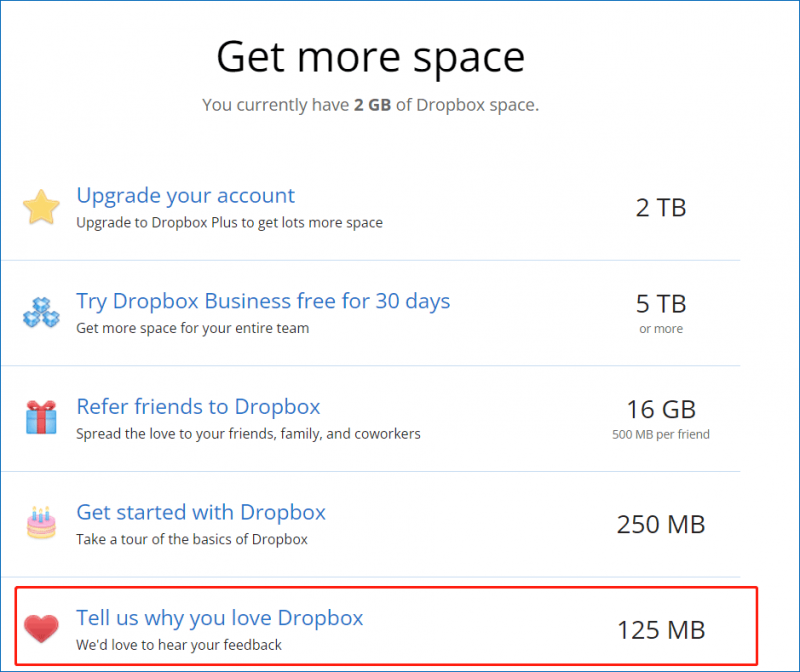
Buradaki önlemleri denedikten sonra daha fazla alana sahip olabilirsiniz. Paylaşılan bir klasöre erişirken, Dropbox paylaşılan klasöründe yeterli alan olmaması sorunuyla karşılaşmazsınız. Burada, bu yolları Twitter'da arkadaşlarınızla paylaşabilirsiniz. Birisi de hatayı karşılarsa, yardımcı olurlar.
Paylaşımlı klasörlerde meydana gelen hata hakkında biraz bilgi edindikten sonra, şimdi Dropbox erişim paylaşımlı klasörü hakkında bazı detaylara bakalım.
Bulutta çok fazla veri depolamanız gerekiyorsa Dropbox dışında OneDrive, Google Drive, MEGA vb. diğer bulut depolama hizmetlerini kullanabilirsiniz. Çok fazla bilgi edinmek için bu gönderiye bakın - Fotoğrafları/Videoları Yedeklemek için En İyi 10 Ücretsiz Bulut Depolama Hizmeti .
Dropbox Dosyası veya Klasörü Nasıl Paylaşılır
Dropbox'ta bir dosya veya klasörü paylaşmak için aşağıdaki adımlara bakın (örnek olarak çevrimiçi Dropbox'ı alın):
Adım 1: Dropbox.com'da oturum açın.
Adım 2: Fareyi paylaşmak istediğiniz dosya veya klasörün üzerine getirin ve seçin Paylaş > Dropbox ile Paylaş .
Adım 3: Bir e-posta veya ad ekleyin ve bir not ekleyin. Bu bağlantıya sahip herhangi birinin bu klasörü düzenleyip düzenleyemeyeceğine veya görüntüleyebileceğine karar verebilirsiniz. Ardından, tıklayın Klasörü paylaş .
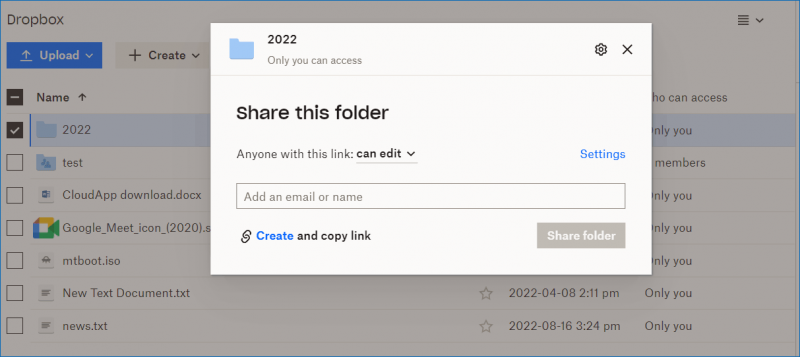
Eklediğiniz hesap, dosya veya klasöre bağlantı içeren bir e-posta alacaktır. Ayrıca, dosya veya klasörü düzenlemek veya görüntülemek için kişinin bir Dropbox hesabına sahip olması ve bu bulut hizmetinde oturum açması gerekir. Alıcı Dropbox'ta oturum açmazsa, klasörü veya dosyayı bunun yerine salt görüntüleme bağlantısıyla paylaşabilirsiniz.
Hedef öğenin üzerine gelin ve tıklayın Bağlantıyı kopyala . Ardından, bu bağlantıyı e-posta, Facebook, Twitter, anlık mesaj ve diğer sosyal ağlar aracılığıyla birine göndererek ona erişebilmesini sağlayabilirsiniz. Bu, bir hesaba eklemeden Dropbox erişim paylaşımlı klasörü için kolay bir yoldur.
Paylaşılan Golder Dropbox'tan Nasıl Ayrılılır
Bu soruyu merak ediyorsanız, ele almak kolaydır. Sadece Dropbox'ta oturum açın, tıklayın Paylaşılan , kaldırmak istediğiniz dosya veya klasörü bulun, üç noktalı menüyü tıklayın ve Dropbox'tan Kaldır .
Windows için Dropbox İndirme
Bazılarınız dosya senkronizasyonu ve yedekleme için Windows'ta Dropbox'ın masaüstü uygulamasını kullanmak isteyebilir. Bu uygulamayı indirmeniz gerekiyor - ziyaret edin https://www.dropbox.com/downloading ve Dropbox indirme işlemi saniyeler içinde otomatik olarak başlamalıdır. aldıktan sonra DropboxInstaller dosyası , kurulumu başlatmak için üzerine çift tıklayın. Ardından, verileri Dropbox'a senkronize etmek veya yedeklemek için masaüstü istemcisini kullanabilirsiniz.
Öneri: Windows PC için Yerel Yedekleme Yapın
Dropbox, dosyaları, fotoğrafları, belgeleri vb. bulutla senkronize etmenize ve verileri buluta yedeklemenize yardımcı olabilecek profesyonel bir bulut depolama hizmetidir. Veri güvenliği açısından oldukça güvenlidir. Ancak bazen Dropbox hatası gibi bazı sorunlar klasöre erişmek için yeterli alan yok can sıkıcıdır ve daha fazla depolama alanı elde etmek için zaman harcamanız, hatta biraz para ödemeniz gerekir.
Bu nedenle, bir profesyonel kullanmanızı öneririz ve ücretsiz bilgisayar yedekleme yazılımı yerel bir yedekleme oluşturmak için. MiniTool ShadowMaker iyi bir seçimdir. Dropbox yerine dosyalarınızı, klasörlerinizi, sisteminizi, disklerinizi ve bölümlerinizi harici bir sabit sürücüye yedekleyebilir. Daha da önemlisi, yedeklenen dosyalar sıkıştırılacak ve bu da fazla disk alanından tasarruf edemeyecek. Ayrıca artımlı & diferansiyel yedekleme ve otomatik yedekleme desteklenmektedir.
Bulut yedeği yerine yerel yedeği nasıl oluşturacağınızı görün:
Adım 1: Aşağıdaki butona tıklayarak MiniTool ShadowMaker'ı indirin ve ardından kurulum dosyasına çift tıklayarak kurun.
Adım 2: Bu yedekleme yazılımını başlatın ve Denemeye Devam Et devam etmek.
3. Adım: Şuraya gidin: Destek olmak sayfasında, sistem bölümlerinin seçili olduğunu görürsünüz. Önemli dosyalar için yerel bir yedekleme oluşturmak için Kaynak > Klasörler ve Dosyalar , yedeklemeniz gereken öğeleri kontrol edin ve TAMAM . Sonra şuraya git Hedef ve depolama yolu olarak harici bir sabit sürücü veya USB sürücü seçin.
4. Adım: Tıklayın Şimdi yedekle Veri yedekleme görevini hemen şimdi başlatmak için.
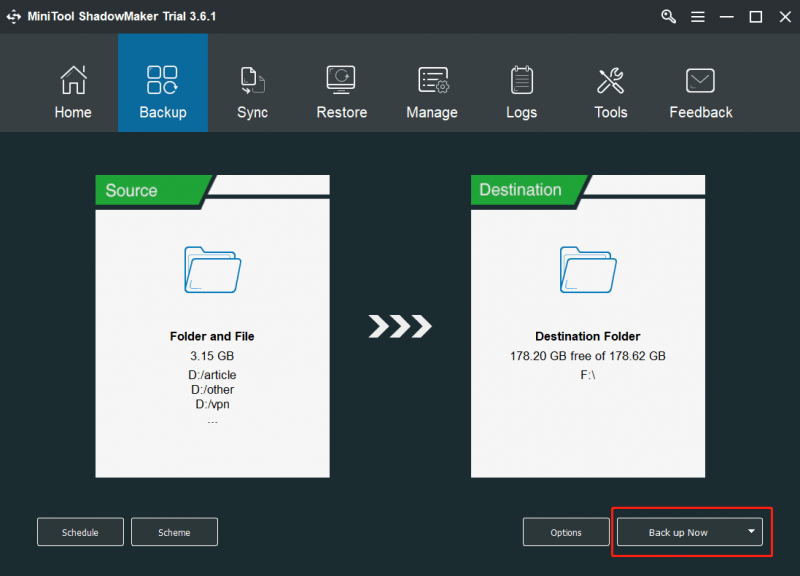
Sonuç olarak
İşte bu yazının sonu. Dropbox'tan rahatsızsanız, klasöre erişmek için yeterli alan yoksa, Dropbox'ta daha fazla depolama alanı elde etmek için yukarıdaki yöntemleri deneyin. Ayrıca, burada size ilgili bazı bilgiler anlatılmıştır ve umarız size yardımcı olurlar.
Dropbox paylaşılan klasöründe yeterli alan veya yazılımımız hakkında başka fikirleriniz varsa, bize bildirmek için aşağıya bir yorum bırakın. Size en kısa sürede cevap vereceğiz.

![Klasörlerim Windows 10'da Neden Kırmızı X'ler Var? Şimdi tamir et! [MiniTool Haberleri]](https://gov-civil-setubal.pt/img/minitool-news-center/09/why-are-there-red-xs-my-folders-windows-10.png)
![Tüm Grup İlkesi Ayarlarını Varsayılan Windows 10'a Sıfırlamanın 2 Yolu [MiniTool Haberleri]](https://gov-civil-setubal.pt/img/minitool-news-center/95/2-ways-reset-all-group-policy-settings-default-windows-10.png)

![3 Yol - Windows Hello’yu Devre Dışı Bırakmak için Adım Adım Kılavuz [MiniTool News]](https://gov-civil-setubal.pt/img/minitool-news-center/48/3-ways-step-step-guide-disable-windows-hello.png)


![Windows 10 Dosya Aktarımı Donuyor mu? Çözümler Burada! [MiniTool İpuçları]](https://gov-civil-setubal.pt/img/data-recovery-tips/20/windows-10-file-transfer-freezes.png)




![Mekanik Klavye Nedir ve Nasıl Çalışır [MiniTool Wiki]](https://gov-civil-setubal.pt/img/minitool-wiki-library/51/what-is-mechanical-keyboard.jpg)






