Windows 10 Dizin Oluşturma Çalışmıyor mu? Size Faydalı Yollar
Windows 10 Dizin Olusturma Calismiyor Mu Size Faydali Yollar
İndeksleme hizmeti, bir şeyi bulmaya çalıştığımızda bizim için yararlıdır. Ancak bazı insanlar, indeksleme hizmetinde yanlış bir şey olduğunu bildiriyor. Bu sorunu çözmek için, bu makale MiniTool Web Sitesi Windows 10 indekslemenin çalışmadığı sorunu nasıl çözeceğinizi size söyleyecektir.
Arama İndeksleme Nedir?
İlişkisel veritabanlarında dizin, bir veritabanı tablosunun bir veya daha fazla sütunundaki değerleri sıralayan tek bir fiziksel depolama yapısıdır. Bir tablonun bir veya daha fazla sütunundaki değerler topluluğu ve bu değerleri fiziksel olarak tanımlayan tablodaki veri sayfasına karşılık gelen mantıksal İşaretçiler listesidir.
Çok sayıda veri olduğunda, bilgi aramanın ilk yöntemi, tüm kayıtları tek tek çıkaran, bunları sorgu koşullarıyla karşılaştıran ve koşulları karşılayan kayıtları döndüren tam bir tablo aramasıdır. büyük miktarda sistem zamanı ve çok sayıda disk G/Ç işlemine neden olur.
İkinci yöntem, tabloda bir dizin oluşturmak, ardından dizindeki sorgu kriterlerine uyan dizin değerini bulmak ve son olarak dizine kaydedilen ROWID (sayfa numarasına eşdeğer) aracılığıyla tablodaki karşılık gelen kaydı bulmaktır.
Arama indeksleme yardımı ile saniyeler içinde en geçerli ve güncel sonuçlara ulaşabilirsiniz; aksi takdirde, aynı işlemin tamamlanması için arama işlemi dakikalar alabilir.
Ancak aynı zamanda, arama indekslemenin dikkat edebileceğiniz bazı dezavantajları vardır:
1. Boyutu küçük olan çok sayıda dosya varsa, dizin oluşturma işlemi kullanılabilir alanı kaplayabilir. Dizin boyutu, dosyaların boyutuyla orantılı olarak önemli ölçüde artacaktır.
2. Tablodaki veriler eklendiğinde, silindiğinde ve değiştirildiğinde, indeksin de dinamik olarak korunması gerekir, bu da veri bakım hızını azaltır.
İlgili makale: [Çözüldü] Dosya Gezgini Araması Windows 10'da Çalışmıyor
Endeks Çalışmıyorsa Ne Anlama Gelir?
İndeksleme arama ile ilgili olduğundan, indekslemenin çalışmaması sorunuyla karşılaştığınızda, aramanızın indekslemeye kıyasla 10 kat daha uzun sürebileceğini veya doğrudan çalışmadığını görebilirsiniz.
Bunun arkasındaki nedenler karmaşıktır. Bu, bazı arama sorunları, hafif uygulama yapılandırma hataları veya bilgisayarınızdaki Windows yükleme dosyalarının bozulması nedeniyle tetiklenebilir.
Bu sorunları hedeflemek için aşağıdaki yöntemleri takip edebilirsiniz ve Windows dizin oluşturma sorununuz çözülecektir.
Düzeltme: Windows 10 Dizin Oluşturma Çalışmıyor
Düzeltme 1: Dizini Zorla Yeniden Oluşturun
Diğer yöntemlere başlamadan önce, indeksleme çalışıyor olabilir ancak seçenekleri bozuk olabilir. Bu durumda, düzeltmeler çok daha kolay olacaktır. Sonraki adımları izleyerek önce dizini zorla yeniden oluşturmayı deneyebilirsiniz.
Adım 1: düğmesine basın pencere açmak için anahtar Başlama menü ve tıkladıktan sonra Ayarlar , git Arama .
Adım 2: Windows'ta Arama sekmesinde, sağ panelden aşağı kaydırın ve tıklayın Gelişmiş Arama Dizin Oluşturucu Ayarları altında Diğer Arama Dizin Oluşturucu Ayarları .

Adım 3: Açılır pencerede, üzerine tıklayın. Gelişmiş pencerenin alt kısmında bulunur.
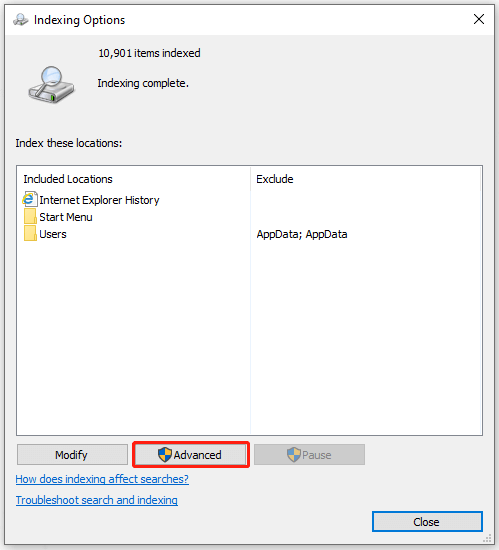
Adım 4: Altında Sorun giderme sekmesinde, seçeneğine tıklayın yeniden oluştur . sonra tıklayın TAMAM onaylamak.
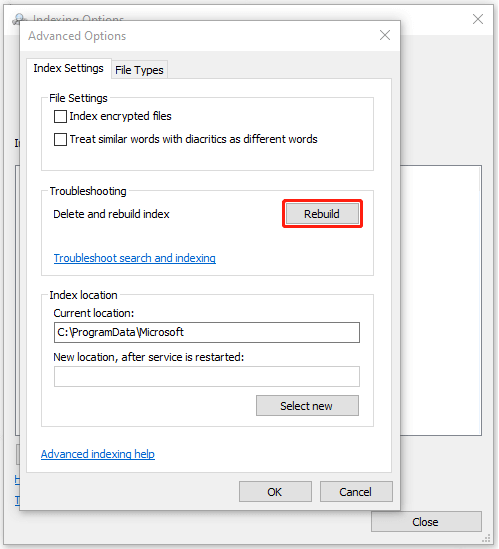
Süreç biraz zaman alacak. Tamamlandığında, Windows dizin oluşturma sorununun çözülüp çözülmediğini kontrol edebilirsiniz.
Düzeltme 2: Windows Arama Durumunu Kontrol Edin
Windows arama hizmeti, arama işlemlerini yönetmek için kullanılır. Hizmetin bilgisayarınızda iyi çalıştığından veya dizin oluşturmanın normal çalışmasını etkileyeceğinden emin olmanız gerekir, bu da Windows 10'da dizin oluşturma hizmetinin kaybolmasına neden olur.
Adım 1: düğmesine basarak Çalıştır iletişim kutusunu açın. pencereler + R ve yazın services.msc girmek.
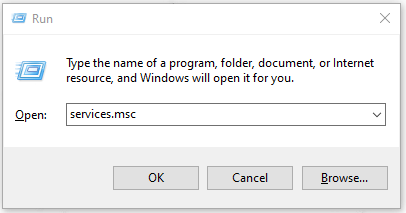
Adım 2: Ardından bulmak için aşağı kaydırın Windows Arama . Üzerine sağ tıklayın ve seçin Özellikleri .
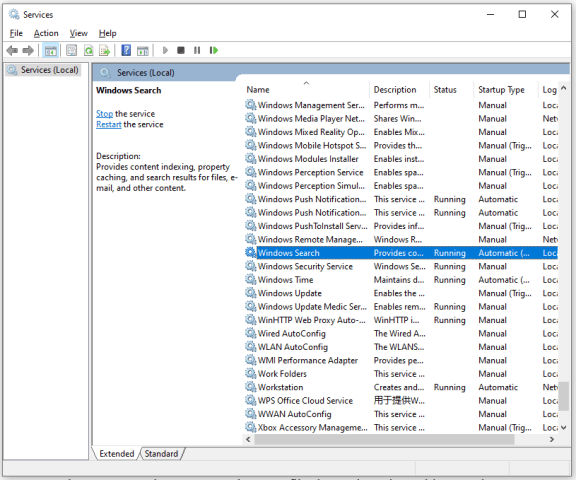
Adım 3: Açılan pencerede başlangıç türünü şu şekilde seçin: Otomatik . Hizmet devre dışıysa, lütfen tıklayın Başlama ve sonra seç Uygulamak değişikliklerinizi kaydetmek için
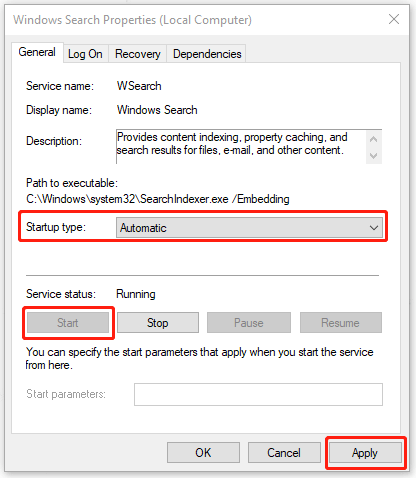
Not : Hizmet durumu çalışıyorsa, önce durdurabilir ve Başlama yeniden başlatmak için.
Bilgisayarınızı tamamen yeniden başlatın ve arama dizinleyicisinin çalışmayı durdurması sorununun çözülüp çözülmediğini kontrol edin.
Düzeltme 3: Cortana'yı Devre Dışı Bırak
Bazı kullanıcılar tarafından incelendiği gibi, devre dışı bırakma Cortana yararlı bir düzeltme olabilir. Cortana, Windows arama ile entegre bir sanal asistandır Cortana-etkin indekslemeyi devre dışı bırakmak faydalı olacaktır.
1. Adım: Açın Ayarlar içinde Başlama Ve git Uygulamalar .
Adım 2: Sağ panelden aşağı kaydırın ve tıklayın Cortana ve daha sonra Gelişmiş seçenekler .
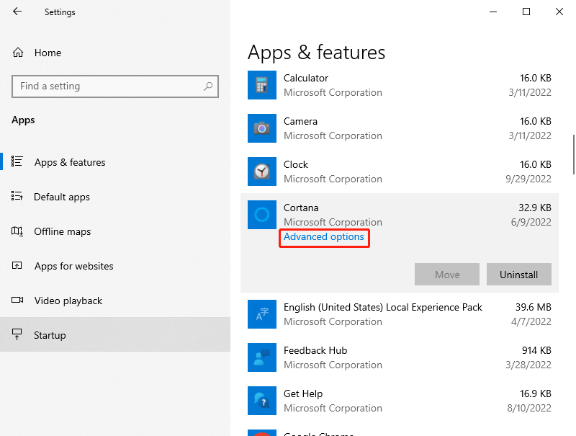
3. Adım: Seçmek için aşağı kaydırın sonlandırmak Bu uygulamayı ve ilgili sürecini derhal sonlandırmak için.
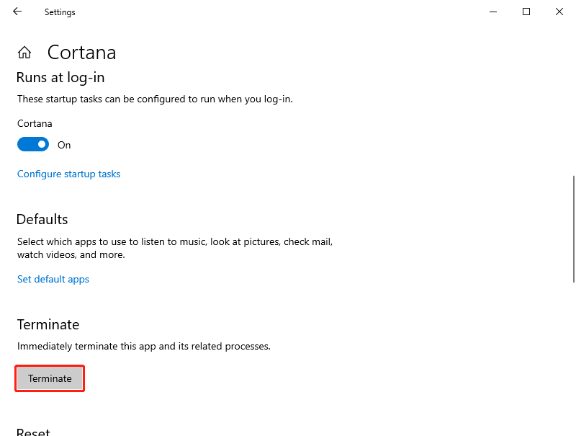
Ardından bilgisayarınızı yeniden başlatabilir ve dosyalarınızı yeniden dizine eklemeyi deneyebilirsiniz.
Düzeltme 4: Kayıt Defteri Değerini Değiştir
Arama dizin oluşturucu kapatılmışsa, bilgisayarınızdaki bir kayıt defteri değerini değiştirerek tüm Windows Arama modülünü yeniden başlatabilirsiniz. Bu, dosyalarınızı dizine eklemeyi yeniden başlatmanıza yardımcı olacaktır.
Bu yönteme gelince, kayıt defterinizin bir yedekleme planı olduğundan emin olsanız iyi olur. Her neyse, kayıt defteri değerini değiştirmek ciddi sonuçlara yol açabilir ve yöntem genellikle hafifçe kullanılmaz.
Adım 1: düğmesine basarak Çalıştır iletişim kutusunu açın. pencereler ve R tuşları birlikte ve giriş regedit girmek.
Adım 2: Ardından kayıt defterinde hedefi bulmak için sonraki konumu izleyin.
Bilgisayar\HKEY_LOCAL_MACHINE\SOFTWARE\Microsoft\Windows Search\FileChangeClientConfigs
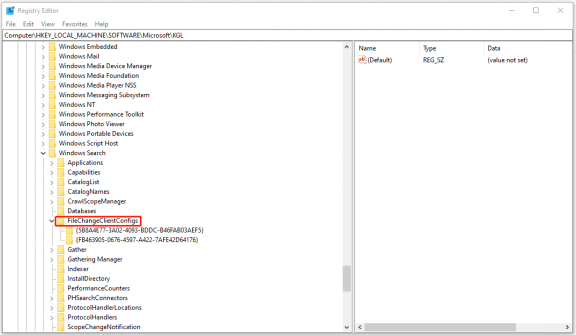
Adım 3: Sonunda bir şey ekleyerek klasörü yeniden adlandırabilirsiniz. Sadece klasöre sağ tıklayın ve seçin Yeniden isimlendirmek listeden.
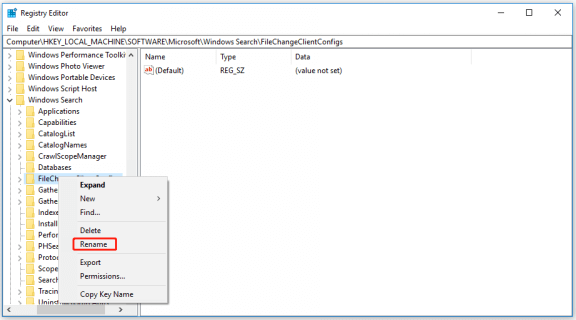
Ardından, bilgisayarınızı yeniden başlatabilir ve sorunun devam edip etmediğini görmek için 2 numaralı düzeltmeyi tekrar deneyebilirsiniz.
Düzeltme 5: Sil. BLF ve. REGTRANS-MS dosyaları
Dizin oluşturma modülleriniz bozulmuşsa veya kayıt defteri değeri eksikse, Windows 10 dizin oluşturma çalışmıyor. Bilgisayarın farkı algılaması ve dosyaları yeniden oluşturması, tüm modülü yenilemesi ve indekslemeyi yeniden başlatması için bazı sistem dosyalarını silebilirsiniz.
Adım 1: Bilgisayarınızı açın Dosya Gezgini ve aşağıdaki dosya konumuna gidin:
C:\windows\system32\config\TxR
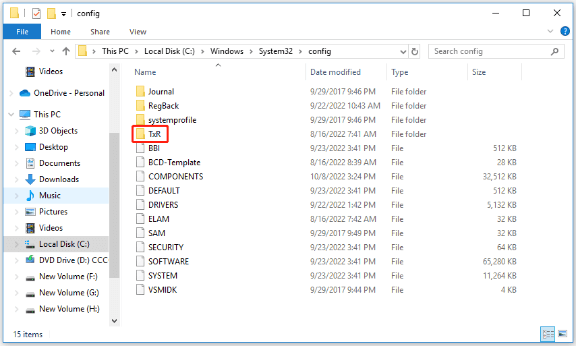
Adım 2: Ardından şuraya gidin: görüş sekmesine tıklayın ve tıklayın Seçenekler .
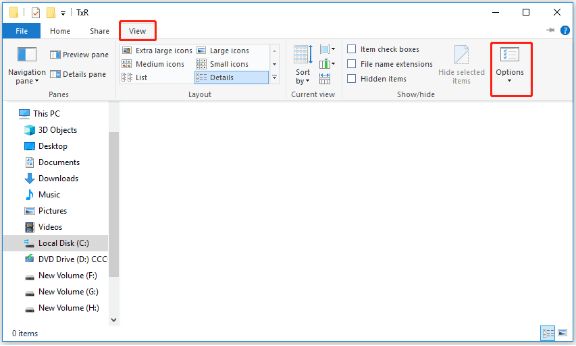
Adım 3: Açılır pencerede, görüş seçeneğinin işaretini kaldırmak için sekmesine gidin ve aşağı kaydırın Korunan işletim sistemi dosyalarını gizle (Önerilen) . sonra tıklayın Evet Bir uyarı göründüğünde seçiminizi onaylamak için
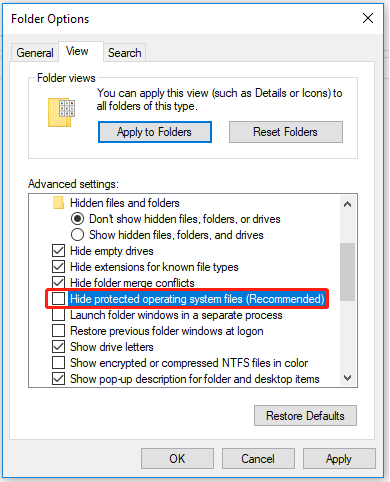
Adım 4: üzerine tıklayın Uygulamak değişikliklerinizi kaydetmek ve ardından TAMAM .
Adım 5: Ardından TxR klasörünüzde REGTRANS-MS ve BLF uzantılı tüm dosyaları silin.
Adım 6: Bundan sonra bilgisayarınızı yeniden başlatın ve Windows 10 indekslemenin çalışıp çalışmadığını kontrol edin.
Düzeltme 6: Arama ve Dizine Ekleme Sorun Gidericisini Çalıştırın
Windows 10'da çeşitli sorun giderme teknikleri mevcuttur ve ayrıca arama ve dizin oluşturmayla ilgili sorun giderme işlemlerini de bulabilirsiniz.
Adım 1: Git Ayarlar içinde Başlama ve üzerine tıklayın Güncelleme ve Güvenlik .
Adım 2: Sorun giderme sol menüden sekmesine tıklayın Ek sorun gidericiler .
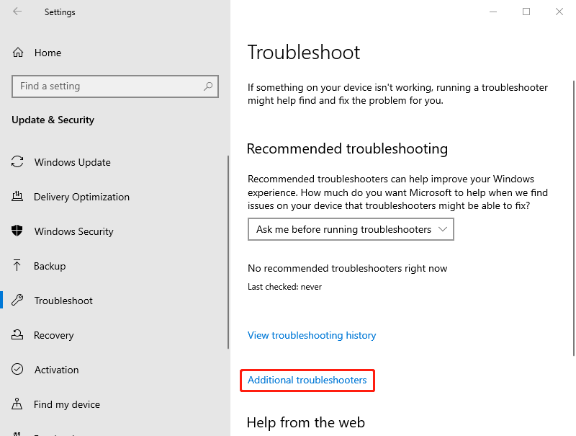
3. Adım: Aşağı kaydırın ve seçin Arama ve Dizine Ekleme ve daha sonra Sorun gidericiyi çalıştırın .
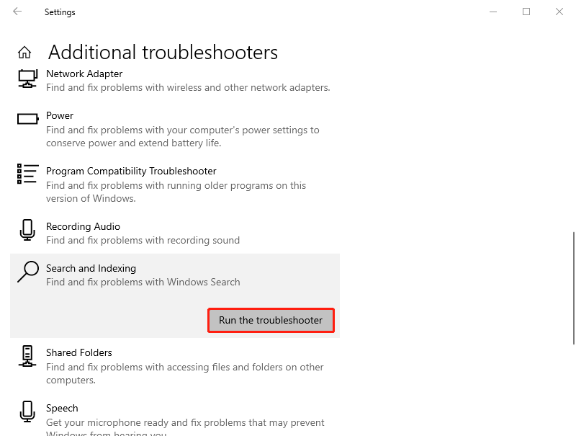
Daha sonra bir süre bekleyin, işlem başlayacak ve karşınıza ne gibi problemlerin olduğunu soran bir pencere çıkacaktır. Sorununuzla ilgili seçenekleri seçin ve tıklayın. TAMAM . Tespit işlemi tamamlandıktan sonra sorununuzu daha ayrıntılı açıklayabilir ve ekrandaki talimatları takip edebilirsiniz.
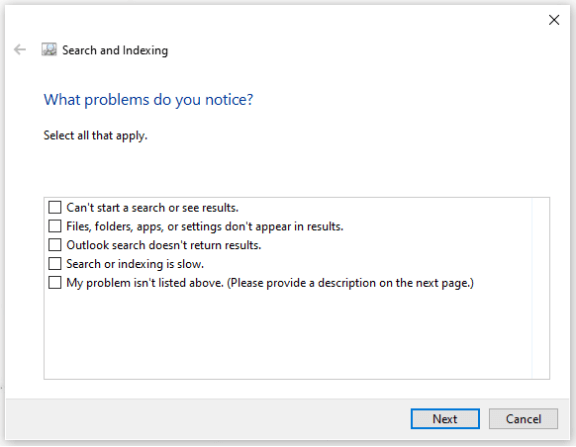
Düzeltme 7: LocalState Klasör İzinlerini Kontrol Edin
LocalState klasör izinlerini etkinleştirerek Windows dizin oluşturma sorununu çözebilirsiniz. Klasör izinlerinin uygulandığından emin olmak için aşağıdaki adımları uygulayın.
Adım 1: Dosya Gezgini'ni açın ve seçeneğini işaretleyerek gizli dosya ve klasörleri gösterin. Gizli öğeler altında görüş sekme.
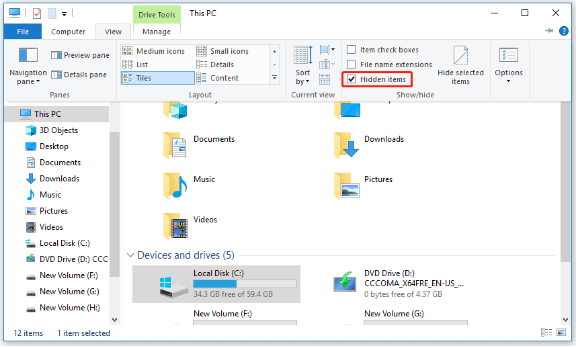
Adım 2: Aşağıdaki konuma gidin:
C:\Kullanıcılar\kullanıcı adı\AppData\Local\Packages\windows.immersivecontrolpanel_cw5n1h2txyewy\LocalState
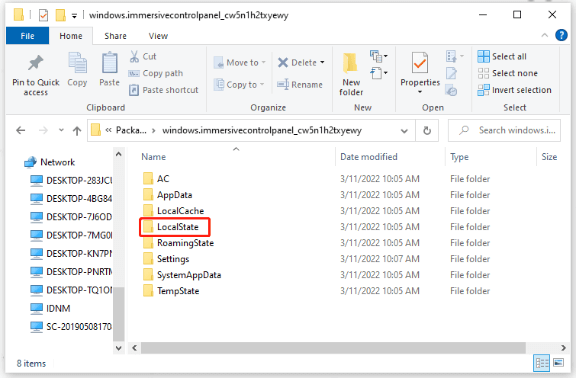
Adım 3: LocalState klasörüne sağ tıklayın ve Özellikleri .
Adım 4: üzerine tıklayın Gelişmiş… kontrol etmek Bu klasördeki dosyaların, dosya özelliklerine ek olarak içeriklerinin dizine eklenmesine izin ver .
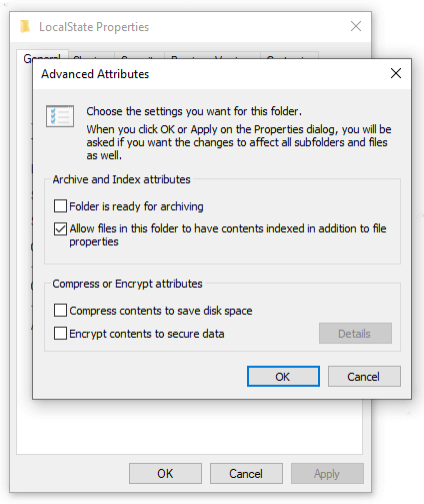
sonra tıklayın TAMAM kaydetmek ve indekslemenizi tekrar denemek için.
Düzeltme 8: Önceden Yedekleyin ve Bilgisayarınızı Geri Yükleyin
Yukarıdaki yöntemlerin hiçbirinin işe yaramadığı kanıtlandıysa, en kötü durum ortaya çıkabilir - sistem dosyalarını onarılamayacak şekilde bozmuşsunuzdur. Bu şekilde, tek düzeltme bilgisayarınızı geri yüklemektir.
Daha önce bir sistem geri yükleme noktası oluşturduysanız, Windows 10'da, dosyalarınızı kaybetmeden sorunu çözmek için dizüstü veya masaüstü bilgisayarınızı daha önceki bir noktaya döndürmenize olanak tanıyan bir sistem geri yüklemesini kullanabilirsiniz.
Bununla ilgili daha fazla ayrıntı için bu makaleye başvurabilirsiniz: Sistem Geri Yükleme Noktası Nedir ve Nasıl Oluşturulur? Buraya bak .
Bunun dışında herhangi bir kaza olması ihtimaline karşı verilerinizi düzenli olarak yedeklemeniz önerilir. Kendini adamış bir yedekleme uzmanı – MiniTool ShadowMaker – verileri yedeklemek, klonlamak ve senkronize etmek için çeşitli işlevler sağlayabilir. Yedeklemede en güvenilir ortağınız olabilir.
İşlevlerin keyfini çıkarmak için programı indirip yükleyebilirsiniz ve 30 gün boyunca ücretsiz deneme sürümüne sahip olursunuz.
Adım 1: MiniTool ShadowMaker'ı açın ve tıklayın Denemeye devam et programa girmek için
Adım 2: Şuraya gidin: Destek olmak sekmesini tıklayın ve Kaynak bölüm. Ardından, yedekleme içeriğiniz olmak için dört seçenek göreceksiniz - sistemin varsayılan olarak ayarlandığı sistem, disk, bölüm, klasör ve dosya. doğrudan tıklayabilirsiniz TAMAM kurtarmak için.
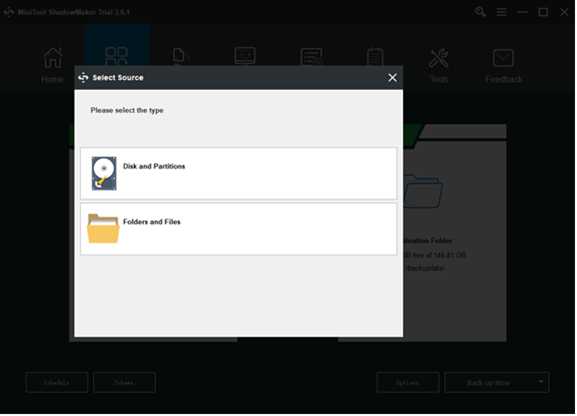
3. Adım: Şuraya gidin: Hedef dahil olmak üzere parça ve dört seçenek arasından seçim yapılabilir. Yönetici hesabı klasörü , Kütüphaneler , Bilgisayar , ve Paylaşılan . Hedef yolunuzu seçin ve tıklayın TAMAM kurtarmak için.
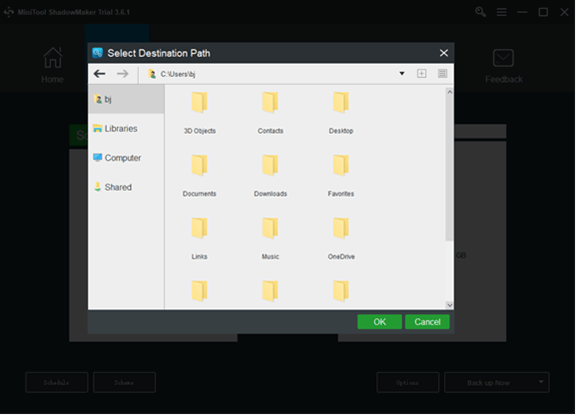
4. Adım: Şimdi yedekle süreci hemen başlatma seçeneği veya Daha Sonra Yedekle yedeklemeyi geciktirme seçeneği. Gecikmeli yedekleme görevi açık Üstesinden gelmek sayfa.
Sonuç olarak:
Yukarıdaki içerikler, Windows 10 dizin oluşturmanın çalışmaması sorununu çözmek için size adım adım bir kılavuz sağlamıştır. Neyse ki, yalnızca bazı ayarları değiştirerek bu sorundan kurtulabilirsiniz veya bilgisayarınızı geri yüklemenizi gerektiren bazı hatalar düzeltilemez. Her neyse, önceden yedekleme, gereksiz sorunları atlamaya yardımcı olabilir.
MiniTool ShadowMaker'ı kullanırken herhangi bir sorunla karşılaştıysanız, aşağıdaki yorum alanına bir mesaj bırakabilirsiniz, mümkün olan en kısa sürede cevap vereceğiz. MiniTool yazılımını kullanırken herhangi bir yardıma ihtiyacınız olursa, bizimle iletişim kurabilirsiniz. [e-posta korumalı] .
Windows 10 Dizin Oluşturma Çalışmıyor SSS
Windows dizin oluşturma neden duraklamaya devam ediyor?Dizin oluşturma, yerel pil tasarrufu ilkesi tarafından duraklatılır - etkilenen bazı kullanıcılara göre, bu sorun genellikle 'Pil gücüyle çalışırken dizin oluşturmayı önle' adlı bir yerel grup ilkesi tarafından oluşturulur. Bu politika etkinleştirilirse, pil tasarrufu modundayken dizin oluşturma işlevi otomatik olarak devre dışı bırakılır.
İndekslemeniz neden bu kadar uzun sürüyor?Daha eski, daha yavaş bir sabit sürücüye sahip daha düşük güçlü bir bilgisayarınız varsa, dizin oluşturma sistem kaynaklarına yük bindirebilir ve bu da genel performansın daha yavaş olmasına neden olabilir. Zamanınızın çoğunu internette depolanan verilerle çalışarak geçiriyorsanız, indeksleme yükü oldukça az olmalıdır.
Dizine eklemeyi devre dışı bırakmak iyi mi?Dizin oluşturmayı devre dışı bırakmak, Windows ve diğer uygulamaların arama sonuçlarını döndürmesi için gereken süreyi artıracaktır. Dolayısıyla, hızlı bir CPU'nuz ve standart bir sabit sürücünüz varsa, indekslemeye devam edebilirsiniz. Sabit sürücülerin okunması yavaş olduğundan, Windows'un dizine alınmış veri içermeyen dosyaları araması daha uzun sürer.
İndeksleme, arama ile aynı şey midir?Dizin, keşfedilen sayfalarınızın depolandığı yerdir. Bir tarayıcı bir sayfayı bulduktan sonra, arama motoru onu tıpkı bir tarayıcının yaptığı gibi işler. Bunu yaparken, arama motoru o sayfanın içeriğini analiz eder. Tüm bu bilgiler kendi dizininde saklanır.



![İaStorA.sys BSOD Windows 10'u Düzeltmenin En İyi 3 Yolu [MiniTool Haberleri]](https://gov-civil-setubal.pt/img/minitool-news-center/11/top-3-ways-fix-iastora.png)

![Komut Satırından Windows Güncellemesi Yapmanın İki Etkili Yolu [MiniTool İpuçları]](https://gov-civil-setubal.pt/img/backup-tips/48/two-efficient-ways-do-windows-update-from-command-line.png)



![Android, iOS, PC, Mac için Gmail Uygulaması İndirme [MiniTool İpuçları]](https://gov-civil-setubal.pt/img/news/1E/gmail-app-download-for-android-ios-pc-mac-minitool-tips-1.png)



![[8 Yol] Facebook Messenger Aktif Durumunun Gösterilmemesi Nasıl Onarılır](https://gov-civil-setubal.pt/img/blog/45/how-fix-facebook-messenger-active-status-not-showing.jpg)




