Düzeltme DLLRegisterserver Hata Kodu 0x80070715 ile Başarısız Oldu
Duzeltme Dllregisterserver Hata Kodu 0x80070715 Ile Basarisiz Oldu
DLLRegisterserver başarısız oldu 0x80070715'in tam adı, DLLRegisterserver'a yapılan çağrının 0x80070715 hata koduyla başarısız olmasıdır ve bazı belirli adımları gerçekleştiremediğinizde göreceğiniz şey budur. Peki bu hata ile karşılaştığınızda ne yapmalısınız? Bu yazıda MiniTool Web Sitesi , listelenen yöntemler yardımcı olacaktır.
DLLRegisterserver Hata Kodu 0x80070715 İle Başarısız Oldu
Karmaşık adla - DLLRegisterserver çağrısı 0x80070715 hata koduyla başarısız oldu;
Microsoft forumunda yüzden fazla kullanıcı, bu benzer soruyla farklı bilgi istemi kutularıyla karşılaştıklarını bildirdi. Örneğin,
- 'swprv.dll' modülü yüklendi ancak DllRegisterServer çağrısı 0x80070715 hata koduyla başarısız oldu.
- 'C:\Windows\System32\F12\pdm.dll” modülü yüklendi ancak DllRegisterServer çağrısı 0x80070715 hata koduyla başarısız oldu.
Ayrıca, çoğu Windows Güvenliği, Sistem Geri Yükleme'ye erişmeye çalıştıklarında veya DLLRegisterserver'ı içeren belirli bir eylemi gerçekleştirdiklerinde bu hatayı görüyorlar - DLLRegisterserver 0x80070715 hatasıyla başarısız oldu.
Bu kullanıcıların geri bildirimlerini inceledikten sonra, bunun neden olduğuna dair bazı sonuçlara varabiliriz.
Eski Windows Sürümü – Bir Windows güncellemesi gerçekleştirdiğinizde, Windows Güvenliği de dahil olmak üzere diğer Windows işlevleri ve özellikleri geliştirilebilir. Bekleyen güncellemelerin yüklenmesini engellediyseniz, eksik güvenlik güncellemesi Windows'ta 'DLLRegisterserver failed 0x80070715' hatasını tetikleyen faktör olabilir.
Windows Update Hizmeti Devre Dışı Bırakıldı – Virüs taraması için Windows Güvenliği gerçekleştirmeye çalışırken bu hatayı görüyorsanız, devre dışı bırakılan güncelleme hizmetinin güvenlik sisteminin yeni bir virüs imzası indirmesini durdurması ve indirme ve güncellemeyi yönetmek için kullanılan hizmetin duraklatılmış olması olasıdır.
Bozuk Windows Güvenliği – “DLLRegisterserver 0x80070715 başarısız oldu” uyarısını tetikleyen bir başka olası neden, bozuk Windows Güvenlik uygulamasıdır. Windows Güvenliğiniz virüs taraması veya Sistem Geri Yükleme ile ilgili bazı sorunlar yaşadığında, “DLLRegisterserver failed 0x80070715” mesajı görüntülenebilir.
Devre Dışı Birim Gölge Kopyası – Birim Gölge Kopyası, yedekleme gerçekleştirmek için oldukça önemli bir özelliktir. Devre dışı bırakıldığında, Sistem Geri Yüklemeye devam edemezsiniz ve bu nedenle 0x80070715 olur.
“DLLRegisterserver 0x80070715 başarısız oldu” dışında, yedekleme hata kodu gibi yukarıdaki durumlarla karşılaştığınızda Windows Güvenliği veya Birim Gölge Kopyası ile ilgili diğer hatalar oluşabilir. 0x8078006B , sistem geri yükleme hatası 0x80042302 veya hata mesajı ' Windows Güvenlik Merkezi hizmeti başlatılamıyor ”.
“DLLRegisterserver 0x80070715 hatasıyla başarısız oldu” hedefleyerek, bir sonraki bölümde bu hata mesajından kurtulmak için bir dizi düzeltme sıralanacak ve ayrıca, bu durumla en iyi şekilde nasıl başa çıkacağınızı öğreneceksiniz.
Fix DLLRegisterserver Başarısız 0x80070715
Düzeltme 1: Windows'u Güncelleyin
Her şeyden önce, Windows'unuzun en son sürüm olduğundan ve bilgisayarınız için bekleyen tüm güncellemeleri yüklediğinizden emin olun. Yalnızca Kritik veya Önemli olarak etiketlenenleri değil, toplu güncelleştirmeler ve güvenlik güncelleştirmeleri dahil her türlü güncelleştirmeyi yüklemek önemlidir. Bilgisayarınızdaki bazı aksaklıkları düzeltmenize ve yeni özellikler eklemenize yardımcı olabilir.
1. Adım: Kazan + Ben açmak için anahtar Windows Ayarları ve seçmek için aşağı kaydırın Güncelleme ve Güvenlik ekrandaki seçenekler listesinden.
Adım 2: Pencere açıldığında, Windows güncelleme , seçebilirsiniz Güncellemeleri kontrol et sağ panelden Ardından, mevcut sürümü indirip yüklemek için ekrandaki talimatları takip edebilirsiniz.

Düzeltme 2: Birim Gölge Kopyası Hizmetini Etkinleştirin
Bazı kişiler, Birim Gölge Kopyası hizmetlerini etkinleştirmenizi gerektiren bir CMD veya PowerShell terminali aracılığıyla bir DLL dosyasını kaydetmeye çalıştıklarında 'DLLRegisterserver 0x80070715 hatasıyla başarısız oldu' ile karşılaştıklarını bildirdi.
Birim Gölge Kopyası hizmetlerini etkinleştirmek için aşağıdakileri yapabilirsiniz.
Adım 1: Sağ tıklayın Başlangıç (Windows simgesi) seçmek için Koşmak listeden ve yazın hizmetler.msc Girmek için Hizmetler pencere.
Adım 2: Pencere açıldığında, bulmak için aşağı kaydırın Hacimli gölge kopyası ve seçmek için üzerine sağ tıklayın Katman az önce görünen bağlam menüsünden.
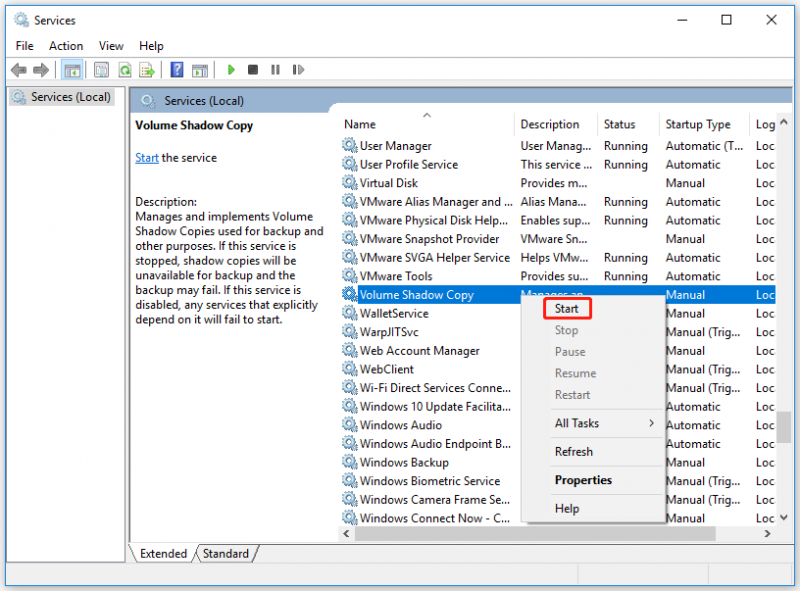
Bundan sonra, 0x80070715'e neden olan önceki adımları tekrarlayabilir ve hatanın giderilip giderilmediğini görebilirsiniz.
Düzeltme 3: DLL Dosyalarını Yeniden Kaydedin
“DLLRegisterserver 0x80070715 başarısız oldu” hatasını düzeltmenin başka bir yöntemi, Birim Gölge Kopyası hizmeti için gereken DDL dosyalarını kaydetmektir. Bunu yaparak, Windows tarafından kullanılmak üzere Kayıt Defterine bilgi ekleyebilirsiniz. Ancak taşımaya başlamadan önce Birim Gölge Kopyası hizmetinin etkinleştirildiğinden emin olmanız gerekir.
1. Adım: Giriş Komut istemi Ara'ya gidin ve yönetici olarak çalıştırmak için En iyi eşleşme sonucunu seçin.
Adım 2: Ardından aşağıdaki komutları yazın ve tuşuna basın. Giriş komutları yürütmek için her birinin ardından.
- ağ durdurma vs
- net stop swprv
- regsvr32 ole32.dll
- regsvr32 vss_ps.dll
- vssvc / kayıt ol
- regsvr32 /I swprv.dll
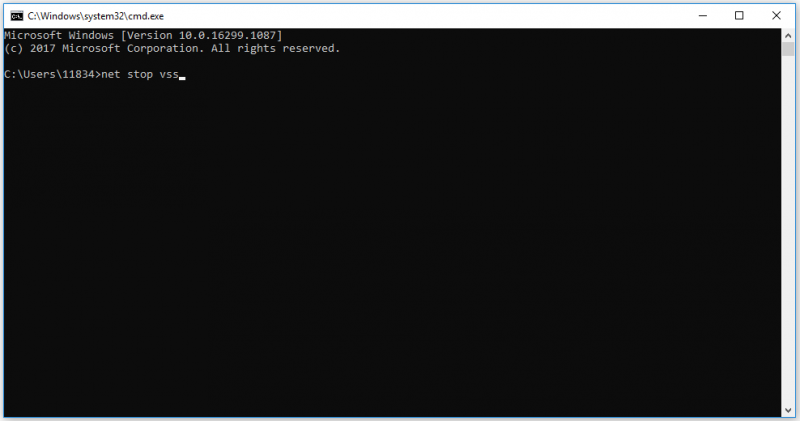
Bunu yaptıktan sonra, lütfen sistemi yeniden başlatın ve 'DLLRegisterserver fail 0x80070715' hatasının devam edip etmediğini kontrol edin.
Düzeltme 4: Windows Güvenlik Uygulamasını Sıfırlayın
Yukarıdaki yöntemler sorununuzu çözemezse, Windows Güvenliğinizin bozulup bozulmadığından şüphe edebilirsiniz ve bu sorunu çözmek için Windows Güvenlik uygulamasını sıfırlamayı deneyebilirsiniz. Bunu yapmanın üç yolu vardır ve durumunuza göre seçebilirsiniz.
Yol 1: Başlat Menüsü aracılığıyla Windows Güvenliğini Sıfırlayın
1. Adım: Giriş Windows Güvenliği Arama'da ve sonucu sağ tıklayın En iyi eşleşme seçmek Uygulama ayarları .
Adım 2: Windows Güvenliği sayfasında, seçmek için aşağı kaydırın. Sıfırla ve sonra Sıfırla onayınızı istemek için bir onay istemi çıktığında tekrar.
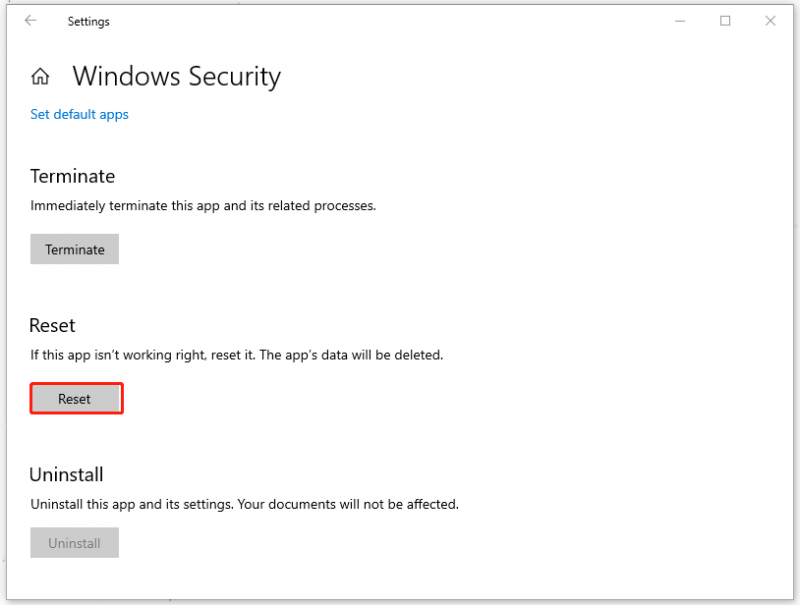
Uygulamanın verileri silinecek ve bilgisayarınızı yeniden başlatabilirsiniz.
2. Yol: Windows Güvenliğini PowerShell ile Sıfırlayın
1. Adım: Koşmak iletişim kutusuna basarak Kazan + R anahtar.
2. Adım: Giriş güç kalkanı kutuya girin ve düğmesine basın Ctrl + Shift + Enter yönetici erişimiyle yükseltilmiş bir PowerShell istemi açmak için anahtar.
Adım 3: Yükseltilmiş PowerShell istemi göründüğünde, lütfen aşağıdaki komutu yazın ve Giriş Windows Güvenliğini sıfırlamak için anahtar.
Get-AppxPackage *Microsoft.Windows.SecHealthUI* | AppxPackage'i Sıfırla
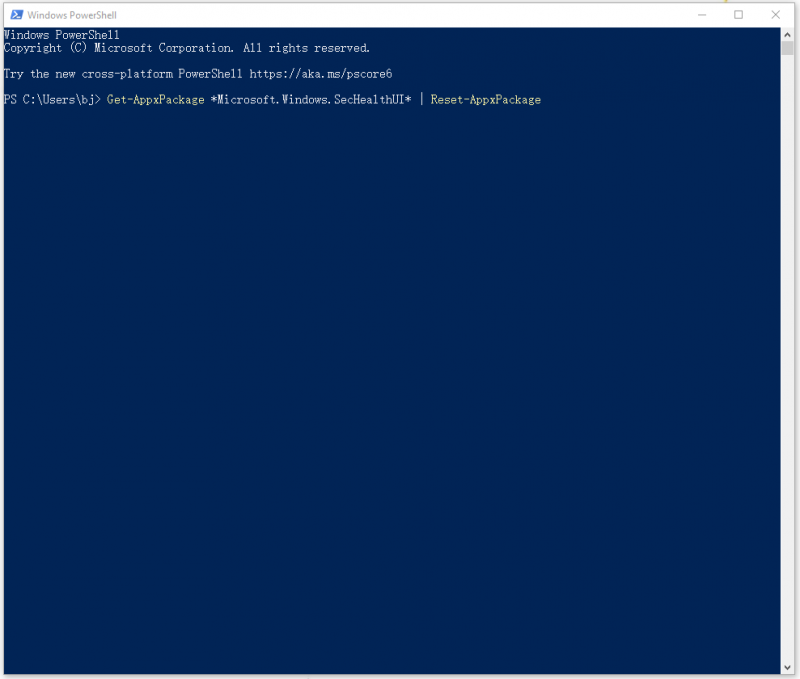
İşlem bittiğinde, pencereyi kapatabilir ve bilgisayarınızı yeniden başlatabilirsiniz.
Yol 3: Windows Güvenliğini Komut İstemi ile Sıfırlayın
1. Adım: Koşmak iletişim kutusu ve giriş komut Komut İstemi'ne girmek için.
Adım 2: Komut İstemi penceresinde, aşağıdaki komutu yazın veya kopyalayıp yapıştırın ve tıklayın. Giriş .
PowerShell -ExecutionPolicy Unrestricted -Command '& {$manifest = (Get-AppxPackage *Microsoft.Windows.SecHealthUI*).InstallLocation + '\AppxManifest.xml' ; Add-AppxPackage -DisableDevelopmentMode -Register $manifest}'
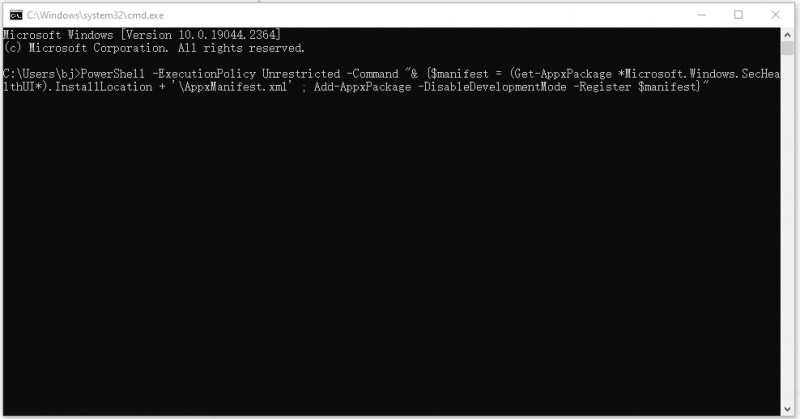
Bundan sonra, sorunun çözülüp çözülmediğini görmek için bilgisayarınızı yeniden başlatabilirsiniz.
Düzeltme 5: Windows Update Hizmetini Etkinleştirin
Daha önce de belirttiğimiz gibi, devre dışı bırakılan Windows Update hizmeti, yeni güvenlik imzalarının indirilmesini engeller ve 'DLLRegisterserver 0x80070715 hatasıyla başarısız oldu' ile sonuçlanır.
Ve bazı kişiler, Windows Update hizmetini zorla başlattıktan ve başlangıç türünü değiştirdikten sonra bu hatanın çözülebileceğini düşünüyor, bu nedenle adımları izleyerek bu yöntemi deneyebilirsiniz.
1. Adım: Aç Koşmak basarak Kazan + R anahtar ve giriş hizmet.msc açmak için Hizmetler ekran.
Adım 2: Bulmak için listede aşağı kaydırın ve sağ tıklayın Windows güncelleme .
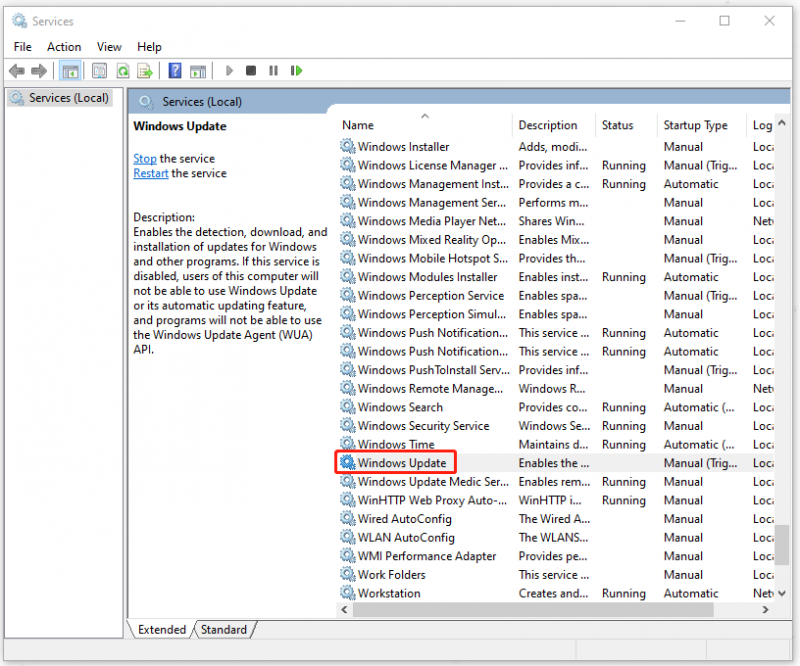
3. Adım: Seçin Özellikler açılır listeden ve Genel sekme, değiştir Başlangıç türü ile Otomatik ve eğer Servis durumu dır-dir Koşmak yok , lütfen tıklayın Başlangıç hizmeti çalıştırmak için tıklayın ve Uygulamak ve Tamam Seçiminizi kaydetmek için.
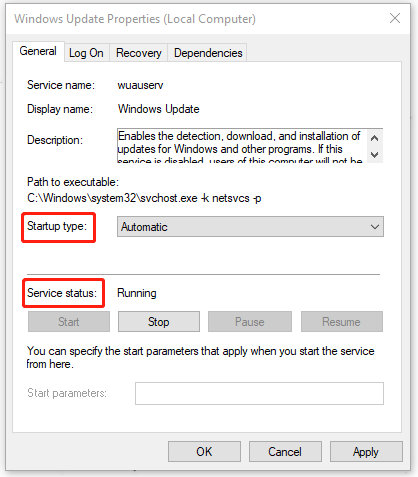
İşiniz bittiğinde, hatayı kontrol edebilirsiniz ve bu yöntem 'DLLRegisterserver failed 0x80070715' hatasını düzeltemezse, lütfen bir sonrakine geçin.
Düzeltme 6: Windows'u Sıfırla
Son yöntem, Windows'unuzu sıfırlamaktır. Bu yönteme gelince, yüklediğiniz programları ve sürücüleri ve özelleştirilmiş sistem ayarlarınızı kaybedersiniz, ancak kişisel dosyalarınızı saklamak için kullanılabilir bir özellik vardır.
Uç : Kaydedilmiş kişisel dosyalarla bilgisayarınızı sıfırlayabilmenize rağmen, yine de sıfırlamadan önce önemli verilerinizi harici bir sürücüye yedeklemeniz önemle tavsiye edilir.
Windows 10'da bilgisayarınızı sıfırlamak için şu adrese gidin: Başlat > Ayarlar > Güncelleştirme ve Güvenlik > Kurtarma > Bu Bilgisayarı Sıfırla > Başlayın .
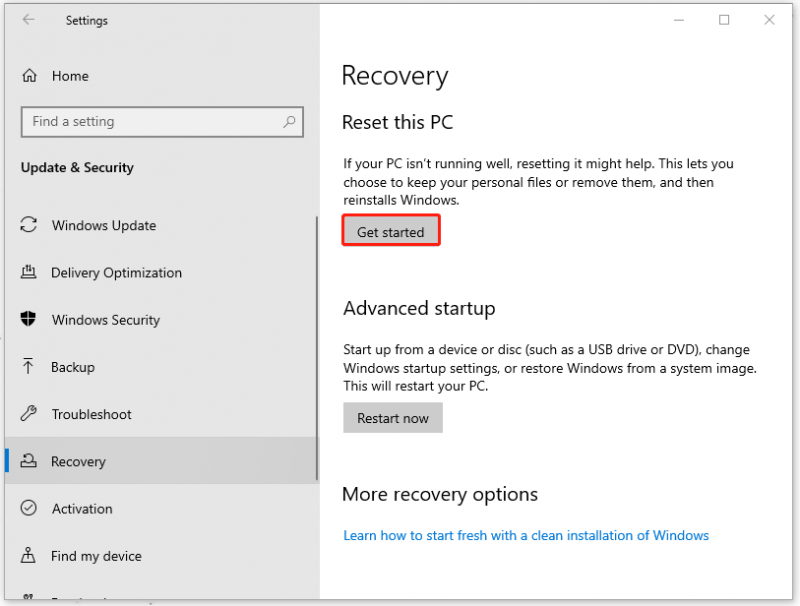
Windows 11'de bilgisayarınızı sıfırlamak için şu adrese gidin: Başlat > Ayarlar > Sistem > Kurtarma > Bilgisayarı Sıfırla .
Yukarıdaki adımdan sonra, dosyalarınızı saklamayı seçebilir ve bunu tamamlamak için ekrandaki talimatları takip edebilirsiniz.
Sonra her şey yolunda giderse, “DLLRegisterserver fail 0x80070715” sorununu çözmüş olursunuz.
Mini Araç ShadowMaker
“DLLRegisterserver fail 0x80070715” erişilemeyen Gölge Birim Kopyası ve Windows Güvenliği ile ilgili olduğundan, hata oluştuğunda, bilgisayarınız kötü niyetli çevrimiçi etkinlikler tarafından saldırıya uğramanın eşiğine gelir veya aynı zamanda Sistem Geri Yüklemeniz çalışmaz.
Hangi durumla mücadele ettiğiniz önemli değil, bunu bir aracılığıyla halledebilirsiniz. Yedekleme aracı – MiniTool ShadowMaker. Veri kaybından veya bilgisayar arızasından korkuyorsanız, bu hepsi bir arada program size daha iyi bir yedekleme hizmeti sağlar ve bu sizi şaşırtacaktır.
Bu programı indirip yükleyin ve 30 günlük bir deneme sürümü alacaksınız.
Adım 1: Programı açın ve seçin Denemeye Devam Et arayüze girmek için.
2. Adım: Destek olmak sekmesi, KAYNAK bölümü Sistem içeren bölüm ile seçilmiştir. Sistem Geri Yükleme Noktasını değiştirmek için MiniTool ShadowMaker'ı kullanmak istiyorsanız, o zaman herhangi bir şeyi değiştirmeniz gerekmez. HEDEF parça.
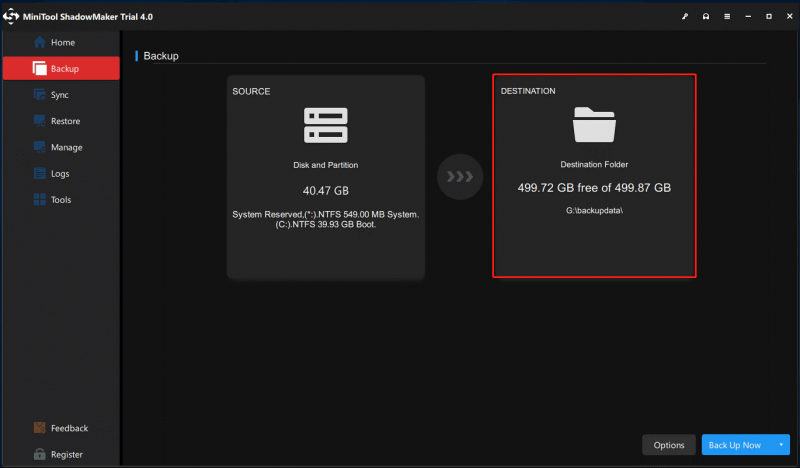
3. Adım: Yedekleme hedefinizi seçin ve harici bir sürücü seçseniz iyi olur. Ayrıca, yedekleme şemasını ve zamanlamasını da özelleştirebilirsiniz. Seçenekler özellik.
Adım 4: Tüm ayarlar sağlandıktan sonra, tıklayabilirsiniz Şimdi yedekle yedeklemeyi gerçekleştirmek için.
Sonuç olarak:
DLLRegisterserver başarısız 0x80070715'i düzeltmek için, bu makale size bir kılavuz sağladı ve ayrıca, PC'de görevler gerçekleştirirken başka bazı istisnai olmayan hatalar da ortaya çıkabilir. Kaçınılması zor ama daha büyük sorunlarda yedeklemeyi deneyebilirsiniz. Kolay, hızlı ve düşük maliyetlidir. Git ve denemek için gel!
MiniTool ShadowMaker'ı kullanırken herhangi bir sorunla karşılaştıysanız, aşağıdaki yorum alanına bir mesaj bırakabilirsiniz, en kısa sürede cevap vereceğiz. MiniTool yazılımını kullanırken herhangi bir yardıma ihtiyacınız olursa, bizimle şu adresten iletişime geçebilirsiniz: [e-posta korumalı] .
DLL Kayıt Sunucusu Başarısız 0x80070715 SSS
DLL nedir? Ne için kullanılır?DDL, birden fazla program tarafından kullanılacak kod ve verileri içeren Dinamik bağlantı kitaplığının kısaltmasıdır. DLL, kodun modülerleştirilmesini, kodun yeniden kullanımını, verimli bellek kullanımını ve azaltılmış diski destekleyebilir.
Windows 10'da bir DLL dosyası nasıl kaydedilir?Bir DDL dosyasını kaydettirmek için, Dosya Gezgini'ni açabilir ve kaydetmek istediğiniz DLL dosyasını sağ tıklatarak bulabilirsiniz. Sonra şuraya git Özellikler > Ayrıntılar > Yol ve metin kutusuna DLL dosyasının tam yolunu girin ve tıklayın Tamam .
DLL dosyaları güvenli midir?Windows Kayıt Defterindeki DLL dosyaları Windows programları tarafından güvenli bir şekilde saklanır ve kullanılır, ancak DLL dosyalarına indirme sitesinden virüs bulaşmış olabilir, bu nedenle güvenlik değerlendirmeniz için antivirüs programlarını kullanabilirsiniz.
DLLRegisterserver bulunamadığını nasıl düzeltirim?Her şeyden önce, şuraya gidin: C:/Windows/Sistem32 dizini ve ardından hatayla ilgili DLL dosyasını kopyalayın. O zaman şuraya git: C:/Windows/SysWow64 dizini ve ardından SysWow64 klasörü içindeki boş alana sağ tıklayın ve seçin Yapıştırmak .



![Windows 11/10 için CCleaner Tarayıcı Nasıl İndirilir ve Kurulur [MiniTool İpuçları]](https://gov-civil-setubal.pt/img/news/5E/how-to-download-and-install-ccleaner-browser-for-windows-11/10-minitool-tips-1.png)
![Chrome'da Web Sayfalarının Önbelleğe Alınmış Bir Sürümü Nasıl Görüntülenir: 4 Yol [MiniTool Haberleri]](https://gov-civil-setubal.pt/img/minitool-news-center/86/how-view-cached-version-webpages-chrome.png)


![Windows 10 İçin Başlat Menüsü Sorun Gidericisini İndirin ve Sorunları Düzeltin [MiniTool Haberleri]](https://gov-civil-setubal.pt/img/minitool-news-center/40/download-start-menu-troubleshooter.png)

![Win 10'da Teslimat Optimizasyonu Nasıl Durdurulur? İşte Bir Kılavuz [MiniTool News]](https://gov-civil-setubal.pt/img/minitool-news-center/29/how-stop-delivery-optimization-win-10.jpg)
![Google Drive Sahibi Nasıl Aktarılır? Aşağıdaki Kılavuzu takip edin! [MiniAraç İpuçları]](https://gov-civil-setubal.pt/img/news/6D/how-to-transfer-google-drive-owner-follow-the-guide-below-minitool-tips-1.png)

![Windows 10 İndirme Hatasını Düzeltmenin 3 Yolu - 0xc1900223 [MiniTool Haberleri]](https://gov-civil-setubal.pt/img/minitool-news-center/02/3-ways-fix-windows-10-download-error-0xc1900223.png)



![[SOLVED] Windows belirtilen aygıta, yola veya dosyaya erişemiyor [MiniTool İpuçları]](https://gov-civil-setubal.pt/img/blog/53/windows-no-tiene-acceso-al-dispositivo.jpg)
![DF-DFERH-01 Sunucusundan Bilgi Alma Hatası Nasıl Düzeltilir [MiniTool Haberleri]](https://gov-civil-setubal.pt/img/minitool-news-center/99/how-fix-error-retrieving-information-from-server-df-dferh-01.png)
![Microsoft Outlook için En İyi 5 Çözüm Çalışmayı Durdurdu [MiniTool Haberleri]](https://gov-civil-setubal.pt/img/minitool-news-center/93/top-5-solutions-microsoft-outlook-has-stopped-working.png)
