Windows 11'i (Tiny11) 4GB VRAM GPU'dan Çalıştırabilirsiniz
Windows 11 I Tiny11 4gb Vram Gpu Dan Calistirabilirsiniz
Artık Windows 11'in hafif sürümü olan Tiny 11'i 4 GB VRAM'li bir GPU'ya (grafik kartı) yükleyebilirsiniz. Bu iyi haber hakkında daha fazla bilgi edinmek için okumaya devam edin ve Mini Alet Windows 11'in VRAM'den nasıl çalıştırılacağına ilişkin ayrıntıları size gösterecektir.
Windows 11 birçok yeni özellik getiriyor ancak neredeyse hiç kimse hepsini aynı anda kullanmıyor. Bazı kullanıcılar için bazı işlevler şişirilmiştir. Sonuç olarak, Windows 11'in ünlü hafif sürümü – minik11 görünür. Bu Windows 11 Lite İşletim Sistemi, yalnızca yukarıda belirtilen şişkinliği ortadan kaldırmakla kalmaz, aynı zamanda düşük kaliteli bilgisayarlarda çalışabilmesi için sistem gereksinimlerini de düşürür.
Raporlara göre Tiny11, etkileyici olan 200 MB RAM çalıştırabilir. Son zamanlarda, Tiny11 geliştiricisi - NTDEV, Windows 11'i yüklemek için başka bir sihirli yol sunuyor - Windows 11 sanal makinesini GPU belleğinde çalıştırabilirsiniz.
Tiny11, 4 GB VRAM'li bir GPU'da Çalışabilir
Normal bir kullanıcı gibi geleneksel RAM kullanmak yerine, Windows 11 Tiny Edition özel bir şekilde ekran kartındaki VRAM'e yüklenebilir ve iyi çalışabilir. Bu, sabit sürücünüzü ve büyük bir buluş olan geleneksel depolama yöntemlerinin sınırlamalarını tamamen atlar.
Yeni proje, 4GB VRAM'e sahip NVIDIA GeForce RTX 3050 grafik kartına sahip bir dizüstü bilgisayarda test ediyor. Geliştirici, GpuRamDrive yardımcı programını kullanarak Tiny11 sanal makinesini çalıştırmak için 3550MB'lık bir RAM sürücüsü oluşturur.
CrystalDiskMark kullanılarak yapılan bir testten sonra, GPU'nun VRAM'indeki sanal sürücü, 1.960 MB/sn ve 2.497 MB/sn'ye kadar sıralı okuma ve yazma sağlayabilir. Depolama performansı, tipik PCIe 3.0 M.2 SSD'den biraz daha düşük olmasına rağmen olağanüstü bir performans sergiliyor.
Tabii ki, diğer herhangi bir RAM sürücü gibi, VRAM'de depolanan veriler kalıcı bir durumda kaydedilmez. Windows işletim sistemi yeniden başladığında, tüm veriler kaybolacaktır.
Özetle Tiny11, standart Windows 11 işletim sistemi için gerekli bilgisayar donanımına sahip olmayan ancak Windows 11'in kullanıcı arabirimini ve bazı özelliklerini deneyimlemek isteyen kişiler için iyi bir yoldur.
Windows 11'i VRAM'den nasıl çalıştıracağınız ile ilgileniyorsanız, aşağıdaki kılavuzu izleyerek başlayalım.
Kılavuz: Tiny11'i GPU'da Çalıştırma
Tiny11'i ekran kartından çalıştırmak zor değil. Bu, iki basit yolu içerir - grafik kartında bir RAM sürücüsü oluşturun ve bir sanal makine oluşturun. Ne yapmanız gerektiğine bakalım.
1. Taşı: GPU'da bir RAM Sürücüsü Oluşturun
Bunu yapmak için GitHub'dan edinebileceğiniz GpuRamDrive adlı araçtan yardım isteyebilirsiniz.
Adım 1: Sadece https://github.com/prsyahmi/GpuRamDrive, then tap on the release, and then click web sitesini ziyaret edin GpuRamDrive-v04.zip itibaren Varlıklar . Bu .zip dosyasını aldıktan sonra, içindeki tüm içeriği WinRAR, WinZip veya 7-Zip .
Adım 2: Dekompresyondan sonra, üzerine çift tıklayın. GpuRamDrive-cuda_x64.exe PC'nizde çalıştırmak için dosya.
3. Adım: Yazın 3550 içinde Hafıza boyutu alanı ve tıklayın Dağı . Ardından, sanal sürücüyü Dosya Gezgini'nde görebilirsiniz.

Adım 4: Daha sonra oluşturduğunuz vram11.vhd dosyasını sanal sürücüye kopyalayın.
2. Taşı: Bir Sanal Makine Oluşturun
NTDEV, Windows 11 sanal makinesini GPU belleğinde çalıştırmak için Hyper-V Yöneticisini kullanır. Tiny11 sanal makinesini nasıl oluşturacağınızı görün:
Adım 1: Bilgisayarınızda Hyper-V Yöneticisini başlatın.
2. Adım: Tıklayın Yeni > Sanal Makine , sanal makineyi vram11 olarak adlandırın ve yapılandırmalara devam edin.
Adım 3: Altında Sanal Sabit Diski Bağlayın sekme, seç Mevcut bir sanal sabit disk kullanın . Ardından, seçin vram11.vhd devam etmek için RAM sürücüsünden
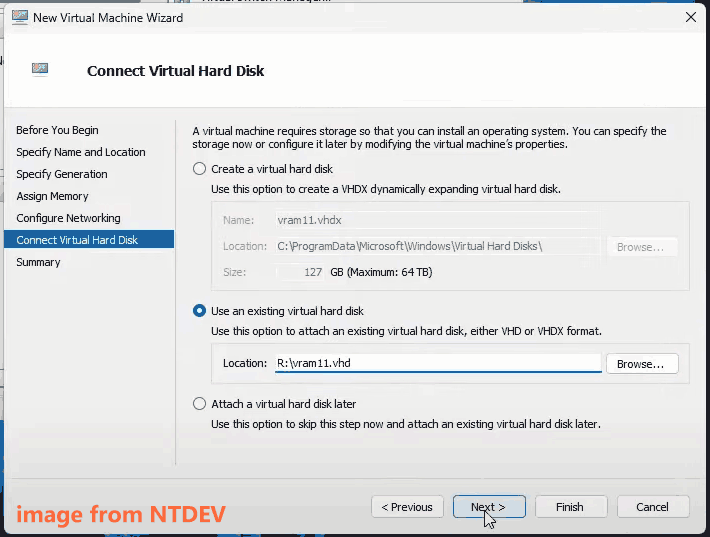
4. Adım: Ardından, bazı gelişmiş ayarlar yapın, örneğin, kontrol noktalarını devre dışı bırakın ve işaretini kaldırın. Yedekleme (birim gölge kopyası) altında Bütünleştirme servisleri . Ardından, Tiny11'in sanal makinesini çalıştırın.
Windows 11'i VRAM'den nasıl çalıştıracağınızı net bir şekilde öğrenmek istiyorsanız NTDEV'den şu videoyu izleyebilirsiniz: https://www.youtube.com/watch?v=L1TRyd7oM1A. If you have any questions, you can leave a comment to this developer.
Windows 11 sorunları her zaman olur. Windows 11 PC çalıştırıyorsanız, veri kaybını önlemek veya kesinti süresini azaltmak için PC'yi sistem ve önemli dosyalar için yedeklemenizi öneririz. MiniTool ShadowMaker iyi olabilir Windows 11 yedekleme yazılımı .
![Windows 10'da Panoya Nasıl Erişilir | Pano Nerede [MiniTool Haberleri]](https://gov-civil-setubal.pt/img/minitool-news-center/04/how-access-clipboard-windows-10-where-is-clipboard.png)



![Discovery Plus Hatası 504'ü Düzeltmek İçin Kolay Adımlar – Çözümler Var! [MiniAraç İpuçları]](https://gov-civil-setubal.pt/img/news/AF/easy-steps-to-fix-discovery-plus-error-504-solutions-got-minitool-tips-1.png)
![YouTube'da Kekemelik! Nasıl Çözülür? [Tam Kılavuz]](https://gov-civil-setubal.pt/img/blog/30/youtube-stuttering-how-resolve-it.jpg)




![Verileri Kolayca Kaybetmeden Windows 10 Home'u Pro'ya Yükseltme [MiniTool Haberleri]](https://gov-civil-setubal.pt/img/minitool-news-center/77/how-upgrade-windows-10-home-pro-without-losing-data-easily.jpg)





![[Çözüldü] Minecraft'ta Işın İzleme / RTX Nasıl Açılır? [MiniTool Haberleri]](https://gov-civil-setubal.pt/img/minitool-news-center/46/how-turn-ray-tracing-rtx-minecraft.png)


![Google Chrome'u Bilgisayarınızdan veya Mobil Cihazınızdan Kaldırın/Silin [MiniTool İpuçları]](https://gov-civil-setubal.pt/img/news/A0/remove/delete-google-chrome-from-your-computer-or-mobile-device-minitool-tips-1.png)