Düzeltme Hatası 0x800701AA – Bulut İşlemi Tamamlanmadı
Duzeltme Hatasi 0x800701aa Bulut Islemi Tamamlanmadi
Hiç OneDrive hatası 0x800701AA ile karşılaştınız mı? Bu hata, bazı kullanıcılar tarafından OneDrive kullandıklarında rastgele rapor edilir. Peki, OneDrive hata kodu 0x800701AA nedir ve bu hata kodu neden oluşur? Bu hata kodunu düzeltmek için şu makaledeki Mini Alet bunun için size bazı çözümler verecektir.
OneDrive Hatası 0x800701AA
İnsanlar genellikle Microsoft OneDrive'da paylaşılan dosyalara erişirken, bunları indirirken, kopyalarken ve hatta açarken OneDrive hata kodu 0x800701AA ile karşılaştı. Size kısaca şunu söyleyen bir mesaj alacaksınız: Hata 0x800701AA: Bulut işlemi, zaman aşımı süresi dolmadan tamamlanmadı .
Peki, OneDrive'ınızda neden “Bulut işlemi tamamlanmadı” hatası oluşuyor? Bazı kesin olası nedenler vardır:
- Kararsız İnternet bağlantısı
- sınırlı depolama alanı
- İçinde çok büyük dosyalar veya bozuk dosyalar
- Bozuk sunucu sorunu
- Erişilemeyen klasör
- Yazılım hataları ve hataları
Dosya Paylaşımı İçin Başka Bir Seçim
Olası her sorun, OneDrive'daki 0x800701AA hatasının suçlusu olabilir ve hangisinin tetikleyici olduğunu belirlemek zordur, ayrıca bu hata oluştuğunda, tüm dosyalarınıza erişmeniz veya bunları paylaşmanız engellenir; bir dosya yedeğiniz varsa, işlemek için daha iyi olur.
Bu şekilde başka bir tane seçebilirsiniz. senkronizasyon ve yedekleme aracı – MiniTool ShadowMaker. Tek tıklamayla sistem yedekleme çözümü ile mükemmel bir yedekleme ve senkronizasyon uzmanıdır. MiniTool ShadowMaker, yerel yedeklemenin yanı sıra NAS yedekleme ve uzaktan yedeklemeye kendini adamıştır.
Kullanıcıların deneyimini iyileştirmek için yedekleme şemaları ve programları da sağlanmaktadır. Programı indirip yükleyin ve bir deneyin!
Programı açtığınızda, tıklayın Denemeye Devam Et 30 günlük ücretsiz deneme sürümünü edinmek için.
1. Adım: Şuraya gidin: Destek olmak sekmesini seçin ve KAYNAK seçebileceğiniz bölüm Klasörler ve Dosyalar hangi dosyaları yedeklemek istediğinizi seçmek için

Adım 2: üzerine tıklayın VARIŞ NOKTASI seçebileceğiniz bölüm kullanıcı , Bilgisayar , kütüphaneler , Ve Paylaşılan . Ayarlarınızı tamamladığınızda, seçebilirsiniz Şimdi yedekle görevi gerçekleştirmek için.
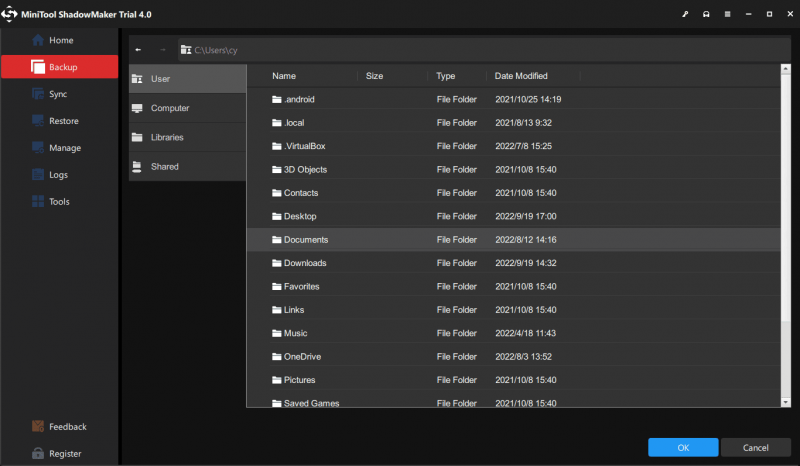
OneDrive Hatasını Düzeltin 0x800701AA
Yararlı olduğu kanıtlanmış beş yöntem vardır. Bundan önce, bir sonraki kolay ve hızlı ipuçlarını ilk olarak yapabilirsiniz.
- OneDrive'ı yeniden başlatın.
- OneDrive sunucu durumunu kontrol edin.
- Diğer tüm arka plan programlarını kapatın.
- İnternet bağlantısını kontrol edin .
- Çıkış yapın ve OneDrive hesabınızda oturum açın.
Düzeltme 1: Kullanılabilir Disk Alanını Kontrol Edin
Her şeyden önce, OneDrive hatalarının çoğu, yetersiz disk depolama alanı tarafından tetiklenir. Önce disk alanınızı kontrol etmeye gidebilir ve hatanın devam edip etmediğini görmek için OneDrive'ınızı tekrar deneyebilirsiniz.
1. Adım: Aç Dosya Gezgini ve seçmek için OneDrive ile ilgili disk bölümüne sağ tıklayın Özellikler .
Adım 2: Sürücünün yeterli depolama alanı yoksa, görev çubuğundaki OneDrive simgesine sağ tıklayıp Ayarlar .
3. Adım: Hesap sekmesine tıklayın Bu bilgisayarın bağlantısını kaldır ve ardından dosya senkronizasyonu için başka bir konum seçmek üzere hesaba yeniden giriş yapın.
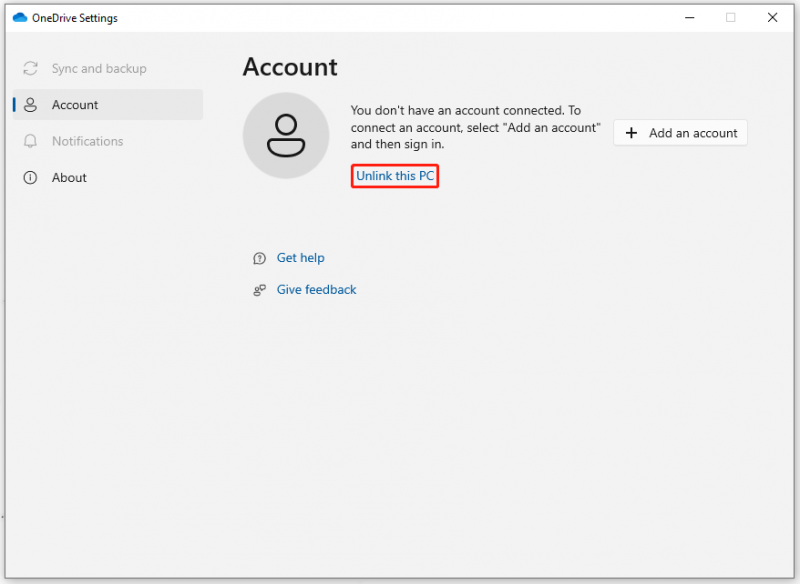
Ya da bazı işe yaramaz uygulamaları, dosyaları veya kullanıcı hesaplarını silerek sabit disk alanınızı boşaltmayı seçebilirsiniz. Ancak dikkatli olun, herhangi bir yanlışlıkla silme durumunda bunu yapmadan önce önemli verilerinizi MiniTool ShadowMaker ile yedeklemeniz önemle tavsiye edilir.
Düzeltme 2: Bir SFC Taraması Kullanın
Sisteminizdeki bozuk dosyaları önlemek için, düzeltmek için bir SFC taraması kullanabilirsiniz. Bilgisayarınızdaki tüm önemli Windows dosyalarını inceler, her sistem dosyasının bütünlüğünü kontrol eder ve bozuk veya eksik olanları onarır.
1. Adım: Giriş Komut istemi Arama'da ve yönetici olarak çalıştırın.
Adım 2: Ardından bu komutu girin - sfc / tarama ve bas Girmek yürütmek için.
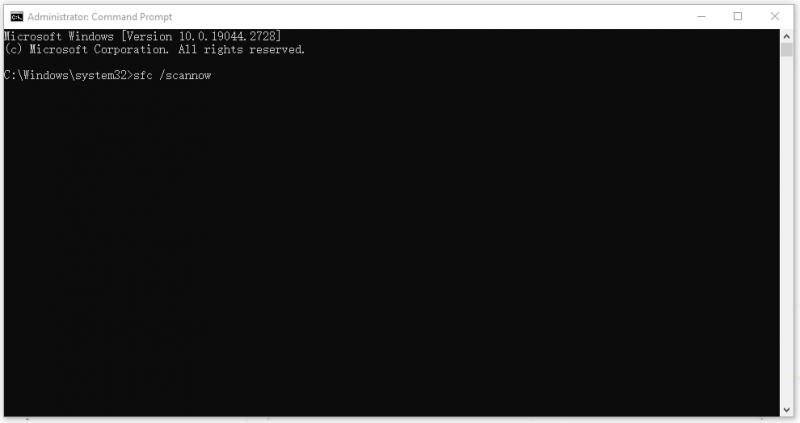
Doğrulama düzeyi %100'e ulaştığında, sorunun çözülüp çözülmediğini görmek için pencereyi kapatabilir ve sisteminizi yeniden başlatabilirsiniz.
Düzeltme 3: OneDrive'ı Sıfırla
0x800701AA hatasını düzeltmenin başka bir yöntemi de OneDrive'ı varsayılan durumuna sıfırlamaktır. İşte yol.
Aç Koşmak basarak iletişim kutusu Kazan + R ve girmek için aşağıdaki komutu kopyalayıp kutuya yapıştırın.
%localappdata%\Microsoft\OneDrive\OneDrive.exe /sıfırla
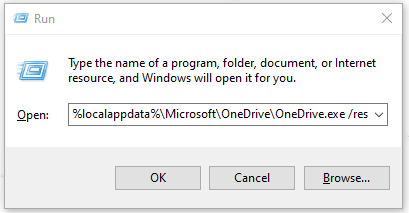
Pencere tepki vermezse, girmek için tekrar Çalıştır'ı açabilirsiniz. %localappdata%\Microsoft\OneDrive\OneDrive.exe Microsoft OneDrive'ı manuel olarak çalıştırmak için.
Ardından, sorunu kontrol etmek için OneDrive'ınızı açabilirsiniz. Hala oradaysa, lütfen sorun gidermeye devam edin.
Düzeltme 4: OneDrive'ı Yeniden Yükleyin
OneDrive hata kodu 0x800701AA ile karşılaştığınızda, en son ve tamamen yeni OneDrive'ı edinmek için OneDrive'ı doğrudan kaldırıp yeniden yükleyebilirsiniz. Belirli adımlar aşağıdaki gibidir.
1. Adım: Aç Ayarlar basarak Kazan + Ben Ve git Uygulamalar > Uygulamalar ve özellikler Microsoft OneDrive'ı bulmak için.
Adım 2: Üzerine tıklayın ve seçin Kaldır ve daha sonra Kaldır Seçimi doğrulamak için tekrar
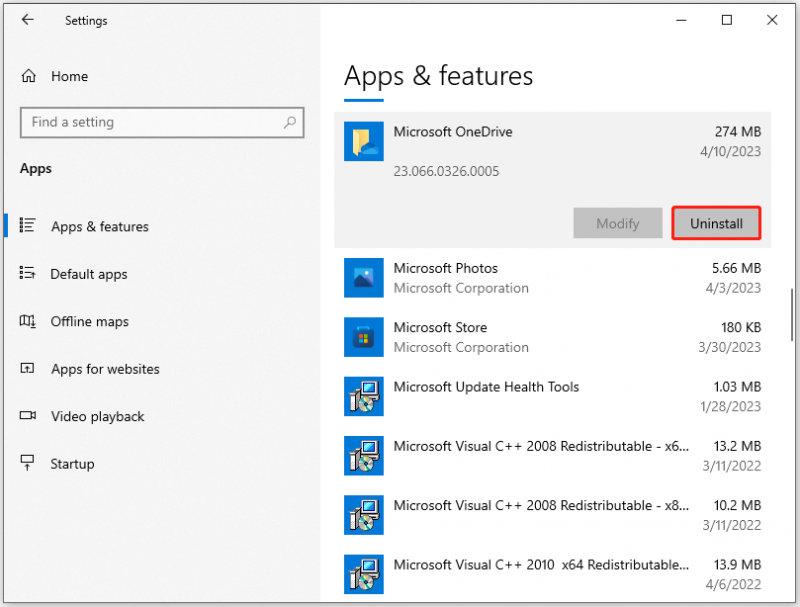
Sonuç olarak:
OneDrive hatası 0x800701AA, OneDrive kullanıcılarında yaygın olarak görülür. Yukarıdaki mevcut yöntemler genellikle bu hata kodundan kurtulmanıza yardımcı olabilir; hatanız devam ederse, sorununuzu çözmenize yardımcı olması için başka bir eşitleme ve yedekleme aracı olan MiniTool ShadowMaker'ı kullanabilirsiniz.
MiniTool ShadowMaker'ı kullanırken herhangi bir sorunla karşılaştıysanız, aşağıdaki yorum alanına bir mesaj bırakabilirsiniz, en kısa sürede cevap vereceğiz. MiniTool yazılımını kullanırken herhangi bir yardıma ihtiyacınız olursa, bizimle şu adresten iletişime geçebilirsiniz: [e-posta korumalı] .
![Program Veri Klasörü | Windows 10 ProgramData Klasörünün Eksikliğini Onar [MiniTool İpuçları]](https://gov-civil-setubal.pt/img/data-recovery-tips/87/program-data-folder-fix-windows-10-programdata-folder-missing.png)


![Veri Kaybı Olmadan Win10 / 8 / 7'de 32 Bit'i 64 Bit'e Yükseltme [MiniTool İpuçları]](https://gov-civil-setubal.pt/img/backup-tips/20/how-upgrade-32-bit-64-bit-win10-8-7-without-data-loss.jpg)
![Düzeltme Microsoft Güvenlik İstemcisi OOBE'si 0xC000000D Nedeniyle Durduruldu [MiniTool News]](https://gov-civil-setubal.pt/img/minitool-news-center/65/fix-microsoft-security-client-oobe-stopped-due-0xc000000d.png)



![Telefonunuz Bilgisayara Bağlanmadığında Ne Yapmalısınız? [MiniTool Haberleri]](https://gov-civil-setubal.pt/img/minitool-news-center/60/what-do-when-your-phone-wont-connect-computer.jpg)
![Düzeltildi: Windows 10'da SearchProtocolHost.exe Yüksek CPU Kullanımı [MiniTool News]](https://gov-civil-setubal.pt/img/minitool-news-center/12/fixed-searchprotocolhost.png)

![Windows 10'da Taşınmayan Aygıt Nasıl Onarılır (6 Kolay Yol) [MiniTool Haberleri]](https://gov-civil-setubal.pt/img/minitool-news-center/08/how-fix-device-not-migrated-windows-10.png)





![Mac'te Pano Geçmişi Nasıl Görüntülenir | Mac'te Panoya Erişim [MiniTool Haberleri]](https://gov-civil-setubal.pt/img/minitool-news-center/39/how-view-clipboard-history-mac-access-clipboard-mac.png)

