Google Chrome'dan Silinen Geçmiş Nasıl Kurtarılır - Kesin Kılavuz [MiniTool İpuçları]
C Mo Recuperar Historial Borrado De Google Chrome Gu Definitiva
Özet:

Google Chrome geçmişiniz aniden kaybolduğunda veya silindiğinde ve onu nasıl geri alacağınızı bilmediğinizde çaresiz ve öfkeli hissettiniz mi? Google Chrome'dan silinen geçmişi nasıl kurtaracağınızı merak mı ediyorsunuz? Panik yapmayın, bu makalede Chrome geçmişini hızlı ve doğru bir şekilde kurtarmanın 8 yolunu inceleyeceğiz.
Hızlı navigasyon:
Google Chrome geçmişi kurtarılabilir mi?
Google Inc. tarafından geliştirilen Google Chrome, dünya çapında yaygın olarak kullanılan bir İnternet tarayıcısıdır. Oldukça sade bir tasarıma sahiptir ve hızlıdır. Diğer tarayıcılarda olduğu gibi, Google Chrome, kullanıcının yakın zamanda ziyaret ettiği web tarama geçmişini ve ilişkili verileri (örneğin, sayfa başlığı ve sayfanın süresi) listeleyen bir tarama geçmişi oluşturur. ziyaret etmek. Geçmiş, kullanıcıların web'de nerede olduklarını hatırlayabilmeleri ve yanlışlıkla kapatılan herhangi bir sayfayı ziyaret etmelerine yardımcı olacak şekilde hizmet eder.
Ortaya çıkabilecek ana sıkıntı, Google Chrome geçmişinin bilinmeyen nedenlerle, özellikle de silinmesi nedeniyle kaybolmasıdır. Bu şartlar altında ne yapmanız gerekiyor? Bu yazıda size göstereceğiz Google Chrome'dan silinmiş geçmiş nasıl kurtarılır 8 kolay yoldan.
Google Chrome geçmişi nasıl kontrol edilir:
- Önce Google Chrome'u açın.
- Tıklamak Artı seçenekler - pencerenin sağ üst köşesinde görünen dikey olarak hizalanmış üç noktada.
- Sonra kaydırın Kayıt ve soldaki açılır listede son kapatılan sayfaların listesini göreceksiniz.
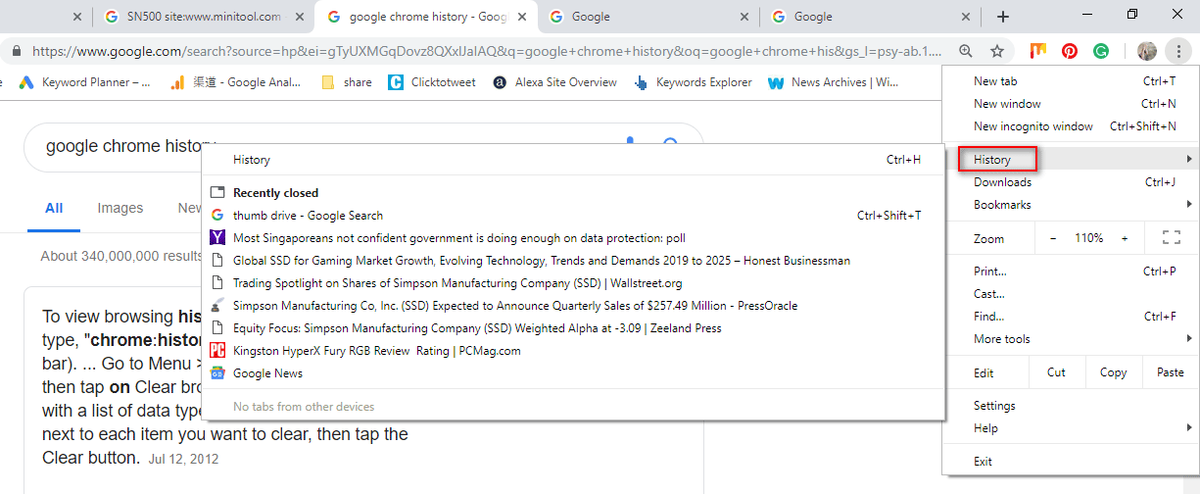
Chrome geçmişini kontrol etmenin başka bir daha kolay yolu, Ctrl ve H aynı zamanda Google Chrome'da.
Google Chrome'dan silinen geçmiş nasıl kurtarılır: 8 yöntem
Tarama geçmişi dosyalarının yanlışlıkla silinmesi durumunda, çoğu kişi dosyaları Google Chrome'dan kurtarmanın herhangi bir yolu olup olmadığını merak eder. Bu bölümde, silinen Chrome geçmişini hızlı bir şekilde kurtarmanıza yardımcı olacağız. (Bu yöntemlerin tümü Windows 10 bilgisayarlarda test edilmiştir.)
Yöntem 1: Geri dönüşüm kutusuna gidin
Google Chrome'dan silinen geçmişi kurtarın: Silinen geçmiş dosyalarının buraya kaydedilip kaydedilmediğini kontrol etmek için geri dönüşüm kutusunu açın.
- Eğer öyleyse, onları seçin ve ardından Onarmak bağlam menüsünden.
- Değilse, tarama geçmişinizi kalıcı olarak silmiş olabilirsiniz. Durum buysa, yöntem 2'ye gidin.
Dosyaları Geri Dönüşüm Kutusundan kurtarma hakkında daha fazla ayrıntı için bu sayfayı okuyun:
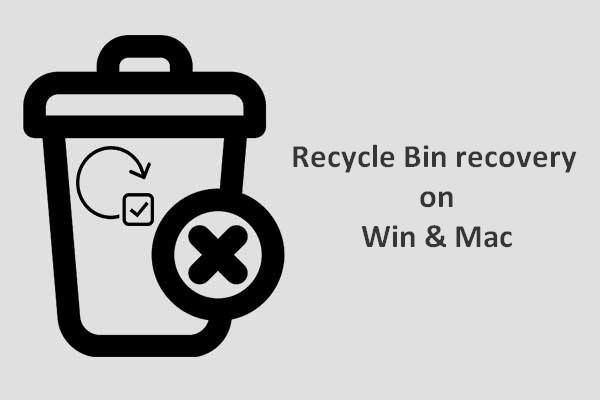 Geri Dönüşüm Kutusu Kurtarma İşlemini Tamamlamak İçin Bilmeniz Gereken Bu
Geri Dönüşüm Kutusu Kurtarma İşlemini Tamamlamak İçin Bilmeniz Gereken Bu Geri Dönüşüm Kutusu boşaltılırsa veya dosyalar bundan daha fazla silinirse, Geri Dönüşüm Kutusu'nu kurtarmak bizim için oldukça zor görünüyor; ama durum böyle değil.
Daha fazla okuYöntem 2: Bir veri kurtarma programı kullanın
Kayıp dosyaları kurtarmanın kolay bir yöntemi kullanmaktır - MiniToolPower Veri Kurtarma. Kullanışlı ve hatta yetenekli kalıcı olarak silinen dosyaları kurtar tüm tipik Windows sistemlerinde.
Bir bilgisayardaki Google Chrome'dan silinen geçmiş nasıl kurtarılır?
Aşama 1 - Aşağıdaki arayüze ulaşmak için MiniToolPower Data Recovery programını çalıştırın. Google Chrome geçmişini almak için işleve gidin Bu bilgisayar ve taramak için C sürücüsünü seçin.
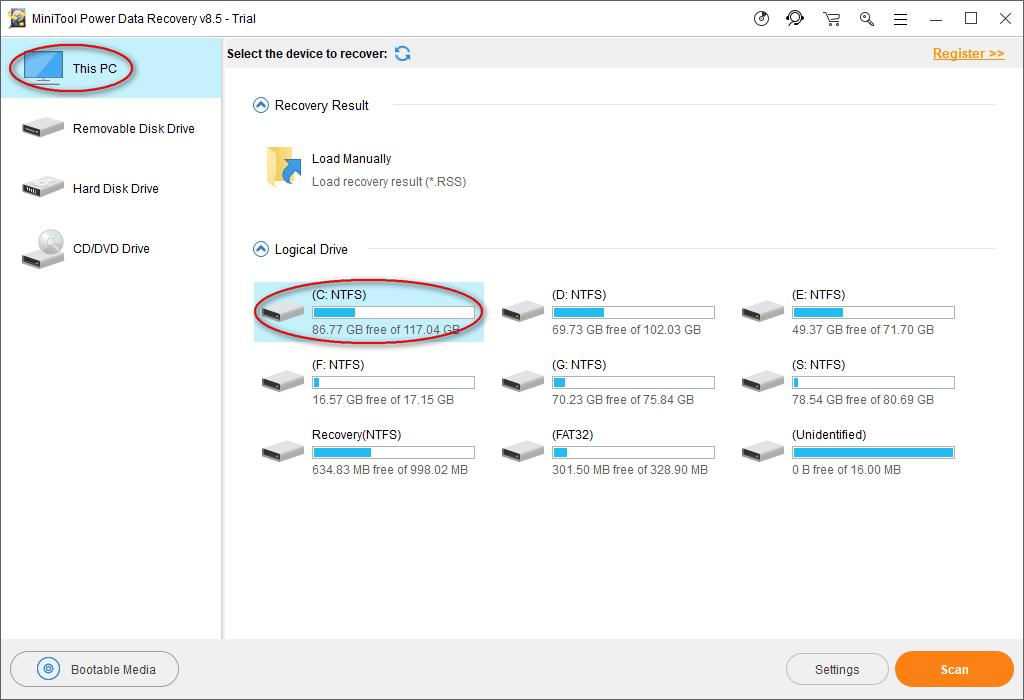
Normalde, Google Chrome'un geçmiş dosyaları varsayılan olarak şu yola kaydedilir: C: Kullanıcılar Kullanıcı Adı AppData Local Google Chrome Kullanıcı Verileri Varsayılan.
Bu nedenle, bu adımda C: sürücüsünü seçmelisiniz.
Ancak, örneğimizde görebileceğiniz gibi yol farklı olabilir. Tarama geçmişinizin kaydetme yolunu keşfetmek için şunu girin: chrome: // version / Ayrıntılı bilgi için Chrome adres çubuğunda.
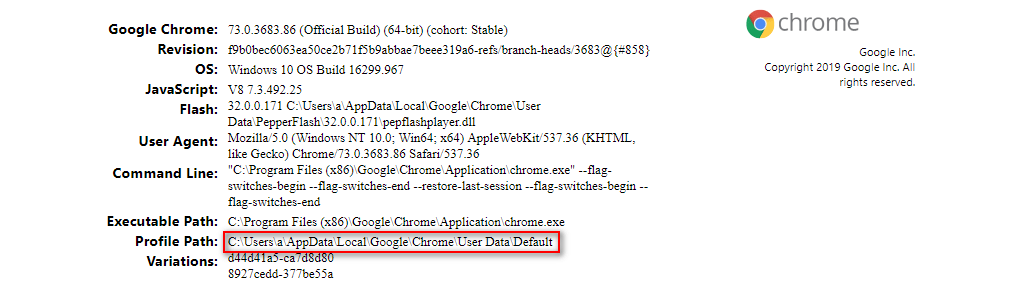
Ayrıca, Google Chrome yer işaretlerinizi kaybolmadan önce yerel bir sürücüye aktardıysanız, kaydedilen Google Chrome yer imlerini almak için o belirli sürücüyü taramanız gerekecektir.
Adım 2 : taramanın bitmesini bekleyin; alternatif olarak, tarama sırasında Google klasörünü bulmak için taranan bölümleri açabilirsiniz. Bulduğunuzda, tarama işlemini duraklatabilir, o klasörü kontrol edebilir ve Kayıt etmek .
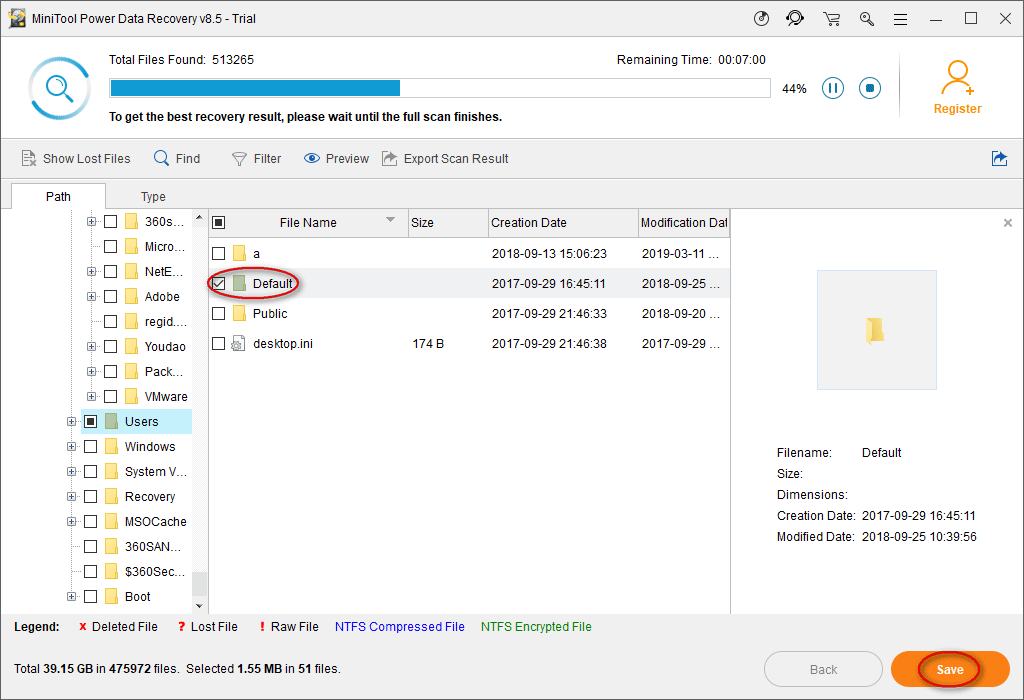
Aşama 3 : Açılır pencerede, dosyaların kaydedileceği bir dizin seçin ve tıklayın. tamam onaylamak. Silinen tarama geçmişini sorunsuz bir şekilde kurtarabilmeniz için, hedef dizinde yeterli boş alan kaldığından emin olun.
Not: Deneme sürümünü kullanıyorsanız, Chrome geçmişini kurtarmanın 1'den 3'e kadar olan adımlarını tamamlamak için, sınırı size bildiren aşağıdaki mesaj görünecektir. Bu nedenle, yapmanız gerekecek güncellemek için Sınırı aşmak ve dosya kurtarmayı tamamlamak için MiniToolPower Data Recovery kopyanız. 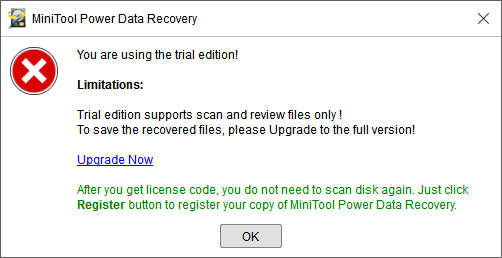


![SFC Scannow için 3 Çözümler Bekleyen Bir Sistem Onarımı Var [MiniTool Haberleri]](https://gov-civil-setubal.pt/img/minitool-news-center/73/3-solutions-sfc-scannow-there-is-system-repair-pending.png)
![Windows 10/11 - 8 Çözümlerinde Outlook (365) Nasıl Onarılır [MiniTool İpuçları]](https://gov-civil-setubal.pt/img/data-recovery/86/how-to-repair-outlook-365-in-windows-10/11-8-solutions-minitool-tips-1.png)


![Yükseltme için Hangi Dell Yedek Parçaları Satın Alınır? Nasıl kurulur? [MiniAraç İpuçları]](https://gov-civil-setubal.pt/img/backup-tips/46/which-dell-replacements-parts-buy.png)


![[Adım Adım Kılavuz] Windows/Mac için Box Drive İndirme ve Yükleme [MiniTool İpuçları]](https://gov-civil-setubal.pt/img/news/0A/step-by-step-guide-box-drive-download-install-for-windows/mac-minitool-tips-1.png)
![Windows / Surface / Chrome'da Fare İmlecinin Görünmemesini Giderme [MiniTool News]](https://gov-civil-setubal.pt/img/minitool-news-center/96/how-fix-mouse-cursor-disappears-windows-surface-chrome.png)
![Samsung Telefonunuzda Ekran Görüntüsü Nasıl Alınır? [MiniAraç Haberleri]](https://gov-civil-setubal.pt/img/minitool-news-center/19/how-take-screenshot-your-samsung-phone.jpg)
![[3 Yol] Verileri PS4'ten PS4 Pro'ya Nasıl Aktarırım? [MiniTool Haberleri]](https://gov-civil-setubal.pt/img/minitool-news-center/75/how-transfer-data-from-ps4-ps4-pro.png)

![[DÜZELTİLDİ] OneDrive'daki Dosyaları Bilgisayardan Değil Nasıl Silerim?](https://gov-civil-setubal.pt/img/data-recovery/91/how-do-i-delete-files-from-onedrive-not-computer.png)
![PS4'ünüz Diskleri Çıkarmaya Devam Ediyorsa, Bu Çözümleri Deneyin [MiniTool Haberleri]](https://gov-civil-setubal.pt/img/minitool-news-center/23/if-your-ps4-keeps-ejecting-discs.jpg)

![Windows 10'u Kontrol Etmek İçin Cortana Sesli Komutları Nasıl Kullanılır? [MiniTool Haberleri]](https://gov-civil-setubal.pt/img/minitool-news-center/40/how-use-cortana-voice-commands-control-windows-10.jpg)
![Elden Ring: Nightreign Beyaz Ekran [Sorun Giderme Kılavuzu]](https://gov-civil-setubal.pt/img/news/29/elden-ring-nightreign-white-screen-troubleshooting-guide-1.png)
