Dosya Niteliklerini Kolayca Değiştirin: Değiştirilmiş Erişim Tarihi Oluşturun
Easily Change File Attributes Create Modified Access Date
Windows, insanların gerektiğinde belirli bilgileri kontrol etmelerine yardımcı olmak için bir dosyanın oluşturulma tarihini, değiştirilme tarihini, yazarlarını ve diğer özelliklerini kaydeder. Bu kılavuzdaki kılavuzla yabancıların gerçek bilgileri almasını önlemek için dosya niteliklerini değiştirebilirsiniz. Mini Araç postalamak.
Windows PowerShell'i Kullanarak Dosya Özniteliklerini Değiştirme
Microsoft tarafından yayımlanan Windows PowerShell, yerleşik bir Windows komut satırı aracıdır. Dosya sistemine erişmek ve dosya niteliklerini ve diğer ayarları değiştirmek için bunu kullanabilirsiniz.
Aşağıdaki içerik, Windows PowerShell'i kullanarak dosya özniteliklerini nasıl değiştireceğinizi gösterecektir. Bu belgeyi örnek olarak alın.
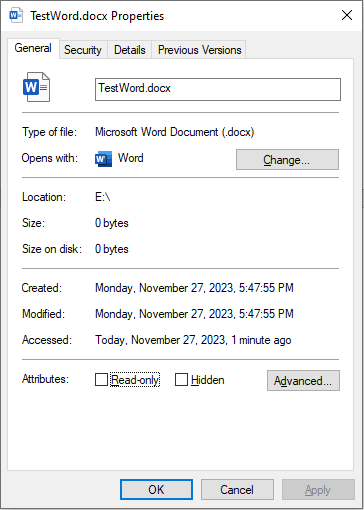 İpuçları: MiniTool Güç Veri Kurtarma yanlışlıkla biçimlendirme, hatalı silme, bölüm kaybı, virüs saldırısı ve daha fazlası dahil olmak üzere farklı durumlarda kaybolan/silinen dosyaları kurtarabilen ideal bir ücretsiz dosya kurtarma yazılımıdır. Bunu yapmak için kullanabilirsiniz sabit disk kurtarma , CF kart kurtarma, USB sürücü kurtarma vb. Dosyaları geri yüklemeniz gerekiyorsa şunu deneyin: MiniTool Güç Veri Kurtarma Ücretsiz 1GB ücretsiz dosya kurtarma kapasitesi sağlar.
İpuçları: MiniTool Güç Veri Kurtarma yanlışlıkla biçimlendirme, hatalı silme, bölüm kaybı, virüs saldırısı ve daha fazlası dahil olmak üzere farklı durumlarda kaybolan/silinen dosyaları kurtarabilen ideal bir ücretsiz dosya kurtarma yazılımıdır. Bunu yapmak için kullanabilirsiniz sabit disk kurtarma , CF kart kurtarma, USB sürücü kurtarma vb. Dosyaları geri yüklemeniz gerekiyorsa şunu deneyin: MiniTool Güç Veri Kurtarma Ücretsiz 1GB ücretsiz dosya kurtarma kapasitesi sağlar.MiniTool Güç Veri Kurtarma Ücretsiz İndirmek İçin Tıklayın 100% Temiz ve Güvenli
#1. Bir Dosyanın Oluşturulma Tarihini Değiştirme
Adım 1: Sağ tıklayın pencereler sol alttaki simgeyi seçin, ardından Windows PowerShell bağlam menüsünden.
Adım 2: Hedef dosyayı bulmak için dizini değiştirmemiz gerekiyor. Yazabilirsin CD.. geçerli yoldaki son dizine dönmek için şunu kullanın: cd klasör adı Hedef dosyanın bulunduğu dizine gitmek için.
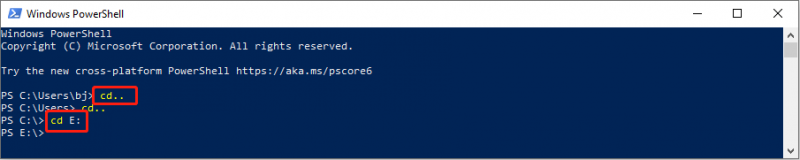
3. Adım: Yazın $(Get-Item dosya adı).creationtime=$(Get-Date “aa/gg/yyyy”) ve vur Girmek Dosyanın oluşturulma zamanını değiştirmek için. Dosya uzantısı dosya adında bulunur.
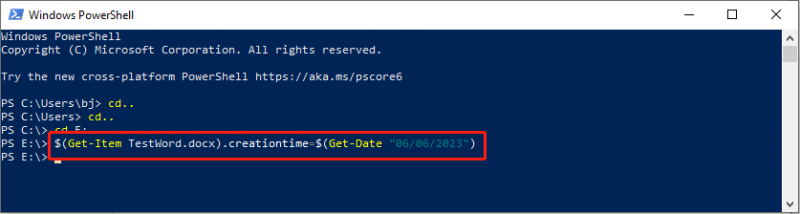
Herhangi bir hata bildirilmezse ve dizine geri dönerseniz, oluşturulan tarihi başarıyla değiştirmişsiniz demektir.
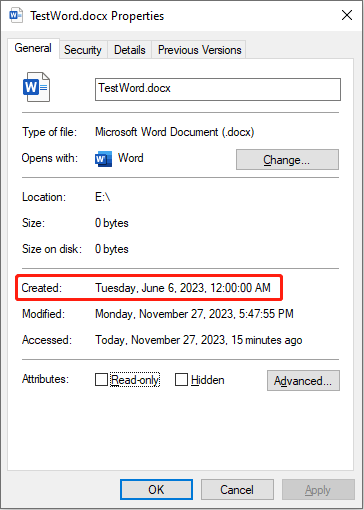
#2. Bir Dosyanın Değiştirilme Tarihini Değiştirme
Yukarıdaki adımları tamamladıysanız değiştirilen tarihi değiştirmek sizin için çocuk oyuncağı olacaktır.
1. Adım: Yazın Windows PowerShell Windows arama çubuğuna tıklayın ve Girmek pencereyi açmak için.
Adım 2: Hedef dosyaya erişmek için cd komut satırlarını kullanmanız gerekir. Ardından yazın $(Get-Item dosya adı).lastwritetime=$(Get-Date “aa/gg/yyyy”) ve bas Girmek .
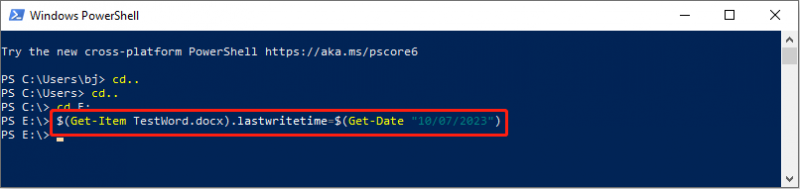
Burada son değiştirilme tarihinin değiştiğini görebilirsiniz.
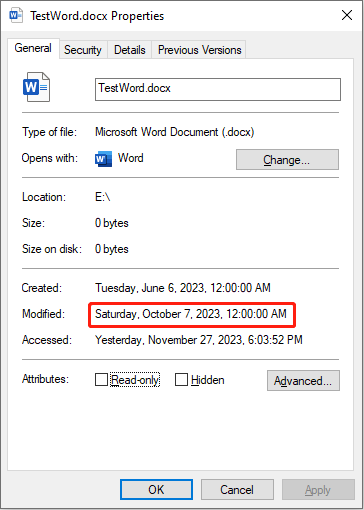
#3. Bir Dosyanın Erişim Süresini Değiştirme
Son eylem erişim süresini değiştirmektir. Hedef dosyayı bulmak için yukarıdaki adımları takip edebilir, ardından komutu yazabilirsiniz. $(Get-Item dosya adı).lastaccesstime=$(Get-Date “aa/gg/yyyy”) ve vur Girmek .
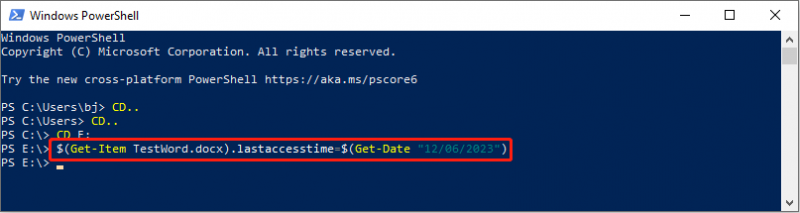
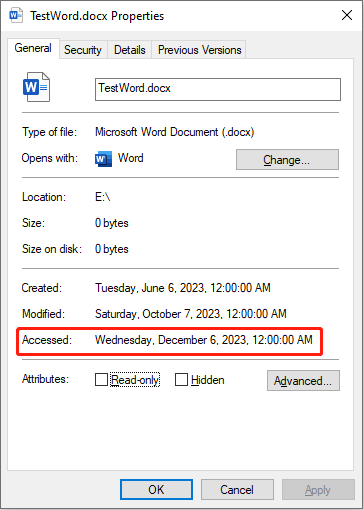
Saati ayarladıktan sonra bir dosyaya yazarsanız veya bir dosyayı açarsanız, değiştirilen saatin ve erişim saatinin gerçek saate değişeceğini unutmayın.
Dosya türünü nasıl değiştireceğinizi öğrenmek için bu yazıyı okuyun: Windows 11'de Dosya Türünü Kolayca Değiştirmenize Yardımcı Olacak 2 Yol .
Dosya Gezgini'ni Kullanarak Dosya Özniteliklerini Kaldırma
Yukarıdaki adımların karmaşık ve sıkıcı olduğunu düşünüyorsanız bilgileri gizlemek için dosya özniteliklerini kaldırabilirsiniz. Dosya Gezgini bu hedefe ulaşmanıza yardımcı olabilir.
1. Adım: Basın Kazan + E Windows Gezgini'ni açmak için.
Adım 2: Hedef klasöre gidin ve sağ tıklayın. Seçmelisin Özellikler bağlam menüsünden.
3. Adım: Şuraya geçin: Detaylı sekmesine tıklayın ve tıklayın Mülkleri ve Kişisel Bilgileri Kaldırma Bu pencerenin alt kısmında.
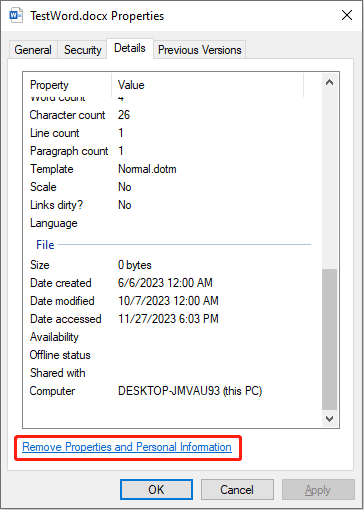
Adım 4: Eğer seçerseniz Olası tüm özelliklerin kaldırıldığı bir kopya oluşturun seçeneği, olası tüm dosya özniteliklerini kaldıran yinelenen bir dosya elde edersiniz.
Eğer seçersen Bu dosyadan aşağıdaki özellikleri kaldırın kaldırmak istediğiniz dosya niteliklerini aşağıdaki listeden seçebilirsiniz.
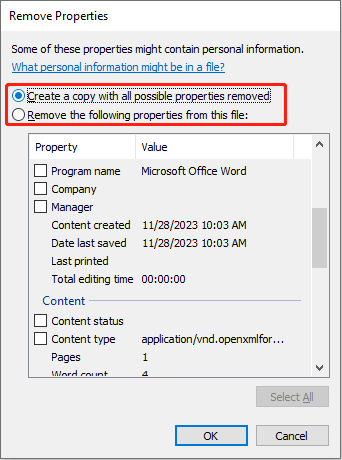
Adım 5: Tıklayın TAMAM Seçiminizi onaylamak ve uygulamak için.
Sonuç olarak
Bu tamamen bilgisayarınızdaki dosya özniteliklerinin nasıl değiştirileceği veya kaldırılacağıyla ilgilidir. Adımları tamamlamak kolaydır ancak hatalardan kaçınmak için dikkatli olmanız gerekir. Ayrıca, dosyaları kurtarmanız gerekiyorsa MiniTool Power Data Recovery denemeye değer.
MiniTool Güç Veri Kurtarma Ücretsiz İndirmek İçin Tıklayın 100% Temiz ve Güvenli
Umarım bu yazı size bazı yararlı bilgiler verir.



![Windows 10'da Eksik Dosyaları Kurtarmanın Pratik Yollarını Öğrenin [MiniTool İpuçları]](https://gov-civil-setubal.pt/img/data-recovery-tips/94/learn-practical-ways-recover-missing-files-windows-10.jpg)

![Discord Hatası: Ana İşlemde Bir JavaScript Hatası Oluştu [MiniTool News]](https://gov-civil-setubal.pt/img/minitool-news-center/02/discord-error-javascript-error-occurred-main-process.jpg)


![Windows 11/10/8/7'de Ekran Klavyesi Nasıl Kullanılır? [MiniAraç İpuçları]](https://gov-civil-setubal.pt/img/news/B7/how-to-use-the-on-screen-keyboard-on-windows-11/10/8/7-minitool-tips-1.png)

![Kurtarma Ortamını Bulamayan İlk 3 Çözüm [MiniTool İpuçları]](https://gov-civil-setubal.pt/img/backup-tips/35/top-3-solutions-could-not-find-recovery-environment.jpg)



![Windows ve Mac'te iTunes Sync Hatası 54 Nasıl Onarılır [MiniTool News]](https://gov-civil-setubal.pt/img/minitool-news-center/23/how-fix-itunes-sync-error-54-windows-mac.png)



![Silinmiş Fotoğraflar SD Karttan Hızlı Bir Şekilde Nasıl Kurtarılır [MiniTool İpuçları]](https://gov-civil-setubal.pt/img/data-recovery-tips/12/how-recover-deleted-photos-from-sd-card-quickly.jpg)