Yazarken İmlecin Sola Hareket Etmesini Düzeltmek İçin Kolay Rehber
Easy Guidance To Fix Cursor Moving To The Left When Typing
Windows'ta yazarken imlecin sola doğru hareket ettiğini görünce kafanız karışabilir. Bu belirti genellikle bazı yazılım sorunlarının olduğunu gösterir. İşte, bu yazı Mini Araç Bu sorunu çözmek için size çeşitli çözümler göstereceğiz.Bilgisayar kullanımı sırasında çeşitli sorunlarla karşılaşmak yaygındır. Ancak yazarken imlecin sola doğru hareket etmesi gibi bazı sorunlar can sıkıcıdır ve çalışma verimliliğinizi düşürür. Bu fare sorunu, imleç ayarlarının yanlış yapılandırılması, uyumsuz fare sürücüleri, yazılım çakışmaları vb. nedeniyle tetiklenebilir. Aşağıdaki içerik size bu sorunu düzeltmenin tam yöntemlerini gösterecektir.
Windows'ta Yazarken İmlecin Hareket Etmesi Nasıl Durdurulur
Düzeltme 1: Dokunmatik Yüzeyi Devre Dışı Bırakın
Dizüstü bilgisayarınızda çalışıyorsanız ve yazarken imlecin sola doğru hareket ettiğini fark ederseniz, imlecin de hareket etmesi için dokunmatik yüzeye basmış olabilirsiniz. Farenin hareket etmeye devam edip etmediğini görmek için dokunmatik yüzeyi devre dışı bırakabilirsiniz.
1. Adım: Basın Kazan + ben Windows Ayarları'nı açmak için.
Adım 2: Seçin Cihazlar > Bluetooth ve diğer cihazlar Windows 10'da. Windows 11 kullanıyorsanız doğrudan seçebilirsiniz. Bluetooth ve cihazlar sol bölmeden.
Adım 3: Bulmak için listeye bakın ve tıklayın. Dokunmatik yüzey seçeneğini seçin, ardından anahtarı konumuna getirin Kapalı Dokunmatik yüzeyi devre dışı bırakmak için.
Artık sorunun çözülüp çözülmediğini kontrol etmek için normal şekilde yazmayı deneyebilirsiniz. Değilse, sonraki yönteme geçin.
Düzeltme 2: Donanım ve Cihaz Sorun Gidericisini Çalıştırın
Windows, sorunları kendi başınıza çözmenize yardımcı olacak birçok araç içerir. İmlecin sürekli hareket etmesini durdurmak için donanım ve aygıt sorun gidericisini çalıştırarak sorunları algılayıp düzeltebilirsiniz.
Adım 1: simgesine tıklayın aramak simge ve tür Komut istemi arama çubuğuna girin.
Adım 2: Seçin Yönetici olarak çalıştır sağ bölmede.
3. Adım: Yazın msdt.exe -id DeviceDiagnostic ve bas Girmek Sorun gidericiyi açmak için.

Adım 4: simgesine tıklayın Sonraki Donanım ve Aygıtlar sorun gidericisini çalıştırmak için düğmesine basın.
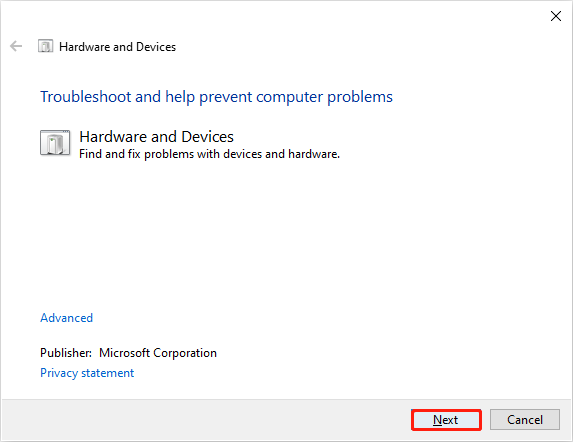
Tespit işleminin bitmesini bekleyin, ardından bulunan sorunları kendiniz onarmayı veya onarmamayı seçebilirsiniz.
Düzeltme 3: Fare Ayarlarını Değiştirme
Bazı durumlarda, İşaretçiyi otomatik olarak taşı seçeneği nedeniyle imleciniz sola doğru hareket etmeye devam eder. Bilgisayarınızda bu seçeneği etkinleştirip etkinleştirmediğinizi kontrol edin.
1. Adım: Basın Kazan + ben Ayarlar penceresini açmak için.
Adım 2: Üzerine tıklayın Cihazlar > Fare > Ek fare seçenekleri .
3. Adım: Şuraya geçin: İşaretçi Seçenekleri sekmesini seçin, ardından işaretini kaldırın İşaretçiyi otomatik olarak varsayılana taşı bir iletişim kutusundaki düğme seçim.
Adım 4: Tıklayın Uygula Ve TAMAM Bu değişikliği uygulamak için sırayla.
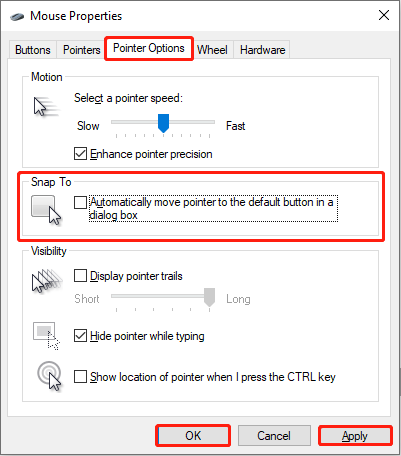
Düzeltme 4: Fare Sürücüsünü Güncelleyin/Yeniden Yükleyin
Daha önce de belirtildiği gibi, yazarken imlecin sola hareket etmesinden uyumsuz sürücü sorumlu olabilir. Uyumsuz hatayı düzeltmek için fare sürücüsünü güncellemek/yeniden yüklemek için sonraki adımları takip edebilirsiniz.
Adım 1: Sağ tıklayın pencereler logosu sağ köşede.
Adım 2: Seçin Aygıt Yöneticisi bağlam menüsünden.
3. Adım: Genişletin Fareler ve diğer işaretleme aygıtları seçim.
Adım 4: Hedef cihaza sağ tıklayın ve ardından Sürücüyü güncelle bağlam menüsünden.
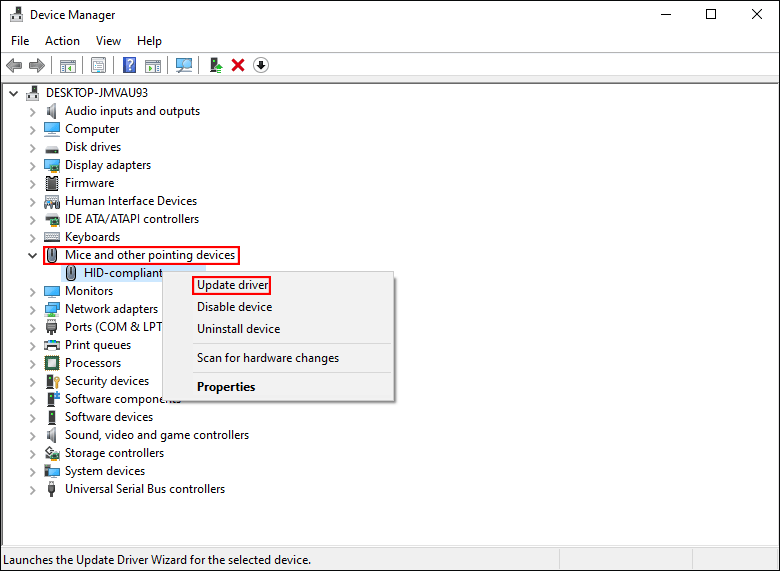
Adım 5: Seçin Sürücüleri otomatik olarak ara aşağıdaki pencerede.
Windows, bilgisayarınız için en son uyumlu sürücüyü bulup yükleyecektir. Güncellemeden sonra bu sorun hala devam ediyorsa, sürücüyü seçerek yeniden yüklemeyi deneyin. Cihazı kaldır aynı menüden.
Düzeltme 5: Yerinde Yükseltme Gerçekleştirme
Yerinde yükseltme, masaüstü simgelerinin hareket etmesi, yazılım çakışmaları, Dosya Gezgini'nin çalışmaması vb. gibi pek çok sorunu çözmenize yardımcı olabilir. Windows yerinde yükseltme, dosyalarınızı, ayarlarınızı ve indirilen uygulamalarınızı korumanıza olanak tanır. Nasıl gerçekleştirileceğini öğrenmek için bu yazıyı okuyabilirsiniz. Windows 10 yerinde yükseltme & Windows 11 yerinde yükseltme .
İpuçları: MiniTool Güç Veri Kurtarma ihtiyacın olduğunda denemeye değer dosyaları kurtar SD kartlar, hafıza çubukları, USB sürücüler vb. gibi birden fazla veri kurtarma cihazından. Resimler, videolar, ses, belgeler ve daha fazlası dahil olmak üzere farklı dosya türlerini geri yükleyebilir. Deneyebilirsin MiniTool Güç Veri Kurtarma ücretsiz İlk olarak 1 GB'a kadar dosyaları ücretsiz tarayıp kurtarın.MiniTool Güç Veri Kurtarma Ücretsiz İndirmek İçin Tıklayın 100% Temiz ve Güvenli
Sonuç olarak
Özetle yazı yazarken imlecin sola doğru kayması ciddi bir sorun değil ama rahatsız edici. Bu sorunu çözmenize yardımcı olacak yukarıdaki beş yöntemi burada bulabilirsiniz. Umarım sorununuzla ilgili bir çalışma bulabilirsiniz.
![HDMI Sesi Çalışmıyor mu? İşte Kaçıramayacağınız Çözümler [MiniTool Haberleri]](https://gov-civil-setubal.pt/img/minitool-news-center/28/is-hdmi-sound-not-working.jpg)


![İPhone'u PC ve Mac'te Harici Sabit Sürücüye Nasıl Yedeklersiniz? [MiniAraç İpuçları]](https://gov-civil-setubal.pt/img/disk-partition-tips/24/how-backup-iphone-external-hard-drive-pc-mac.png)
![Windows 10'da Arka Planda Çok Fazla İşlemi Düzeltmek İçin 4 Çözüm [MiniTool News]](https://gov-civil-setubal.pt/img/minitool-news-center/76/4-solutions-fix-too-many-background-processes-windows-10.jpg)



![Windows 11 ve 10 Kullanıcıları için Güncellenmiş ISO'lar [İNDİR]](https://gov-civil-setubal.pt/img/news/DE/updated-isos-for-windows-11-and-10-users-download-1.png)





![Dizüstü Bilgisayarlardaki Garip Bölümler Hakkında Bilgi Edinme (Dört Tür) [MiniTool İpuçları]](https://gov-civil-setubal.pt/img/disk-partition-tips/13/get-know-about-strange-partitions-laptops.jpg)



