0x80071AC3 Hatası için Etkili Çözümler: Birim Kirli [MiniTool İpuçları]
Effective Solutions
Özet:
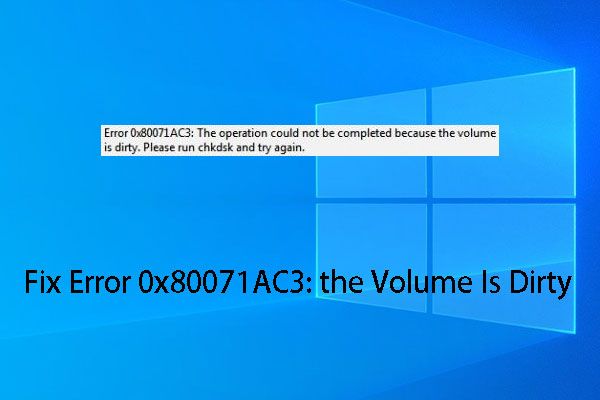
Dosyaları harici bir sabit sürücüye kopyalarken, birimin kirli olduğu 0x80071AC3 hatasıyla karşılaşabilirsiniz. Bu sorun meydana geldiğinde, harici sürücüdeki verileri bile kesemez, düzenleyemez veya silemezsiniz. Yani sürücüye erişilemez. 0x80071AC3 nasıl çözülür? Bunu okuduktan sonra Mini Araç makale, 5 etkili çözüm bulacaksınız.
Hızlı navigasyon :
Hatası 0x80071AC3 Nasıl Onarılır? Cevabı biliyor musun?
Bilgisayarınızdaki verilerinizi harici bir sürücüye yedeklemek istediğinizde, aşağıdaki gibi bir hata mesajı alabilirsiniz: Hata 0x80071AC3: Birim kirli olduğundan işlem tamamlanamadı. Lütfen chkdsk çalıştırın ve tekrar deneyin .
Bu sorun her zaman USB flash sürücüler, SD kartlar, hafıza kartları, harici sabit sürücüler ve daha fazlası gibi harici sürücülerde görülür. Bu sorun nedeniyle, harici sürücüdeki dosyaları kesemez, kopyalayamaz, silemez ve düzenleyemezsiniz. Başka bir deyişle, sürücüye erişilemez.
Bu nedenle, yapmanız gereken acil şey, birimin kirli olduğu 0x80071AC3 hatasından kurtulmaktır. Bu yazıda, 0x80071AC3'ü çözmek için kullanılabilecek bazı mevcut çözümleri özetliyoruz. Size yardımcı olması için onları tek tek deneyebilirsiniz.
Not: USB flash sürücü G için aşağıdaki çözümleri çalıştıracağız: Windows 10'da. Windows 8 veya Windows 7 kullanıyorsanız, işlemler benzerdir. Ayrıca, 0x80071AC3 SSD hatasıyla karşılaşırsanız veya birim kirli hata harici sabit sürücü sorunudur, bu çözümler de mevcuttur.1.Çözüm: CHKDSK'yi çalıştırın veya Hata Kontrol Aracını Kullanın
0x80071AC3 hatası aldığınızda, birim kirli, bu sorunu çözmenin önerilen bir yolu olduğunu görebilirsiniz: CHKDSK'yi çalıştırma. Bu nedenle, önce koşabilirsiniz CHKDSK denemek için.
Ayrıca, Windows Hata Denetimi aracı, CHKDSK'nin GUI (grafiksel) sürümüdür. Bazı gelişmiş seçeneklere sahip olmadığı için CHKDSK kadar güçlü olmasa da, dosya sistemi sorunları ve bozuk kesimler gibi bir dizi sabit sürücü hatasını tanımlamak ve hatta düzeltmek için yine de kullanabilirsiniz.
CHKDSK kullanmanın karmaşık olduğunu düşünüyorsanız, 0x80071AC3'ü çözmek için doğrudan Hata Denetimi aracını kullanabilirsiniz.
Seçenek 1: CHKDSK'yi çalıştırın
0x80071AC3, CHKDSK ile nasıl çözülür? Şu adımları takip edebilirsiniz:
1. Galibiyet + X WinX menüsünü açmak için aynı anda tuşlarına basın.
2. seçin Komut İstemi (Yönetici) Komut İstemi arayüzünü açma seçeneği.
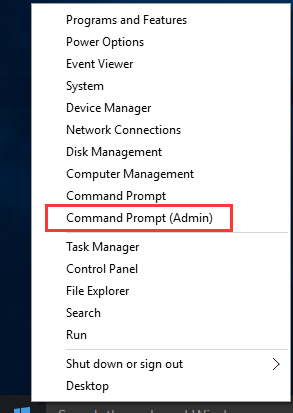
3. Tür chkdsk g: / f / r arayüze girin ve Giriş .
İpucu: Buraya, g hedef USB flash sürücünün sürücü harfini temsil eder. Kendi sürücü harfinizle değiştirmeniz gerekir. 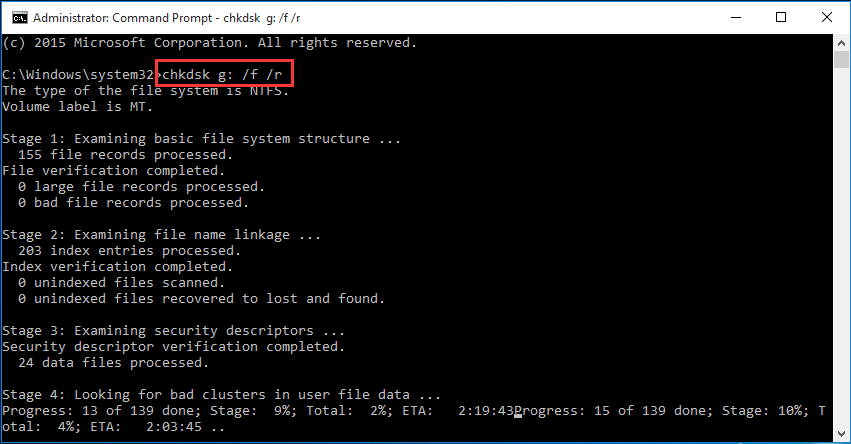
Kontrol işlemi bittiğinde, USB flash sürücüyü normal şekilde kullanıp kullanamayacağınıza bakabilirsiniz.
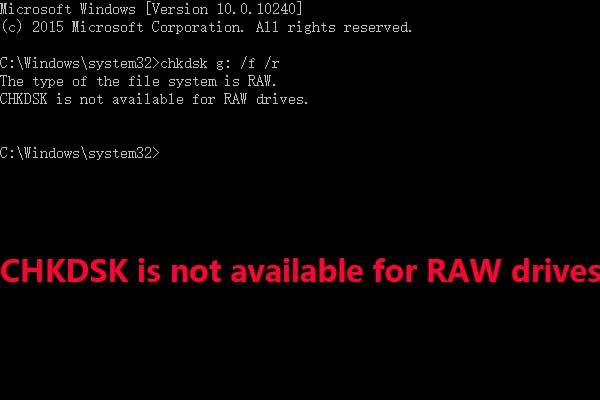 CHKDSK'den Rahatsız Ediliyor RAW Sürücüler için Kullanılamaz mı? Şimdi tamir et!
CHKDSK'den Rahatsız Ediliyor RAW Sürücüler için Kullanılamaz mı? Şimdi tamir et! CHKDSK ile karşılaştığınızda RAW sürücüler hatası için uygun değil, nasıl düzelteceğinizi biliyor musunuz? Şimdi, bu sorunu veri kaybı olmadan çözmek için bu yazıyı okuyun.
Daha fazla okuSeçenek 2: Hata Kontrol Aracını Kullanın
Hata Denetimi aracı, 0x80071AC3 hatasını düzeltmenin alternatif bir yoludur.
Bu araçla 0x80071AC3 hatası nasıl düzeltilir? Şu adımları takip edebilirsiniz:
- Git Dosya Gezgini > Bu bilgisayar .
- Hedef USB flash sürücüye sağ tıklayın ve Özellikleri açılır menüden.
- Geç Araçlar bölümünü seçin ve ardından Kontrol Kontrol sürecini başlatmak için düğmesine basın.
- Sürücüde hatalar bulursa, tuşuna basmanız gerekir. Sürücüyü onar Windows'un onarmasına izin vermek için. Belki de sonunda bilgisayarınızı yeniden başlatmanız gerekiyor.
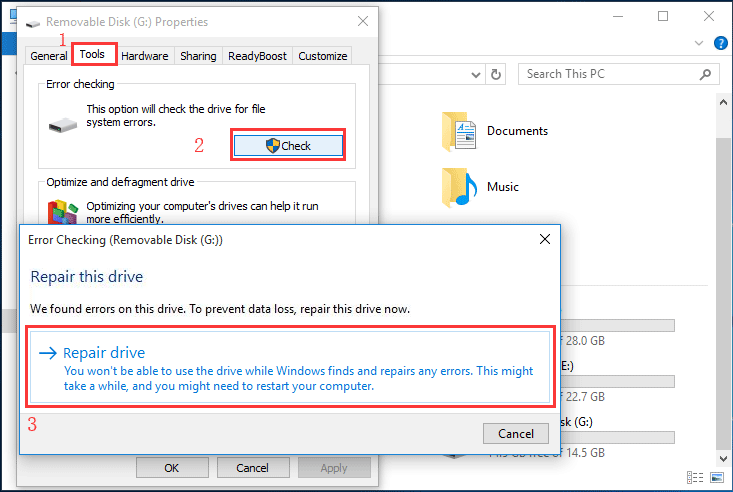
Bu adımlardan sonra, işlemin tamamlanamadığı 0x80071AC3 hatasının kaybolup kaybolmadığını görebilirsiniz.
Hala bu hatayı görüyorsanız, sonraki çözümü deneyin.



![M.2 Yuvası Nedir ve M.2 Yuvasını Hangi Aygıtlar Kullanır? [MiniTool Haberleri]](https://gov-civil-setubal.pt/img/minitool-news-center/44/what-is-an-m-2-slot.jpg)
![Hata Durumunda Takılmayan NVIDIA Çıkışını Düzeltme Çözümleri [MiniTool News]](https://gov-civil-setubal.pt/img/minitool-news-center/08/solutions-fix-nvidia-output-not-plugged-error.png)

![Doom: The Dark Ages Denetleyicisi Çalışmıyor [Sorun Giderme Kılavuzu]](https://gov-civil-setubal.pt/img/news/2F/doom-the-dark-ages-controller-not-working-troubleshooting-guide-1.png)

![İşte Windows 10 için En İyi WD Smartware Alternatifi [MiniTool İpuçları]](https://gov-civil-setubal.pt/img/backup-tips/83/here-is-best-wd-smartware-alternative.jpg)
![Malwarebytes'in Hizmeti Bağlayamadığını Düzeltmek İçin Çözümler [MiniTool İpuçları]](https://gov-civil-setubal.pt/img/backup-tips/56/solutions-fix-malwarebytes-unable-connect-service.jpg)




![Nvidia Sürücüleri Nasıl Geri Alınır Windows 10 - 3 Adım [MiniTool Haberleri]](https://gov-civil-setubal.pt/img/minitool-news-center/20/how-roll-back-nvidia-drivers-windows-10-3-steps.jpg)




