Bir VMware Dahili Hatası mı Yaşıyorsunuz? 4 Çözüm Var [MiniTool Haberleri]
Encountering An Vmware Internal Error
Özet:

VMware, bilgisayarınızda yararlı bir yazılım parçasıdır, ancak bir hata mesajı alabilirsiniz - İç hata, bu gerçekten can sıkıcı bir durumdur. Şimdi, bu yazıyı okumalısınız. Size VMware Dahili hatasının bazı nedenlerini ve bu hatayı düzeltmek için çözümleri gösterecektir. Bu çözümleri şuradan alın Mini Araç İnternet sitesi.
VMware, bilgisayarınızda sanal makineler oluşturmak ve çalıştırmak için harika bir yazılım parçasıdır. Ancak, çoğunuz VMware'de 'Dahili hata' gösteren bir hata alabilirsiniz. VMware'de bir sanal makineyi başlattığınızda, genellikle VMware Windows yetkilendirme hizmetinin önyükleme konusundaki başarısızlığı nedeniyle.
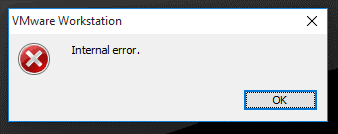
Aşağıdaki bölüm size VMware Dahili hatasının nedenlerini gösterecek ve ardından bu sorunu gidermek için size bazı çözümler sunacaktır.
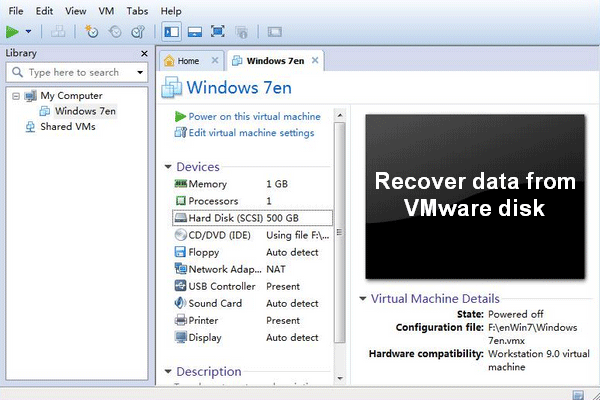 Verileri VMware Diskten Nasıl Kurtarırsınız - Canlı Bir Kılavuz
Verileri VMware Diskten Nasıl Kurtarırsınız - Canlı Bir Kılavuz VMware diskinden veri kurtarmanız gerektiğinde, MiniTool Power Data Recovery sizi şaşırtacak iyi bir çözümdür.
Daha fazla okuVMware İç Hatasının Nedenleri
1. VMware yetkilendirme hizmeti başlatılamadı
Daha önce de belirtildiği gibi, bu sorunun ana nedeni, VMware yetkilendirme hizmetinin Windows'ta başlatılamamasıdır. Bu hata, yetkilendirme hizmeti Windows'ta düzgün çalışmadığında ortaya çıkabilir.
2. VMware yetkilendirme hizmeti için yönetim hakkı yok
VMware yetkilendirme hizmeti, sanal makineleri çalıştırmak ve başlatmak için VMware yönetici ayrıcalıkları gerektirir, bu nedenle hizmeti bilgisayarınızda yönetici ayrıcalıkları olmadan çalıştırırsanız, bu hata mesajını alırsınız.
3. Agresif Antivirüs yazılımı
Bilgisayarınızda virüsten koruma yazılımı yüklüyse ve agresif moda ayarlanmışsa, virüsten koruma yazılımı VMware üzerinde sanal makineleri çalıştırmanıza bile izin vermeyebilir. Bazı virüsten koruma veya kötü amaçlı yazılımdan koruma yazılımları, sisteminizde sanal makineler çalıştırmanızı da engelleyebilir, bu nedenle virüsten koruma veya kötü amaçlı yazılımdan koruma yazılımları da bu hatanın nedeni olabilir.
4. Bozuk VMware iş istasyonu veya oynatıcı
VMware iş istasyonunuz bozuksa, bu hatayla karşılaşabilirsiniz.
5. Fix-game.exe virüsü
VMware'in sanal makineleri çalıştırmasını engelleyen bilinen bir virüs var. Bu fix-game.exe'dir ve çalışıyorsa Görev Yöneticisi'nde bulabilirsiniz.
İpucu: Eğer bilmek istiyorsan sanal makine için sabit diski kolay ve güvenli bir şekilde büyütme , bu yazıyı okuyun.1.Çözüm: VMware Yetkilendirme Hizmetini Yönetici Ayrıcalıklarıyla Çalıştırın
VMware Internal hatasını nasıl düzelteceğinizi öğrenmek istiyorsanız, işte ilk çözüm - Windows'ta yönetici haklarıyla VMware yetkilendirme hizmetlerini çalıştırmak. Bunu yapmak için yönetici olarak oturum açtığınızdan emin olmalısınız.
Adım 1: Basın pencereler anahtar + R açmak için anahtar Çalıştırmak Kutu.
Adım 2: Yazın services.msc kutuya girin ve tıklayın tamam açmak için Hizmet pencere.
Adım 3: Hizmetler listesinde, VMware Yetkilendirme hizmetini arayın.
4. Adım: Bu hizmeti sağ tıklayın ve Özellikleri .
Adım 5: Ayarladığınızdan emin olun. Başlangıç türü -e Otomatik ve tıkla Başlat . Tıklayın tamam .
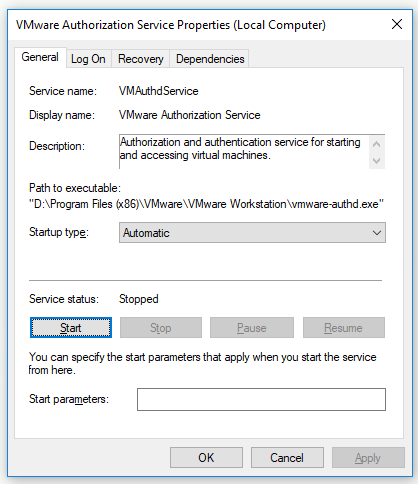
VMware'de sanal makinenizi bir kez daha kontrol edin. Hata, VMware yetkilendirme servisindeki bir hatadan kaynaklanıyorsa artık düzgün çalışabilir.
2.Çözüm: Onarım Seçeneği ile VMware'i yeniden yükleyin
VMware Internal hatasını düzeltmek için, Denetim Masası'ndaki Onar seçeneği ile VMware'i yeniden yüklemeyi de deneyebilirsiniz.
1. Adım: Yazın Kontrol Paneli arama çubuğunda ve tıklayın Kontrol Paneli açmak için.
Adım 2: Tıklayın Programlar ve Özellikler ve bul VMware İş İstasyonu .
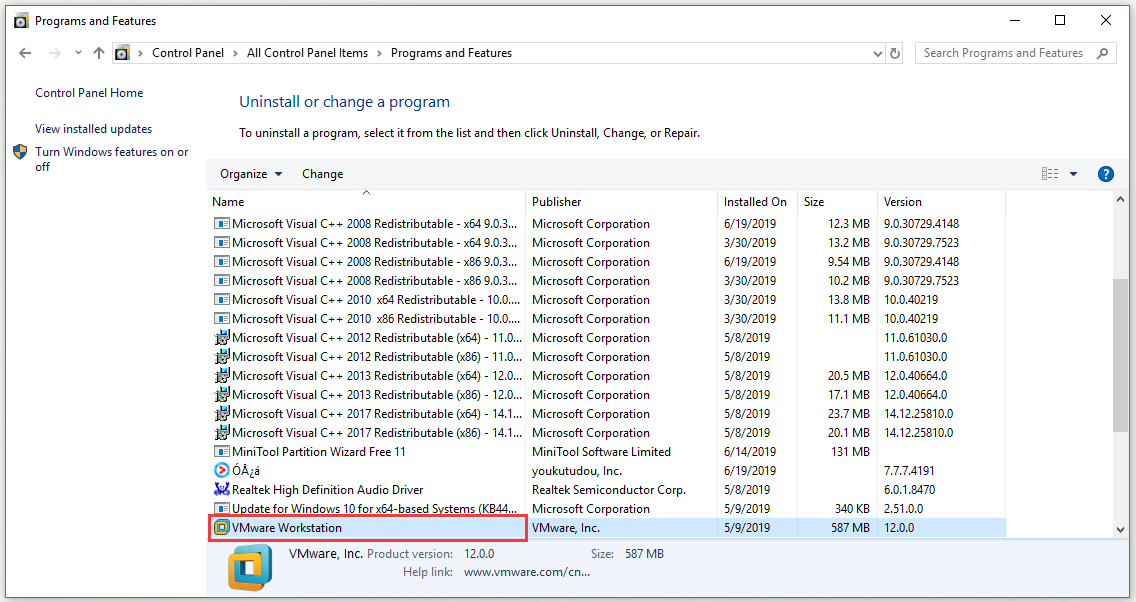
3. Adım: Sağ tıklayın VMware İş İstasyonu ve tıkla Tamir etmek .
VMware'iniz bozulmuşsa veya buna benzer bir şeyse ve hataya bundan kaynaklanıyorsa, VMware'i onarmak büyük olasılıkla sorunu çözecektir.
3. Çözüm: VMware'i Yönetici Ayrıcalıklarıyla Başlatın
VMware yetkilendirme süreci, yönetici olmayanların sanal makineler oluşturmasına izin verir. VMware'i yönetici haklarıyla başlatırsanız, bir sanal makine oluşturmak için bu hizmete ihtiyacınız olmaz çünkü bu durumda yönetici sizsiniz.
Bu nedenle Çözüm 1 hatayı sizin için çözmezse, VMware'i yönetici ayrıcalıklarıyla başlatmayı denemelisiniz.
Bunu yapmak için, yönetici ayrıcalıklarına sahip bir VMware iş istasyonu veya VMware oynatıcı açın. Bir uygulamaya sağ tıklayın ve Yönetici olarak çalıştır ve ardından Windows'ta yönetici ayrıcalıklarıyla çalıştırabilirsiniz.
4.Çözüm: Tüm VMware Hizmetlerini Durdurun ve Yeniden Başlatın
Yukarıdaki çözümlerden hiçbiri sorununuzu çözemezse, sorunu sizin için çözüp çözemeyeceğini görmek için tüm VMware hizmetlerini durdurup yeniden başlatmayı deneyebilirsiniz.
1. Adım: Yazın cmd arama çubuğunda sağ tıklayın Komut istemi ve Seç Yönetici olarak çalıştır .
Adım 2: Aşağıdaki komutları uygulayın:
NET STOP 'VMware Yetkilendirme Hizmeti'
NET STOP 'VMware DHCP Hizmeti'
NET STOP 'VMware NAT Hizmeti'
NET STOP 'VMware USB Tahkim Hizmeti'
taskkill / im vmware-tray.exe / f
taskkill / im vmware-tray.exe / f
Bu, Windows bilgisayarlarda çalışan VMware ile ilişkili tüm hizmetleri durduracaktır.
3. Adım: Yukarıdaki hizmetleri tekrar başlatın. Aşağıdaki komutları çalıştırın:
NET START “VMware Yetkilendirme Hizmeti”
NET START 'VMware DHCP Hizmeti'
NET START 'VMware NAT Hizmeti'
NET START “VMware USB Tahkim Hizmeti”
BAŞLAT C: Progra ~ 2 VMware VMWARE ~ 1 vmware-tray.exe
BAŞLAT C: Progra ~ 2 VMware VMWARE ~ 1 vmware-tray.exe
Bir sanal makine başlatılırken VMware Dahili hatasının hala mevcut olup olmadığını kontrol edin.
Sonuç olarak
Özetlemek gerekirse, bu gönderi size VMware Dahili hatasının bazı nedenlerini göstermiştir. Bu arada, bu hatayı düzeltmek için size bazı yararlı çözümler de sunar. Bu hata mesajını alıyorsanız, bu çözümleri deneyebilirsiniz.
![Windows Bilgisayarınızdaki Bluetooth Sorunları Nasıl Onarılır? [MiniAraç İpuçları]](https://gov-civil-setubal.pt/img/news/43/how-to-fix-bluetooth-problems-on-your-windows-computer-minitool-tips-1.png)
![Windows 10 Spotlight Sorunlarını Kolayca ve Etkili Bir Şekilde Düzeltme [MiniTool News]](https://gov-civil-setubal.pt/img/minitool-news-center/67/how-fix-windows-10-spotlight-issues-easily.jpg)








![SSD Sağlığını ve Performansını Kontrol Etmek için En İyi 8 SSD Aracı [MiniTool İpuçları]](https://gov-civil-setubal.pt/img/disk-partition-tips/34/top-8-ssd-tools-check-ssd-health.jpg)
![Win 7/8 / 8.1 / 10'da 0x80080008 Güncelleme Hatasını Düzeltmek İçin 7 Yöntem [MiniTool İpuçları]](https://gov-civil-setubal.pt/img/backup-tips/62/7-methods-fix-update-error-0x80080008-win-7-8-8.jpg)

![[Düzeltildi]: Elden Ring Çökmesi PS4/PS5/Xbox One/Xbox Series X|S [MiniTool İpuçları]](https://gov-civil-setubal.pt/img/partition-disk/74/fixed-elden-ring-crashing-ps4/ps5/xbox-one/xbox-series-x-s-minitool-tips-1.png)



![Biçimlendirilmiş SD Kartı Kurtarmak İstiyor - Nasıl Yapacağınızı Görün [MiniTool İpuçları]](https://gov-civil-setubal.pt/img/data-recovery-tips/27/want-recover-formatted-sd-card-see-how-do-it.png)

