Aygıt Yöneticisinde Hata Kodu 21 - Nasıl Onarılır [MiniTool News]
Error Code 21 Device Manager How Fix It
Özet:
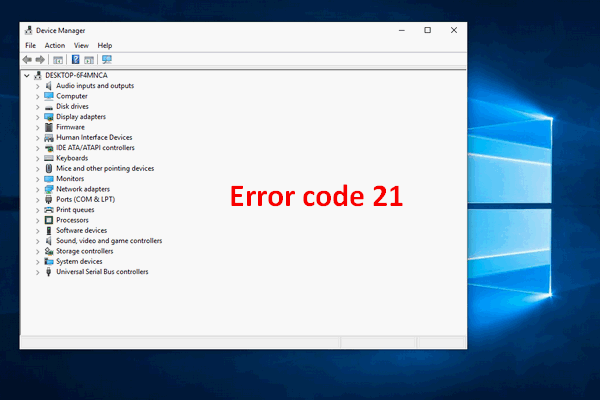
Windows Aygıt Yöneticisi'nde Aygıt durumunu kontrol ederseniz, kod 3, kod 10 ve kod 21 gibi bir dizi hata kodu görebilirsiniz. Ve genellikle karşılaştığınız hatanın basit bir açıklaması vardır. Burada esas olarak 21 numaralı hata kodunu (Windows bu cihazı kaldırıyor) ve düzeltmelerini tanıtacağım.
Gitsen iyi olur ana sayfa ve cihazınızı korumak için bir araç seçin.
Bilgisayara bir donanım cihazı bağladınız, ancak bunun başarıyla kullanılamadığını fark ettiniz. Ne korkunç bir deneyim, değil mi? Bu soruna neden olan birçok neden var. Bununla ilgili daha fazla ayrıntı öğrenmenin en kolay yolu, Aygıt Yöneticisini kontrol etmektir.
Hata Kodu 21: Windows Bu Aygıtı Kaldırıyor
Cihazınız yanlış giderse, aşağıdaki adımları izleyerek ayrıntılar için Aygıt Yöneticisini kontrol edebilirsiniz:
- Aç Aygıt Yöneticisi .
- Hedef cihazı bulmak için ilgili seçeneği genişletin.
- Cihaza sağ tıklayın ve seçin Özellikleri menüden.
- Genel sekmesinde, adında bir bölüm var Cihaz durumu .
- Cihazınızda sorun çıkarsa, ilgili hata kodu ve açıklaması burada görüntülenecektir.
Sahip olduklarını bildiren birçok kullanıcı var hata kodu 21 Aygıt Yöneticisi'nde. Sistem diyor Windows bu cihazı kaldırıyor. (Kod 21)
Windows hata kodu 21, Windows'un şu anda cihazınızı kaldırdığını / kaldırdığını ve işlem bitene kadar beklemeniz gerektiğini belirtir. Bu hataya neden olmanın temel nedenleri, sistemin aygıt sürücüsünü yüklerken sorunlarla karşılaşmasıdır; belki belirli bir sürücüyle ilgili bazı dosyalar (DLL dosyaları, EXE dosyaları ve sistem dosyaları gibi) bir şekilde zarar görmüş olabilir.
Windows 10'da Bozuk veya Eksik Sistem Dosyaları Nasıl Onarılır?
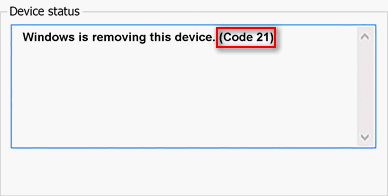
Bilgisayarınızda bu Aygıt Yöneticisi hatası oluştuğunda, bunu nasıl düzeltebilirsiniz? Aşağıdaki içerikte size nasıl olduğunu göstereceğim.
Yol 1: Bekleyin ve Yenileyin
Windows'un cihazı başarıyla kaldırmasını beklemelisiniz; bu birkaç saniye veya dakika sürebilir. Bundan sonra, klavyenizde F5 düğmesini bulmanız ve yenileme yapmak için ona basmanız gerekir. Bu, Windows Aygıt Yöneticisi görünümünü güncellemenin en doğrudan ve en kolay yoludur. Bazı kullanıcılar, bunu yaptıktan sonra sorunlarının ortadan kalktığını söyledi.
Yol 2: Bilgisayarı Yeniden Başlatın
Aygıt Yöneticisini yenileme işe yaramadıysa, sisteminizi yeniden başlatarak sorunu çözmeye çalışmalısınız. Windows'un bu cihazı kaldırmasının nedeni geçici aksaklıklar olabilir. (Kod 21) belirir ve sistemin yeniden başlatılması sorunu çözebilir.
Sadece tıklayın pencereler düğme, seç Güç seçeneği ve seçin Tekrar başlat menüden.
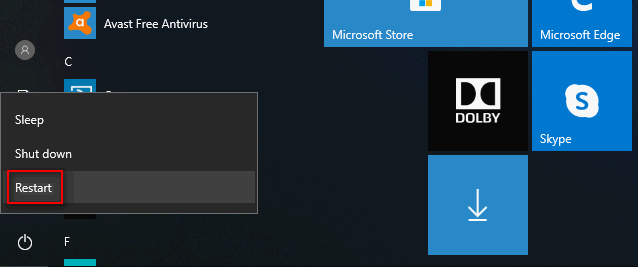
Nasıl sorun giderilir işletim sistemi bulunamadı sistem başlangıcı sırasında.
Yol 3: Cihazı Kaldırma
- Sağ tıklayın pencereler buton.
- Seç Aygıt Yöneticisi menüden görüyorsunuz.
- Sorunlu cihazınızı bulmak için sağ paneldeki seçenekleri arayın ve genişletin.
- Cihaza sağ tıklayın ve seçin Cihazı kaldır bağlam menüsünden.
- Bir pop-up pencerede bir uyarı göreceksiniz: Bu cihazı sisteminizden kaldırmak üzeresiniz.
- Tıkla Kaldır Eylemi onaylamak için düğmesine basın.
- Birkaç saniye bekleyin ve ardından bilgisayarınızı yeniden başlatın.
- Açık Aygıt Yöneticisi tekrar ve seç Aksiyon menü çubuğundan.
- Seçiniz Donanım değişikliklerini tara açılır listeden.
- Birkaç saniye bekleyin.
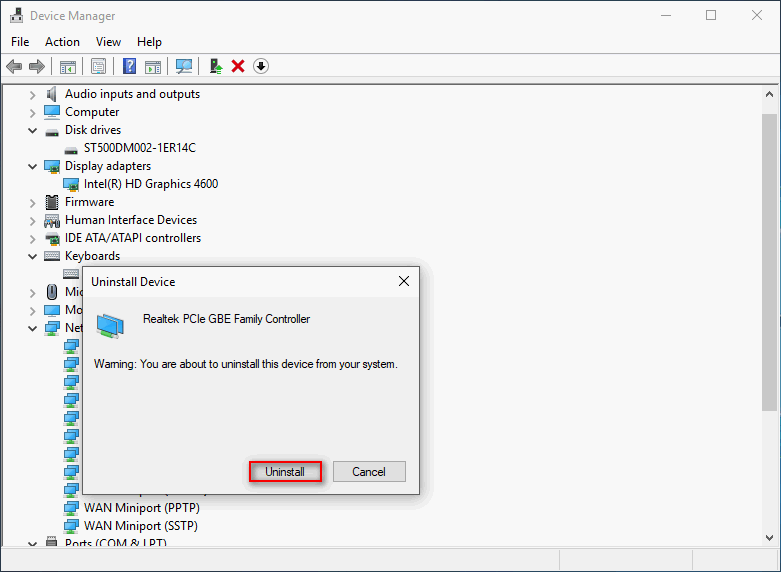
Adım 1 ~ adım 3'ü tekrarlayabilir ve Sürücüyü güncelle'yi seçebilir veya aygıt sürücüsünü manuel olarak güncelleyebilirsiniz.
Yol 4: Donanım Sorun Gidericisini Çalıştırın
- Basın Win + I Ayarlar'ı açmak için.
- Aşağıya kaydırın ve seçin Güncelleme ve Güvenlik .
- Şuna kaydır Sorun giderme (Windows Update'ten) sol kenar çubuğunda.
- Sağ bölmedeki kategorilere göz atın ve cihazınızın ait olduğu kategorileri seçin.
- Tıkla Sorun gidericiyi çalıştırın düğmesi şimdi çıktı.
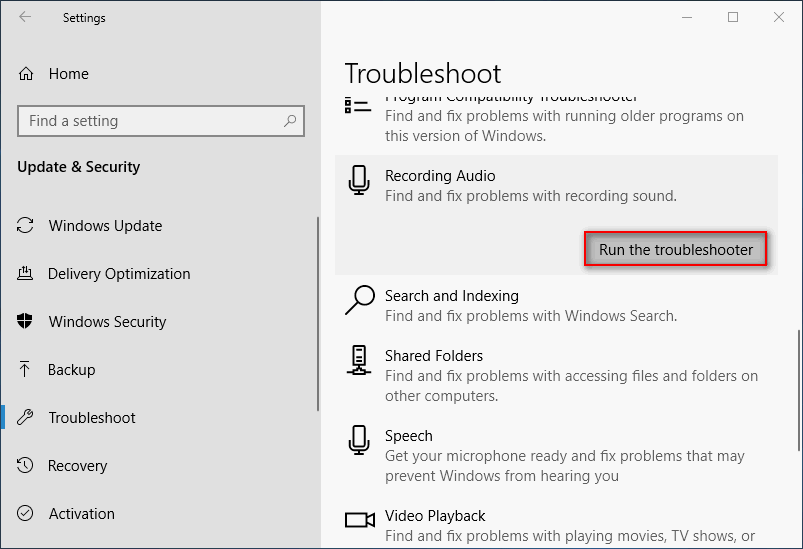
Yol 5: Cihazı Kaldır
- Açık Ayarlar bilgisayarınızda uygulama.
- Seç Cihazlar listeden.
- Sağ panelde cihazınızı arayın ve ardından seçin.
- Tıkla Aygıtı kaldır düğmesi şimdi çıktı.
- Tıklayın Evet eylemi onaylamak için istem penceresinde.
- Bundan sonra bilgisayarınızı yeniden başlatın.
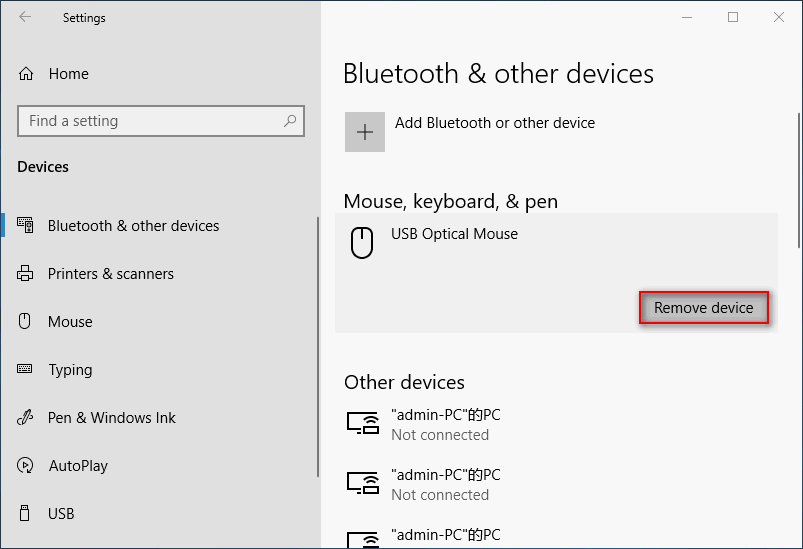
Hata kodu 21 devam ederse, Güvenli Modu deneyebilir veya sistem belleğini artırmayı deneyebilirsiniz.
![6 Yol - Hizmet Kapatıldığı İçin Windows Güncellenemiyor [MiniTool İpuçları]](https://gov-civil-setubal.pt/img/backup-tips/60/6-ways-cannot-update-windows-because-service-was-shutting-down.png)

![Google Chrome, Windows 10'u Dondurursa Tam Çözümler İşte [MiniTool Haberleri]](https://gov-civil-setubal.pt/img/minitool-news-center/59/here-are-full-solutions-if-google-chrome-freezes-windows-10.jpg)

![İşte Windows 10 Başlat Menüsü Kritik Hatasına Çözümler! [MiniTool İpuçları]](https://gov-civil-setubal.pt/img/backup-tips/02/here-are-solutions-windows-10-start-menu-critical-error.jpg)







![[Çözüldü] OBS'nin Tam Ekran Kaydetmemesini Düzeltme - 7 Çözüm](https://gov-civil-setubal.pt/img/blog/73/how-fix-obs-not-recording-full-screen-7-solutions.png)




![Windows 10 - 6 İpuçları [MiniTool News]](https://gov-civil-setubal.pt/img/minitool-news-center/44/fix-internet-keeps-disconnecting-windows-10-6-tips.jpg)

