'Excel Okunamayan İçerik Bulundu' Sorununu Çözmenin Birden Çok Yolu
Excel Okunamayan Icerik Bulundu Sorununu Cozmenin Birden Cok Yolu
Excel, çalışmalarımızda uygulanan önemli bir ofis aracıdır. Microsoft Excel'de çok önemli bilgileri veya verileri kaydedeceğiz, ancak bazen, Excel'in okunamayan içerik bulması gibi bazı nedenlerle Excel hataları olabilir. Bu hata birçok kez bildirildi ve Mini Alet , düzeltmek için bazı çözümler var.
Excel dosyaadı.xlsx dosyasında Okunamayan İçerik Bulundu
İnsanlar, Excel'in XXXX.xlsx'te okunamayan içerik bulduğunu gösteren Excel hata mesajını aldıklarını bildiriyor. Bu hata, onu açmanızı veya yönetmenizi engelleyebilir ve Excel ile açmaya çalıştıkları her belgeye erişmeye çalıştığınızda açılır.
'Excel dosyaadı.xlsx'te okunamayan içerik buldu' hatasını tetikleyebilecek pek çok neden vardır. Örnekler aşağıdaki gibidir:
- Excel önbelleği dolu ve son açılan belgenin dosyasını saklayamıyor.
- Dosya güvenlik nedeniyle engellendi.
- Excel, yönetici ayrıcalıklarından yoksundur.
- Visual Basic Bileşeni eksik.
- Excel dosyası bozuk.
- Excel programı sorunları.
- Sistem hataları veya sistem hatası.
Ardından, olası suçluları öğrendikten sonra, 'Excel okunamayan içerik buldu' sorununu düzeltmenin bazı kolay yöntemleri vardır.
Düzeltme: Excel Okunamayan İçerik Bulundu
Bazı Hızlı ve Kolay İpuçları
Sonraki çözümlere başlamadan önce, Excel okunamayan içerik buldu hatasının düzeltilip düzeltilemeyeceğini kontrol etmek için bu kolay ve hızlı ipuçlarını deneyebilirsiniz.
- Excel yazılımınızı yükseltin.
- Dosyayı başka bir farklı klasöre taşıyın.
- Bazı bireysel seçeneklerle çalışabiliyorsanız, dosyayı bir web sayfası olarak kaydetmeyi veya salt okunur olarak ayarlamayı deneyin.
- Açılan tüm dosyaları kapatın ve ardından Excel dosyasını yeniden açın.
1. Çözüm: Excel'i Yönetici Ayrıcalıklarıyla Açın
Yönetici ayrıcalıklarına sahip olmayan bir Excel dosyasına erişirseniz, Excel okunamayan içerik buldu hata mesajı oluşabilir. Bunu düzeltmek için aşağıdaki gibi yapabilirsiniz.
Giriş excel Ara'da ve sonucun üzerine sağ tıklayın En iyi eşleşme seçmek Yönetici olarak çalıştır . Ardından, sorunun devam edip etmediğini görmek için hatanın eşlik ettiği dosyayı açmayı deneyebilirsiniz.
2. Çözüm: Visual Basic Bileşenini Kurun
Visual Basic bileşeni eksik olduğunda hata oluşabileceğinden, Visual Basic Bileşenini bilgisayarınıza yüklenmeye zorlamayı deneyebilirsiniz.
1. Adım: Koşmak iletişim kutusuna basarak Kazan + R tuşlar ve tip appwiz.cpl Girmek için Programlar ve Özellikler pencere.

Adım 2: Microsoft Office kurulumunuzu bulmak için aşağı kaydırın ve seçmek için sağ tıklayın Değiştirmek .
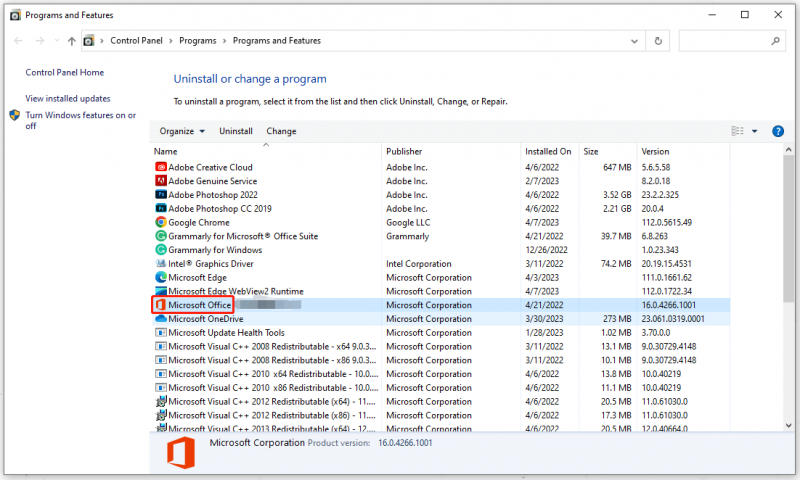
3. Adım: Bir sonraki pencerede seçin Özellikleri ekle ya da kaldır ve daha sonra Devam etmek .
Adım 4: Ardından, genişletmek için aşağı kaydırın. Office Paylaşılan Özellikler seçeneği ve üzerine tıklayın Uygulamalar için Visual Basic ve daha sonra Bilgisayarımdan Çalıştır .
Bir süre sonra işlem bittiğinde, sistemi yeniden başlatabilir ve Excel dosyasını yeniden açabilirsiniz.
3. Çözüm: Dosyanın Engellenip Engellenmediğini Kontrol Edin
Dosya bazı hatalardan dolayı sistem tarafından engellendiği için bazı kişiler Excel hatası alıyor olabilir. Bunu kontrol etmek için gidin ve ayarları düzeltin.
1. Adım: Aç Dosya Gezgini ve seçmek için erişilemeyen dosyayı bulun ve sağ tıklayın Özellikler .
2. Adım: Genel sekmesinde, aşağıdaki size şunları gösterecektir: Güvenlik: tıklayabileceğiniz bölüm engeli kaldırmak ve daha sonra Uygula onu kurtarmak için
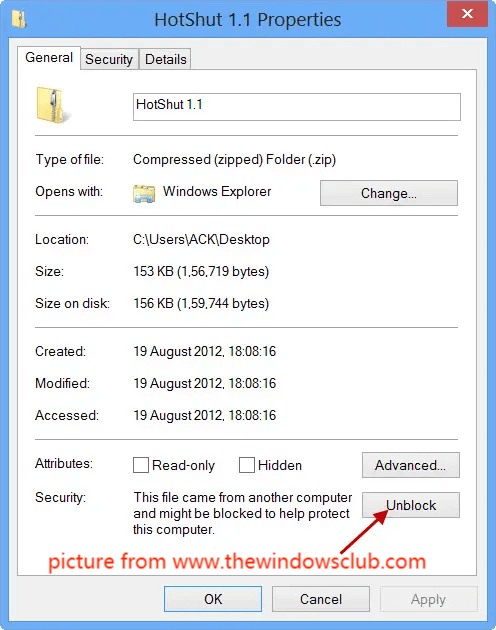
Ardından bilgisayarınızı yeniden başlatabilir ve hatanın Excel dosyasında devam edip etmediğini kontrol edebilirsiniz.
4. Çözüm: Donanım Hızlandırmasını Devre Dışı Bırakın
Son yöntem, donanım hızlandırmayı devre dışı bırakmaktır. Bilgisayarınız donanım hızlandırmayı etkinleştirme taleplerini karşılayamazsa, dosyaya erişim durdurulur. Özelliği devre dışı bırakmak için lütfen aşağıdakileri yapın.
Adım 1: Microsoft Excel'i açın ve şuraya gidin: Dosya > Seçenekler > Gelişmiş .
2. Adım: Görüntülemek bölümünde, yanındaki seçeneği işaretleyin Donanım grafik hızlandırmasını devre dışı bırak ve Seç TAMAM uygulamak için.
Ardından, Office'i yeniden başlatabilir ve hatanın hala devam edip etmediğini kontrol etmek için etkilenen dosyayı açabilirsiniz.
“Excel Okunamayan İçerik Bulduğunu” Önlemek İçin Bazı Öneriler
Ardından, 'Excel dosyaadı.xlsx'te okunamayan içerik buldu' hatasının tekrar oluşmasını önlemek için bazı tavsiyeler var.
- Excel dosyalarını düzgün bir şekilde kaydedin. Bazı yazılım hatalarında yanlışlıkla kapatılan dosyanızı kaybedebilirsiniz.
- Antivirüs kullanın. Virüsler dosya verilerinize zarar verebilir; antivirüsünüzü açık tutsanız iyi olur.
- Önemli dosyalarınızı bitirdikten sonra yedekleyin. Pek çok kişi bu adımı görmezden gelir, ancak dosya sizin için çok şey ifade ediyorsa, bunun için bir yedekleme planınız olmalıdır. Mini Araç ShadowMaker yedekleme programı gibi mevcut özelliklerle önemli verileriniz için harika bir yedekleme planına sahip olmanıza yardımcı olabilir veya yedekleme şemaları .
Aşağıdaki butona tıklayarak programı indirip kurabilirsiniz. Ardından programı açın ve tıklayın Denemeye Devam Et 30 günlük ücretsiz deneme sürümü kazanmak için.
İçinde Destek olmak sekmesinde, sistemleri, diskleri, bölümleri ve dosya ve klasörleri yedeklemeyi seçebileceğiniz yedekleme kaynağınızı seçin; ardından yedekleme hedefinizi seçin. Bunların hepsi ayarlandıktan sonra, tıklayın Şimdi yedekle veya Daha Sonra Yedekle görevi gerçekleştirmek için.
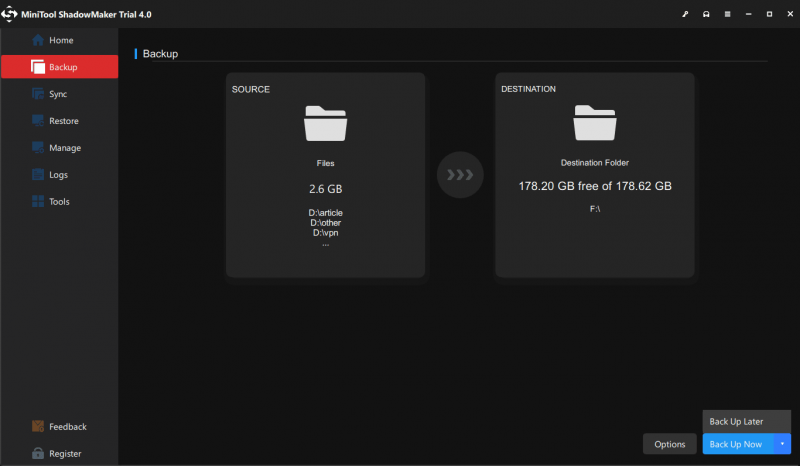
Sonuç olarak:
'Excel okunamayan içerik buldu' hatasıyla mücadele ediyorsanız, bu makale ondan kurtulmak için bir dizi yöntem sunmuştur. Hatayı düzeltmiş olsanız bile, tekrar gelip gelmediğini asla bilemezsiniz. En iyi garanti, herhangi bir kayıp veya çökme durumunda dosyalarınızı yedeklemektir.
MiniTool ShadowMaker'ı kullanırken herhangi bir sorunla karşılaştıysanız, aşağıdaki yorum alanına bir mesaj bırakabilirsiniz, en kısa sürede cevap vereceğiz. MiniTool yazılımını kullanırken herhangi bir yardıma ihtiyacınız olursa, bizimle şu adresten iletişime geçebilirsiniz: [e-posta korumalı] .


![Kayıp Masaüstü Dosya Kurtarma: Masaüstü Dosyalarını Kolayca Kurtarabilirsiniz [MiniTool İpuçları]](https://gov-civil-setubal.pt/img/data-recovery-tips/54/lost-desktop-file-recovery.jpg)


![[Tam Kılavuz] Tuya Kamera Kartı Formatı Nasıl Yapılır?](https://gov-civil-setubal.pt/img/partition-disk/20/full-guide-how-to-perform-tuya-camera-card-format-1.png)
![Windows 10'da Klavye Yazarken Yanlış Harfleri Düzeltmek İçin 5 Yöntem [MiniTool News]](https://gov-civil-setubal.pt/img/minitool-news-center/41/5-methods-fix-keyboard-typing-wrong-letters-windows-10.jpg)
![[Çözüm] Kompakt Bir Flash Kart Nasıl Kurtarılır [MiniTool İpuçları]](https://gov-civil-setubal.pt/img/data-recovery-tips/76/how-recover-compact-flash-card.png)



![Officebackgroundtaskhandler.exe Windows İşlemi Nasıl Durdurulur [MiniTool Haberleri]](https://gov-civil-setubal.pt/img/minitool-news-center/27/how-stop-officebackgroundtaskhandler.png)
![M.2 Yuvası Nedir ve M.2 Yuvasını Hangi Aygıtlar Kullanır? [MiniTool Haberleri]](https://gov-civil-setubal.pt/img/minitool-news-center/44/what-is-an-m-2-slot.jpg)






