Windows'ta 'Kullanıcı Ayarlarını Sürücü Başarısız Olarak Ayarla' Hatasını Düzeltme [MiniTool News]
Fix Set User Settings Driver Failed Error Windows
Özet:
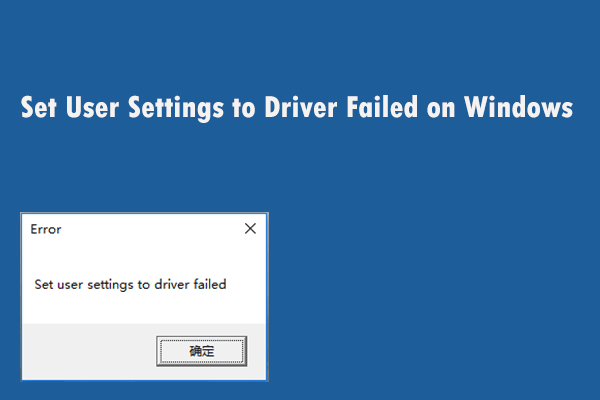
'Kullanıcı ayarlarını sürücüye ayarla' hatasıyla mı uğraşıyorsunuz? Fazla endişelenme. Şu anda tarafından yazılan bu yazıyı okuyabilirsiniz Mini Araç bu sorunu çözmek için bazı yararlı yöntemler edinmek için. Sorunlu dosyayı yeniden adlandırmayı deneyebilir, dokunmatik yüzey sürücülerinizi yeniden yükleyebilir, dokunmatik yüzey sürücülerinin Önyükleme yapmasını engelleyebilir ve ana Alps hizmetini durdurabilirsiniz.
'Kullanıcı Ayarlarını sürücü arızasına ayarla' hatası, dizüstü bilgisayardaki dokunmatik yüzey cihazı ile ilgilidir. Alps Pointing Device genellikle bu hatayı görüntüler ve hata genellikle Lenovo dizüstü bilgisayarlarda görülür. Hata mesajı rastgele, ancak çoğunlukla önyükleme sırasında ortaya çıkar.
Aşağıdaki bölüm, Windows'ta 'Kullanıcı ayarlarını sürücü başarısız oldu' hatasını nasıl düzelteceğinizi ayrıntılı olarak gösterecektir.
1.Çözüm: Sorunlu Dosyayı Yeniden Adlandırın
Çakışan dokunmatik yüzey sürücüleriniz varsa, 'Kullanıcı ayarlarını sürücüye ayarla başarısız' hatasını düzeltmek için ilgili klasördeki apoint.exe yürütülebilir dosyasını yeniden adlandırmayı deneyebilirsiniz.
İşte hızlı bir kılavuz.
Adım 1: Bilgisayarınızdaki herhangi bir klasörü açın ve ardından Bu bilgisayar sol taraftan ve çift tıklayın Yerel disk .
2. Adım: Çift tıklayın Program dosyaları veya Program Dosyaları (x86) . Bulun Apoint2K klasörüne gidin ve çift tıklayarak açın. Bu klasörü bulamazsanız veya başka bir yere yüklüyse, bu adımları da takip edebilirsiniz.
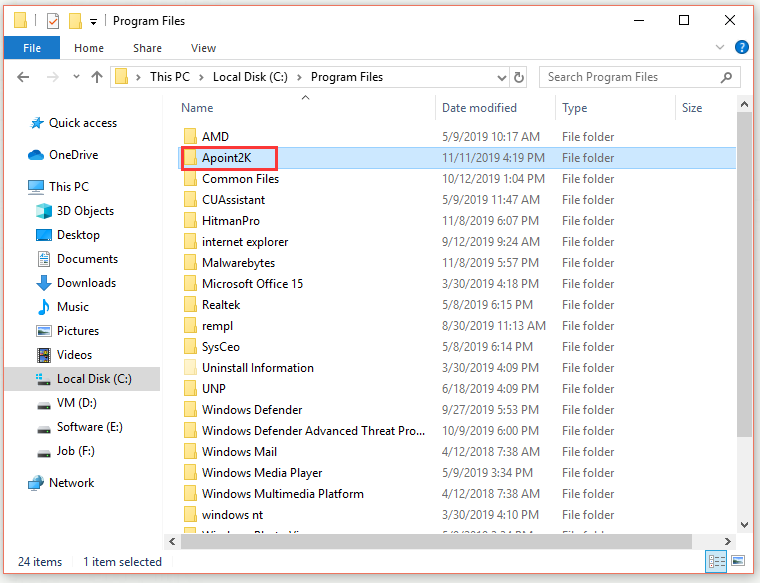
3. Adım: Hata mesajının görünmesini bekleyin. Basın Ctrl + Vardiya + ESC açmak için anahtarlar Görev Yöneticisi .
4. Adım: Daha fazla detay buton. İçinde Süreçler sekme, sağ tıklama Alps İşaret Aygıtı Sürücüsü altında Uygulamalar ve sonra seç Dosya konumunu aç .
5. Adım: Sağ tıklayın Alps İşaret Aygıtı Sürücüsü tekrar ve seç Görevi bitir .
6. Adım: Sağ tıklayın apoint.exe dosyanın içindeki Apoint2K klasör ve seç Adını değiştirmek . Şunun gibi yeniden adlandırın: apoint_old.exe ve değişiklikleri onaylayın.
7. Adım: Bilgisayarınızı yeniden başlatın ve 'Kullanıcı ayarlarını sürücüye ayarla başarısız' hatasının hala görünüp görünmediğini kontrol edin.
2.Çözüm: Dokunmatik Yüzey Sürücülerinizi Yeniden Yükleyin
'Kullanıcı ayarlarını sürücü başarısız olarak ayarla' hatası neredeyse tamamen dokunmatik yüzey sürücüleriyle ilgilidir, bu nedenle bu sorunu gidermek için sürücülerinizi yeniden yüklemeyi deneyebilirsiniz.
Aşağıdaki adımları takip et.
Adım 1: pencereler + R açmak için anahtarlar Çalıştırmak iletişim kutusu. Sonra yazın devmgmt.msc ve bas Giriş açmak Aygıt Yöneticisi .
2. Adım: Genişletin Fareler ve diğer işaretleme aygıtları . Alps işaretleme cihazınızı bulun, sağ tıklayın ve Cihazı kaldır .
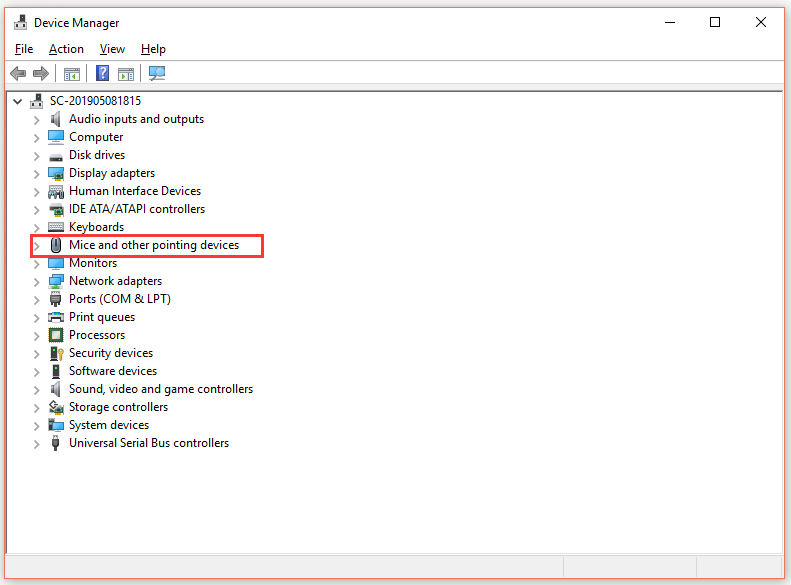
3. Adım: Yapabileceğiniz iki şey var. Yapabileceğiniz ilk şey, üreticinizin sürücülerini indirmek ve bunları yüklemek için talimatları izlemektir.
Adım 4: Bunun yanı sıra, sürücüleri varsayılan Microsoft dokunmatik yüzey sürücüleri ile değiştirebilirsiniz. Tıklayın Aksiyon içinde Aygıt Yöneticisi ve sonra seç Donanım değişikliklerini tara . Dokunmatik yüzey sürücüsünü yeniden yüklemeye devam edecek.
Adım 5: Bilgisayarınızı yeniden başlatın ve 'Kullanıcı ayarlarını sürücüye ayarla başarısız' hatasının kaybolup kaybolmadığını kontrol edin.
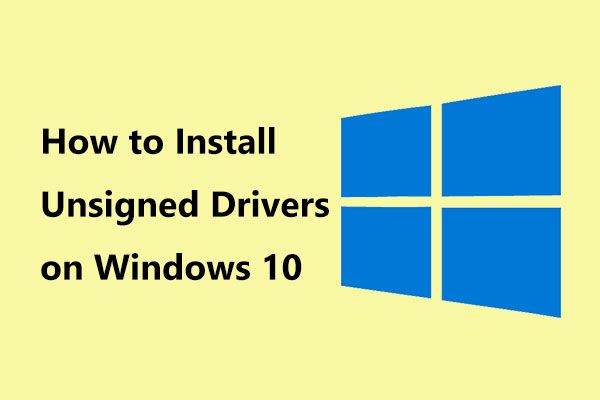 Windows 10'da İmzasız Sürücüler Nasıl Kurulur? Sizin İçin 3 Yöntem
Windows 10'da İmzasız Sürücüler Nasıl Kurulur? Sizin İçin 3 Yöntem Windows 10'da imzasız sürücüleriniz var mı? Bunları başarıyla nasıl kurabilirim? Bu gönderi size imzasız sürücüleri yüklemek için bazı yöntemler gösterir.
Daha fazla okuÇözüm 3: Dokunmatik Yüzey Sürücülerinin Önyüklenmesini Önleyin
Bu sorun genellikle dokunmatik yüzey sürücülerinin dokunmatik yüzey bile olmayan bir bilgisayara yüklenmesi nedeniyle oluşur. Ayrıca, Alps işaretleme aygıtı sürücülerinin kaldırılması zorlaşabilir. Bu nedenle, bu dokunmatik yüzey sürücülerinin önyüklenmesini önlemeniz daha iyi olur.
Adım 1: Ctrl + Vardiya + ESC açmak için anahtarlar Görev Yöneticisi .
2. Adım: Daha fazla detay buton. Geç Başlamak sekme, sağ tıklama Alps İşaret Aygıtı Sürücüsü ve sonra seç Devre dışı bırak .
Adım 3: Bilgisayarınızı yeniden başlatın ve 'Kullanıcı ayarlarını sürücüye ayarla başarısız' hatasının çözülüp çözülmediğini kontrol edin.
4.Çözüm: Ana Alps Hizmetini Durdurun
Bilgisayarınızda çalışmak üzere yapılandırılmış hizmetler, siz onlara durmalarını söyleyene kadar çalışmaya devam eder. Bu aynı zamanda Alps cihazlarda da geçerlidir. Böylece Alps cihazının ana servisini durdurmayı deneyebilirsiniz.
İşte hızlı bir kılavuz.
Adım 1: pencereler + R açmak için anahtarlar Çalıştırmak iletişim kutusu. Sonra yazın services.msc ve bas Giriş açmak Hizmetler .
2. Adım: Sağ tıklayın Alps SMBus İzleme Hizmeti listede ve seçin Özellikleri . Tıkla Dur altındaki düğme Hizmet durumu ayır ve sonra değiştir Başlangıç türü -e Devre dışı .
Adım 3: Bilgisayarınızı yeniden başlatın ve 'Kullanıcı ayarlarını sürücüye ayarla başarısız' hatasının kaybolup kaybolmadığına bakın.
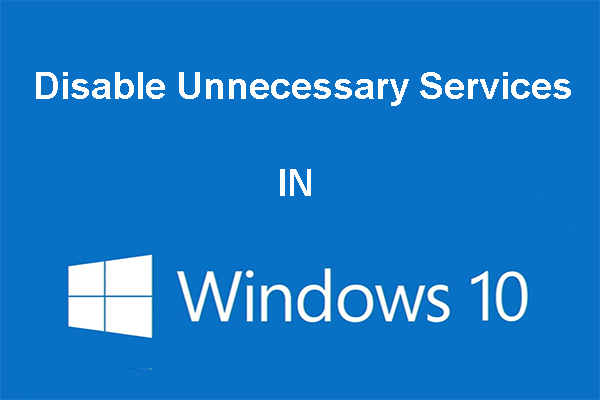 Windows 10'da Gereksiz Hizmetleri Devre Dışı Bırakabilirsiniz
Windows 10'da Gereksiz Hizmetleri Devre Dışı Bırakabilirsiniz Windows 10'da gereksiz hizmetleri devre dışı bırakmak, bilgisayarınızın önyükleme süresini azaltmanın iyi bir yoludur. Bu gönderi, nasıl devre dışı bırakılacağını ve neyin güvenli bir şekilde devre dışı bırakılacağını anlatır.
Daha fazla okuSonuç olarak
Sonuç olarak, bu gönderi, Windows'ta “Kullanıcı ayarlarını sürücü başarısız oldu” hatasını 4 olası düzeltme ile nasıl düzelteceğinizi göstermiştir. Aynı hatayla da karşılaşırsanız yukarıdaki yöntemleri deneyin.


![Spotify Hata Kodu 4'ü Nasıl Düzeltebilirsiniz? Bu Yöntemleri Deneyin! [MiniTool Haberleri]](https://gov-civil-setubal.pt/img/minitool-news-center/01/how-can-you-fix-spotify-error-code-4.jpg)
![Düzeltildi - Önyükleme Seçimi Başarısız Oldu Gerekli Aygıt Erişilemez [MiniTool İpuçları]](https://gov-civil-setubal.pt/img/backup-tips/63/fixed-boot-selection-failed-required-device-is-inaccessible.png)

![Yansıtılmış Hacim Nedir? [MiniTool Wiki]](https://gov-civil-setubal.pt/img/minitool-wiki-library/44/whats-mirrored-volume.jpg)


![SD Kart ile USB Flash Sürücü Arasındaki Farklar Nelerdir? [MiniTool Haberleri]](https://gov-civil-setubal.pt/img/minitool-news-center/68/what-are-differences-between-sd-card-vs-usb-flash-drive.png)
![Kolayca Düzeltme: Windows 10 Sistem Geri Yükleme Takılı Kalma veya Kapatma [MiniTool İpuçları]](https://gov-civil-setubal.pt/img/backup-tips/35/easily-fix-windows-10-system-restore-stuck.jpg)






![Logitech Unifying Receiver Çalışmıyor mu? Sizin İçin Tam Düzeltmeler! [MiniTool Haberleri]](https://gov-civil-setubal.pt/img/minitool-news-center/47/is-logitech-unifying-receiver-not-working.jpg)
![[Kolay Çözümler] Steam İndirme Sıkışması %100'de Nasıl Onarılır?](https://gov-civil-setubal.pt/img/news/FB/easy-solutions-how-to-fix-steam-download-stuck-at-100-1.png)
![4 'Bilgisayarınız Miracast'ı Desteklemiyor' Sorununu Düzeltmek için Çözümler [MiniTool Haberleri]](https://gov-civil-setubal.pt/img/minitool-news-center/10/4-solutions-fix-your-pc-doesn-t-support-miracast-issue.jpg)
