Kaldırılan Oyunlar Hala Disk Alanı Kaplıyor: Disk Alanını Boşaltın
Uninstalled Games Still Taking Up Disk Space Free Up Disk Space
Kaldırılan oyunların Windows'unuzda hala disk alanı kaplamasına neden olan garip bir durumla mı karşılaşıyorsunuz? Birçok kişi bu sorunla karşılaşıyor ancak sorunu nasıl çözeceklerini ve bilgisayarlarında yer açmayı bilmiyorlar. Bu Mini Araç Bu gönderi size bu sorunu çözme konusunda biraz ilham verecektir.Kaldırılan Oyunlar hala Disk Alanı kaplıyor
Herkese merhaba, 'Yerel Disk (C :)' etiketli 512GB'lık bir SSD'm var ve Steam kütüphanemdeki oyunların çoğunu silmeme rağmen neredeyse hiç yer kalmadı. Steamapps/common klasörünü kontrol etmeyi denedim ama hiçbiri orada değil. Alanım tükeniyor, bu yüzden biraz yardıma minnettar olurum hahaha. – uyji reddit.com
Kaldırılan Oyunlar Neden Hala Yer Kaplıyor?
Teorik olarak, oyunları kaldırdıktan sonra bilgisayarın disk alanı boşalacaktır. Ancak bazı durumlarda kişiler, kaldırma işlemi tamamlansa bile boş alan kalmadığını fark eder.
Bunun nedeni, bilgisayarınızda hâlâ oyunla ilgili dosyaların bulunmasıdır. Bu dosyalar, oyunu hızlı bir şekilde yüklemenizi sağlayan bu oyunun bilgilerini ve ayarlarını saklar.
Kaldırılan Oyunların Hala Disk Alanı Kaplıyor Sorunu Nasıl Düzeltilir?
Yol 1: Oyunun Kalan Dosyalarını Temizleyin
Genellikle indirilen dosyalar varsayılan olarak Yerel Diskte (C:) depolanır. Konumu değiştirmezseniz oyun dosyalarını “ Program dosyaları ' veya ' Program Dosyaları (x86) ” C sürücüsünde. Bu dosyaları, oyunun adını Dosya Gezgini'nde arayarak da bulabilirsiniz.
Depolama yolunu değiştirdiyseniz ilgili dosyaları bulmak için ilgili yola gidebilirsiniz.
Oyunu kaldırdığınızda disk alanını boşaltmak için bu dosyaları doğrudan silebilirsiniz.
Yol 2: Sistem Önbellek Dosyalarını Temizleme
Diğer bir yöntem ise sistem önbellek dosyalarını temizlemektir. Bu dosyalar, oyunu çalıştırırken veya oyunu yüklerken oluşturulur ve çok fazla yer kaplayabilir.
>> Disk Temizlemeyi Kullanma
Disk temizleme yer açmak için gereksiz dosyaları belirlemenize yardımcı olabilecek yerleşik bir Windows aracıdır.
Adım 1: Windows Arama çubuğuna Disk Temizleme yazın ve açmak için Enter tuşuna basın.
Adım 2: Açılır menüden temizlemek istediğiniz sürücüyü seçin ve Tamam'a tıklayın.
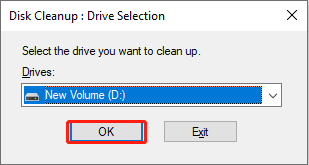
Adım 3: Artık silinebilecek dosyaları seçebilirsiniz. Sadece seçilen dosyaları saklayın ve Silinecek dosyalar bölümünün altında kaldırmak istediğiniz diğer dosyaları seçin. Daha sonra dosyaları silmek için Tamam'ı tıklayın.
>> Storage Sense'i kullanma
Diğer Windows ek bileşen aracı Storage Sense'dir. Ancak bu araç yalnızca sistem sürücüsü (C sürücüsü) için çalışır. Geçici dosyalardan, gereksiz dosyalardan, Geri Dönüşüm Kutusu'ndaki içerikten ve daha fazlasından kurtulmak için bunu çalıştırabilirsiniz.
1. Adım: Basın Kazan + ben Windows Ayarlarını açmak için.
2. Adım: Şuraya gidin: Sistem > Depolamak . Üzerine tıklayabilirsiniz Storage Sense'i yapılandırın veya şimdi çalıştırın sağ bölmede.
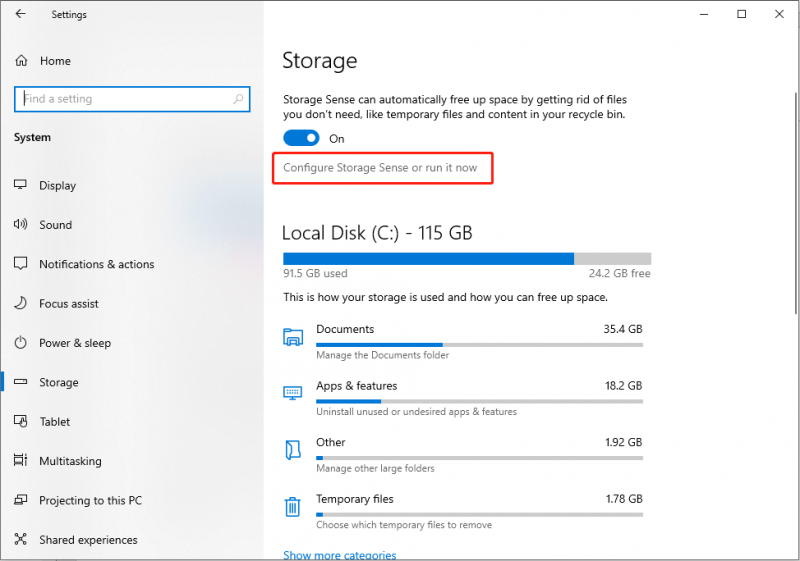
3. Adım: Bulmak için aşağı kaydırın ve tıklayın Şimdi Temizle Dosyaları otomatik olarak bulmak ve silmek için.
Bir Steam oyununu bilgisayarınızdan tamamen nasıl kaldıracağınızı öğrenmek için bu yazıyı okuyabilirsiniz: Steam Oyunları Tamamen Nasıl Kaldırılır? [3 Yöntem] .
Bonus İpucu
Gereksiz dosyaları temizlerken faydalı dosyaları da silerseniz ne olur? Veya oyunla ilgili silinmiş veya eksik dosyaları kurtarmak istiyorsanız bunu nasıl yapabilirsiniz? Bu dosyalar bilgisayarınızda saklandığı ve üzerine yazılmadığı sürece onları geri bulma şansınız hala vardır. Profesyonel veri kurtarma yazılımı MiniTool Power Data Recovery gibi bu süreçte hayati bir rol oynar.
Bu ücretsiz dosya kurtarma aracı bilgisayarlardan, harici sabit disklerden, flash sürücülerden, SD kartlardan ve diğer veri depolama aygıtlarından kalıcı olarak silinen dosyaları bulmak ve kurtarmak için geliştirilmiştir. Güvenli bir veri kurtarma hizmetiyle birlikte gelir ve tüm Windows sistemlerinde iyi çalışır. Dosyaları kurtarmanız gerekiyorsa MiniTool Power Data Recovery denemeye değer.
MiniTool Güç Veri Kurtarma Ücretsiz İndirmek İçin Tıklayın 100% Temiz ve Güvenli
Sonuç olarak
Bu yazıda oyunları kaldırdıktan sonra disk alanını nasıl boşaltacağınıza dair iki yöntem bulabilirsiniz. Kaldırılan oyunların hala disk alanı kaplaması sorununu yaşıyorsanız, bu makalenin size zamanla bazı yararlı bilgiler vereceğini umuyoruz.



![Web Kamerası Windows 10'da Çalışmıyor mu? Nasıl Düzeltilir? [MiniAraç Haberleri]](https://gov-civil-setubal.pt/img/minitool-news-center/95/webcam-is-not-working-windows-10.png)

![[3 Adım] Windows 10/11 Acil Durumda Nasıl Yeniden Başlatılır?](https://gov-civil-setubal.pt/img/news/24/how-emergency-restart-windows-10-11.png)


![Uzun YouTube Videoları Nasıl İndirilir? [2024 Güncellemesi]](https://gov-civil-setubal.pt/img/blog/92/how-download-long-youtube-videos.png)

![[Çözüldü] YouTube Kenar Çubuğu Bilgisayarda Gösterilmiyor](https://gov-civil-setubal.pt/img/youtube/81/youtube-sidebar-not-showing-computer.jpg)
![Teredo Tünel Oluşturma Sözde Arayüz Eksik Hatası Nasıl Onarılır [MiniTool News]](https://gov-civil-setubal.pt/img/minitool-news-center/28/how-fix-teredo-tunneling-pseudo-interface-missing-error.jpg)
![Uzak Cihazın Bağlantı Sorununu Kabul Etmemesi Nasıl Onarılır [MiniTool Haberleri]](https://gov-civil-setubal.pt/img/minitool-news-center/83/how-fix-remote-device-won-t-accept-connection-issue.jpg)



![Windows 10'da USB 3.0 Sürücüleri Nasıl Güncellenir / Kurulur? [MiniTool Haberleri]](https://gov-civil-setubal.pt/img/minitool-news-center/13/how-update-install-usb-3.jpg)


