Windows 10 Güncelleme Hatası 0x8024a112? Bu Yöntemleri Deneyin! [MiniTool Haberleri]
Fix Windows 10 Update Error 0x8024a112
Özet:

Güncellemeyi uygularken 0x8024a112 hatasıyla karşılaşırsanız çok fazla endişelenmeyin. Sorun büyük olasılıkla sırada başka bir güncelleme beklediğinden veya Görev Zamanlayıcı arızalı olduğundan kaynaklanmaktadır. Bu sorunu çözmek için, tarafından sunulan bu gönderiye bakabilirsiniz. MiniTool Çözümü şu anda bazı yöntemler almak için.
Bekleyen bazı Windows 10 güncellemelerinin 0x8024a112 hata koduyla başarısız olduğunu görebilirsiniz. Çoğu zaman, sisteminizi yeniden başlatma yeteneğinizi kaybedersiniz. Görünüşe göre, her yeniden başlatma denemesi aşağıdaki hata metniyle başarısız oluyor:
Yüklemeyi bitirmek için yeniden başlatma konusunda sorun yaşıyoruz. Kısa bir süre sonra tekrar deneyin. Bunu görmeye devam ederseniz, web'de arama yapmayı veya yardım için desteğe başvurmayı deneyin. Bu hata kodu yardımcı olabilir: (0x8024a112)
Windows 10 Insider derleme programında oturum açan kullanıcıysanız, genellikle 0x8024a112 hatası oluşur. Bu hata, işletim sisteminin bir dizi görevi planlayamadığını gösterir.
Çoğu durumda, bu durum başka bir güncellemenin sırada beklemesinden veya Görev Zamanlayıcı'nın hatalı çalışmasından kaynaklanır.
Şu anda bu sorunla mücadele ediyorsanız, aşağıdaki yaklaşım büyük olasılıkla Windows 10 güncelleme hatası 0x8024a112'nin çözülmesine yardımcı olacaktır.
 Windows 10 Güncelleme Hatasını Düzeltmek İçin 6 Yöntemleri 0x800703f1
Windows 10 Güncelleme Hatasını Düzeltmek İçin 6 Yöntemleri 0x800703f1 Windows 10'u güncelleme işlemi sırasında 0x800703f1 hata koduyla karşılaşırsanız ve ne yapacağınızı bilmiyorsanız, bu yazıda çözümler bulabilirsiniz.
Daha fazla okuYöntem 1: Yeniden Başlat ve Güncelle Düğmesini Kullanın
Başka bir güncelleme uygulamanın ortasındaki sistem, bekleyen bir güncellemenin 0x8024a112 hatasıyla başarısız olmasının en yaygın nedenidir. Bu nedenle, Windows 10, işlemi tamamlamak için yeniden başlatma gerektirir. Muhtemelen fark ettiğiniz gibi, Windows başlatma işlemi sırasında güncellemeleri tamamlayacaktır.
Bunu yapmak için sol tıklayın Başlat menüsünü tıklayın Güç düğmesini tıklayın ve Güncelle ve yeniden başlat buton. Ardından bilgisayarınız yeniden başlayacak ve bekleyen güncellemeleri tamamlayacaktır.
Bundan sonra, en yeni güncellemeleri 0x8024a112 hatası olmadan tamamlayabilmelisiniz. Güncellemeyi uygularken 0x8024a112 hatası hala devam ederse, sonraki yöntemlere geçin.
Yöntem 2: Windows Update Sorun Gidericiyi çalıştırın
Yukarıdaki yöntem işe yaramadıysa, 0x8024a112 hatasını önlemek için Windows Update sorun gidericisini çalıştırmayı deneyebilirsiniz.
Windows Update Sorun Giderici, Windows yerleşik bir yardımcı programdır. Yanlış Windows Update ayarlarını ve hatalarını otomatik olarak algılayacak ve düzeltecek şekilde yapılandırılmıştır. Windows Update sorun gidericisini çalıştırmak için aşağıdaki yönergeleri izleyin.
Adım 1: Galibiyet anahtar + R anahtarı aynı anda açmak için Çalıştırmak iletişim kutusu. Sonra yazın ms-settings: sorun giderme ve bas Giriş .
2. Adım: Sağ taraftan Windows güncelleme listede ve tıklayın Sorun gidericiyi çalıştırın .
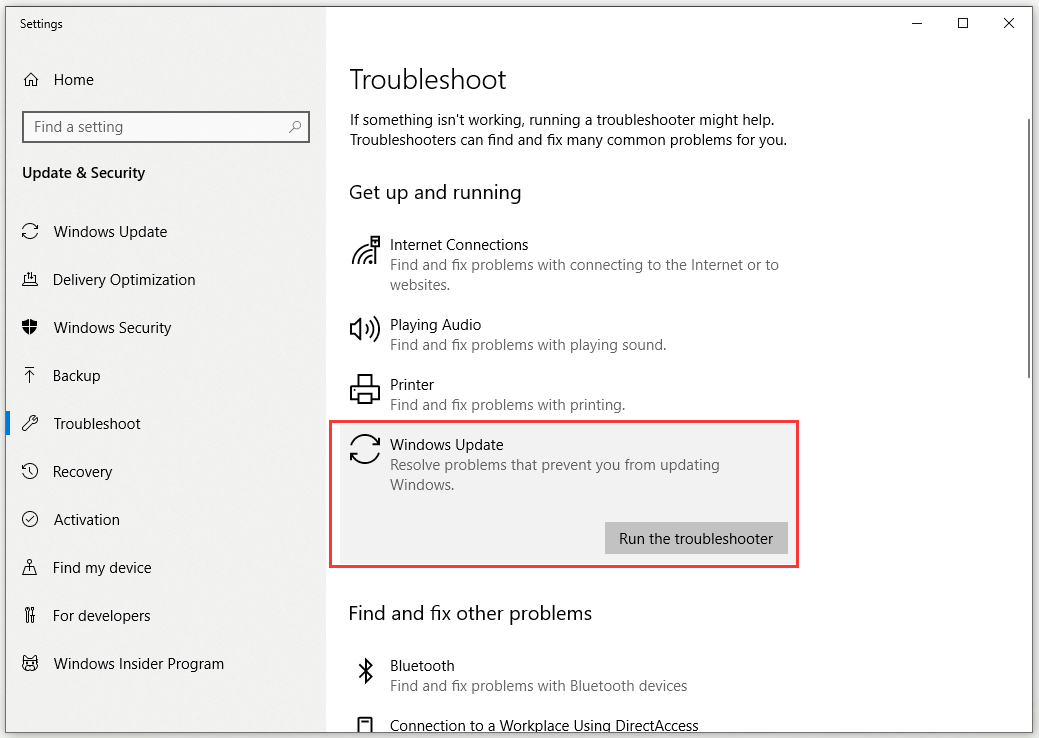
3. Adım: Windows Update Sorun Giderici, güncelleme bileşeninizle ilgili olası sorunları algılayana kadar bekleyin. İşlem tamamlandığında Bu düzeltmeyi uygula ve onarım işlemi tamamlanana kadar bekleyin.
Adım 4: Bilgisayarınızı yeniden başlatın ve Windows Update'i bir sonraki başlangıçta 0x8024a112 hatası olmadan yükleyip yükleyemeyeceğinizi kontrol edin.
Yöntem 3: Görev Zamanlayıcısının Başlangıç Türünü Değiştirin
0x8024a112 hatası, bozuk bir Görev Zamanlayıcıdan da kaynaklanıyor olabilir. Görev Zamanlayıcı, üçüncü taraf müdahalesi nedeniyle bozulabilir veya hatta devre dışı bırakılabilir.
Görev Zamanlayıcı'yı yeniden etkinleştirmek için Kayıt Defteri Düzenleyicisi'ni kullanarak sorunu çözmeyi deneyebilirsiniz. Bu, Windows Update'in güncelleme işlemini tamamlamasını sağlayacaktır. İşte bu işin nasıl yapılacağına dair hızlı bir kılavuz.
1. Adım: Yazın Regedit içinde Arama çubuğu, git Kayıt düzenleyici ve seçin Yönetici olarak çalıştır .
2. Adım: Bu yola gidin: HKEY_LOCAL_MACHINE SYSTEM CurrentControlSet Services Schedule . Bu yolu kopyalayıp adres çubuğuna yapıştırabilirsiniz. Ardından Giriş .
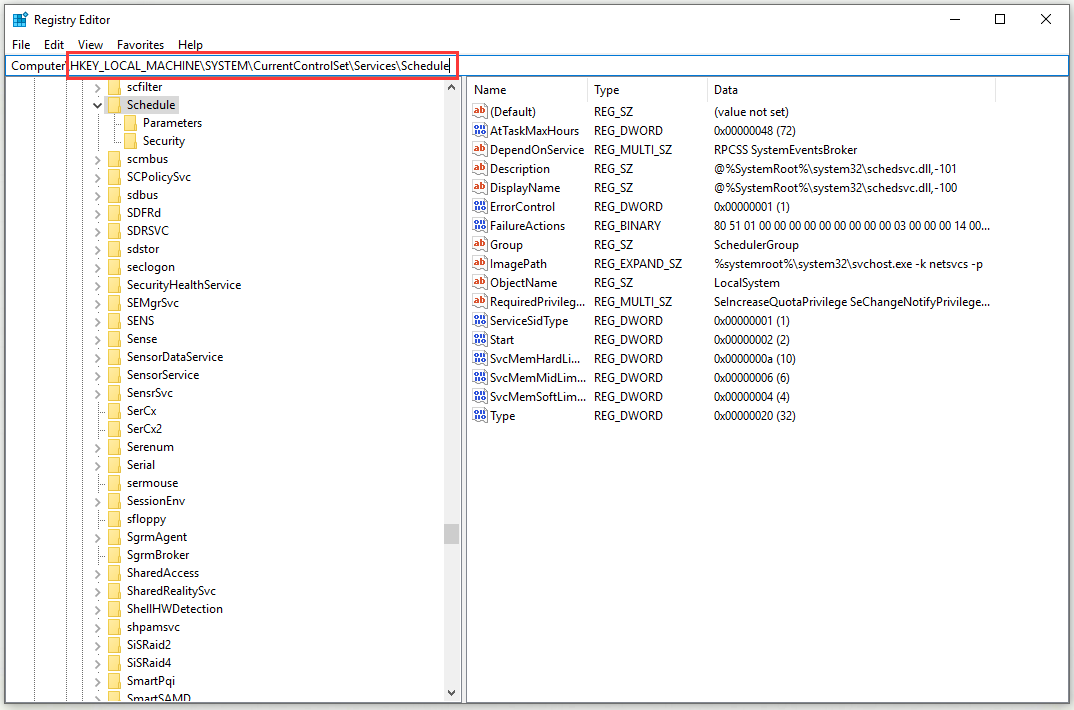
3. Adım: Sağ taraftaki bölmeye gidin. Şimdi sağ tıklayın Başlat ve Seç Değiştir… .
4. Adım: Değiştirin Baz -e Onaltılık ve ayarla Değer verisi -e 2 .
Adım 5: Tıklayın tamam değişikliklerinizi kaydetmek için.
Bilgisayarınızı yeniden başlatın ve bir sonraki başlangıçta 0x8024a112 hatası olmadan güncelleme yapıp yapamayacağınızı kontrol edin.
Yöntem 4: Medya Oluşturma aracıyla Yükseltme
Yukarıdaki yöntemlerin tümü size yardımcı olmazsa, Media Creation Tool'u kullanarak güncellemeyi yüklemeye zorlayabilirsiniz. Bunu yapmak için aşağıdaki yönergeleri izleyin.
1. Adım: Bunu girin bağlantı ve tıklayın Aracı şimdi indirin Medya Oluşturma aracını indirmek için.
Adım 2: MediaCreationTool yürütülebilir ve Medya Oluşturma aracını başlatın.
Adım 3: Bir sonraki ekranda şunu seçin: Bu bilgisayarı şimdi yükseltin ve tıklayın Sonraki buton.
4. Adım: Ardından, Windows 10 iso'nun bilgisayarınıza indirilmesini bekleyin. Tıklayın Sonraki yükseltme işlemini uygulamak için.
5. Adım: Sonunda bilgisayarınızı yeniden başlatın.
Bundan sonra, 0x8024a112 hatası düzeltilmelidir.
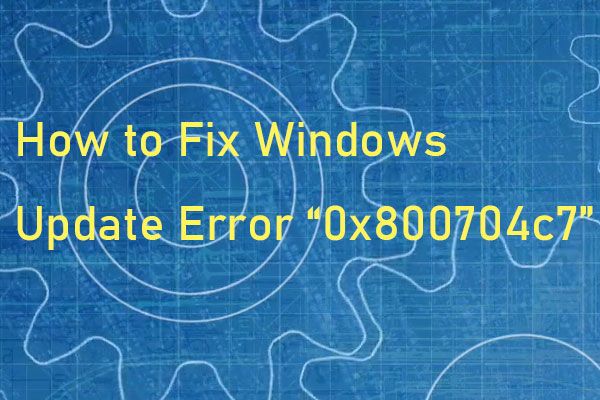 Windows 10'da Windows Güncelleme Hatası “0x800704c7” Nasıl Onarılır?
Windows 10'da Windows Güncelleme Hatası “0x800704c7” Nasıl Onarılır? Bazen, sisteminizi güncellemeye çalıştığınızda, 0x800704c7 hata kodu oluşur. Bu gönderi, hata kodunu düzeltmeniz için yararlı yöntemler sağlar.
Daha fazla okuSonuç olarak
Özetlemek gerekirse, bu gönderi, güncellemeyi uygularken 0x8024a112 hatasını düzeltmek için 4 uygulanabilir yöntem gösterdi. Aynı hatayla karşılaşırsanız, düzeltmek için yukarıdaki yöntemleri denemekten çekinmeyin.


![Sabit Diskte Nasıl Sorun Giderilir ve Hataları Nasıl Giderilir [MiniTool Haberleri]](https://gov-civil-setubal.pt/img/minitool-news-center/56/how-troubleshoot-hard-disk-fix-errors-yourself.jpg)
![Yerel Sistem Yüksek Diski Windows 10'a Servis Sağlamak için En İyi 7 Çözüm [MiniTool İpuçları]](https://gov-civil-setubal.pt/img/backup-tips/36/top-7-solutions-service-host-local-system-high-disk-windows-10.jpg)




![IMAP Sunucunuz Bağlantı Hata Kodunu Kapattı: 0x800CCCDD [MiniTool News]](https://gov-civil-setubal.pt/img/minitool-news-center/36/your-imap-server-closed-connection-error-code.png)
![Ctrl Alt Del Çalışmıyor mu? İşte Sizin İçin Güvenilir 5 Çözüm! [MiniTool Haberleri]](https://gov-civil-setubal.pt/img/minitool-news-center/66/ctrl-alt-del-not-working.png)
![Lenovo OneKey Recovery Windows 10/8/7 Çalışmıyor mu? Şimdi Çöz! [MiniTool İpuçları]](https://gov-civil-setubal.pt/img/backup-tips/77/lenovo-onekey-recovery-not-working-windows-10-8-7.jpg)

![Windows 10'da CPU Fanının Dönmemesini Düzeltmek İçin 4 İpucu [MiniTool News]](https://gov-civil-setubal.pt/img/minitool-news-center/04/4-tips-fix-cpu-fan-not-spinning-windows-10.jpg)

![İPhone'un Apple Logosunda Sıkışması Nasıl Onarılır ve Verileri Kurtarılır [MiniTool İpuçları]](https://gov-civil-setubal.pt/img/ios-file-recovery-tips/52/how-fix-iphone-stuck-apple-logo.jpg)




