Windows'un Desteklenmeyen Bir Dizine Yüklenmiş Olabileceğini Düzeltme
Fix Windows Might Be Installed In An Unsupported Directory
“Windows Desteklenmeyen Bir Dizine Yüklenmiş Olabilir” hatası nedir? Buna ne sebep olur ve nasıl düzeltilir? Bu sorun giderme kılavuzunu şuradan okuyun: MiniTool Çözümü ve cevapları göreceksiniz.
Windows Desteklenmeyen Bir Dizine Yüklenmiş Olabilir
Windows yükleme hatası “Windows Desteklenmeyen Bir Dizine Yüklenebilir”, belirtilen Windows uygulama klasörü yanlış olduğunda veya varsayılan konumunda olmadığında ortaya çıkar.
Bu hataya ne sebep olur? Aşağıda gösterilen birkaç yaygın neden vardır.
- Kayıt defteri ayarlarınızı yanlış yapılandırdıysanız Windows kurulumu sırasında hata mesajıyla karşılaşabilirsiniz.
- Üçüncü taraf virüsten koruma yazılımı yükleme işlemine müdahale edebilir ve bu da bu soruna yol açabilir.
- Hasarlı veya korsan bir Windows ISO imaj dosyasını kullanmaya çalışırsanız desteklenmeyen dizin hatasıyla da karşılaşabilirsiniz.
Aşağıdaki paragrafta desteklenmeyen dizin hatasının nasıl düzeltileceğini göstereceğiz. Okumaya devam edin.
Windows'un Desteklenmeyen Bir Dizine Yüklenmiş Olabileceğini Düzeltme
1. Çözüm. Windows Update Sorun Gidericisini çalıştırın
Adım 1. Tür sorun giderme ayarları içinde Windows Arama ve en iyi eşleşmeyi seçin.
Adım 2. Seçin Diğer sorun gidericiler > şuraya git Windows Güncelleme > üzerine tıklayın Koşmak yanındaki düğmeye basın.

3. Adım. Bitirirken, Windows size algılama sonucunu göstermeli ve herhangi bir sorun bulunursa size bazı düzeltmeler sağlamalıdır. Öyleyse tıklayın Bu düzeltmeyi uygula devam etmek.
2. Çözüm. Windows Kayıt Defterini Düzenleyin
Uyarı: Daha ileri gitmeden önce şunların önemli olduğunu unutmayın: kayıt defterini yedekle sahip olmak geri yükleme noktası eğer bir şeyler ters giderse.Adım 1. Vur Kazan + R başlatmak için kısayol tuşları Koşmak iletişim kutusu, yazın regedit ve tuşuna basın Girmek .
Adım 2. Kayıt Defteri Düzenleyicisi penceresinde aşağıdaki yolu kopyalayıp adres çubuğuna yapıştırın ve tuşuna basın. Girmek .
HKEY_LOCAL_MACHINE\SOFTWARE\Microsoft\Windows\CurrentVersion
3. Adım. Sizi konuma yönlendirecek ve ardından çift tıklayın. ProgramFilesDir sağ bölmeden.
Adım 4. Değiştir Değer verileri ile İşletim Sistemi Sürücüsü:\Program Dosyaları . Ve tıklayın TAMAM Değişiklikleri kaydetmek için. Değiştirmeyi unutmayın İşletim Sistemi Sürücüsü sürücü harfinizle birlikte.
Makinenizi yeniden başlatın ve Windows 11 Windows Desteklenmeyen Bir Dizine Yüklenmiş Olabilir mesajını kontrol edin.
İpuçları: Yedekleme verilerinden bahsetmişken, ücretsiz yedekleme yazılımını kullanmanız tavsiye edilir. MiniTool ShadowMaker . Windows 11/10/8/7 için dosyaların, klasörlerin, bölümlerin, disklerin ve Windows sisteminin yedeklenmesini destekler.MiniTool ShadowMaker Denemesi İndirmek İçin Tıklayın %100 Temiz ve Güvenli
3. Çözüm. Windows Update Bileşenlerini Sıfırlayın
Adım 1. Tür cmd arama kutusuna girin ve çalıştırın Komut İstemi yönetici olarak.
Adım 2. Aşağıdaki komutları sırasıyla kopyalayıp komut penceresine yapıştırın. Tüm Windows Update bileşenlerini durduracaklar.
net stop wuauserv
net stop cryptSvc
net durdurma bitleri
net stop msiserver
Aşağıdaki komutlar sıfırlama işlemini gerçekleştirecektir. YazılımDağıtım Ve kedi kökü2 dosya.
ren C:\Windows\SoftwareDistribution SoftwareDistribution.old
ren C:\Windows\System32\catroot2 Catroot2.old
Tüm Windows Update bileşenlerini yeniden başlatmak için aşağıdaki komutları kullanın.
net start wuauserv
net start cryptSvc
net başlangıç bitleri
net start msiserver
4. Çözüm. Kullanıcıların Klasör Konumunu Değiştirin
Windows yüklenirken Kullanıcılar klasörlerini yedeklemeye çalışacaktır. Bu şekilde, Kullanıcılar klasörünün konumunu değiştirdiyseniz klasörü orijinal konumuna geri taşımanız gerekir. Bunu yapmak için:
Adım 1. Basın Kazan + E açmak Dosya Gezgini ve Kullanıcılar klasörünü taşıdığınız yeri bulun.
2. Adım. Klasöre sağ tıklayın ve Kesmek açılır menüden.
3. Adım. İşletim sistemi sürücünüzün kök dizinine gidin ve tuşuna basın. Ctrl + V kopyalanan klasörü yapıştırmak için.
Bundan sonra Windows'u yeniden yüklemeyi deneyin ve hata mesajının hala görünüp görünmediğine bakın.
5. Çözüm. Windows Update'in Başlangıç Türünü Değiştirin
Adım 1. Basın Kazan + R başlatmak için kısayol tuşları Koşmak iletişim kutusu, yazın services.msc ve tuşuna basın Girmek .
2. Adım. Bulmak için aşağı kaydırın ve çift tıklayın. Windows Güncelleme . O zaman değiştirebilirsiniz Başlangıç türü ile Otomatik .
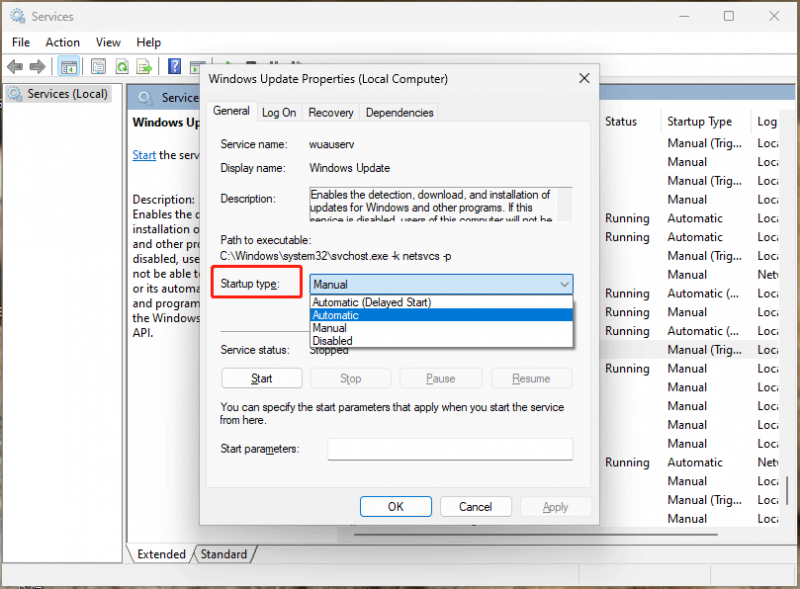
3. Adım. Tıklayın Uygula Ve TAMAM . Daha sonra diğer hizmetleri değiştirmek için aynı adımları tekrarlayın: Arka Plan Akıllı Aktarım Hizmeti , Kriptografik Hizmetler , Ve TrustInstaller .
6. Çözüm. Antivirüs/Güvenlik Duvarını Geçici Olarak Devre Dışı Bırakın
Bazen aşırı hevesli bir antivirüs programı kurulum sürecini engelleyebilir. Antivirüsün devre dışı bırakılması programların vazgeçilmezidir. Sistem tepsisindeki uygulama simgesine sağ tıklayıp içerik menüsünden uygulamayı devre dışı bırakmayı seçebilirsiniz.
Windows Defender'ı devre dışı bırakmak istiyorsanız bu kapsamlı kılavuza bakın - [Çözüm] Win10'da Windows Defender Antivirüsü Nasıl Devre Dışı Bırakılır .
Çözüm 7. Windows ISO Dosyasını İndirin
Ayrıca doğru Windows ISO'yu şu adresten indirebilirsiniz: Microsoft'un resmi web sitesi ve Windows'u kullanarak yükleyin. Windows ISO dosyalarının çoğu bozuk olduğundan veya Windows'u tetiklediğinden, üçüncü taraf web sitelerinden mümkün olduğunca uzak durmaya çalışmalısınız.
Son Düşünceler
Windows Desteklenmeyen Dizine Yüklenebilir hatasını düzeltmek için, işe yarayanı bulana kadar listeyi tek tek takip edebilirsiniz. Okuduğunuz ve desteklediğiniz için teşekkür ederiz.



![Windows 10'da Eksik Dosyaları Kurtarmanın Pratik Yollarını Öğrenin [MiniTool İpuçları]](https://gov-civil-setubal.pt/img/data-recovery-tips/94/learn-practical-ways-recover-missing-files-windows-10.jpg)

![Discord Hatası: Ana İşlemde Bir JavaScript Hatası Oluştu [MiniTool News]](https://gov-civil-setubal.pt/img/minitool-news-center/02/discord-error-javascript-error-occurred-main-process.jpg)


![Windows 11/10/8/7'de Ekran Klavyesi Nasıl Kullanılır? [MiniAraç İpuçları]](https://gov-civil-setubal.pt/img/news/B7/how-to-use-the-on-screen-keyboard-on-windows-11/10/8/7-minitool-tips-1.png)
![Kayıpları En Aza İndirmek İçin Bozuk Dosyaları Etkin Bir Şekilde Nasıl Kurtarılır [MiniTool İpuçları]](https://gov-civil-setubal.pt/img/data-recovery-tips/01/how-recover-corrupted-files-efficiently-minimize-losses.jpg)


![Çözüldü: SMART Durumu Kötü Hata | Hatalı Yedekleme ve Değiştirme Hatası Düzeltmesi [MiniTool İpuçları]](https://gov-civil-setubal.pt/img/backup-tips/74/solved-smart-status-bad-error-bad-backup.jpg)

![Xbox Hata Kodunu Düzeltmenin 2 Yolu Xbox 0x8b050033 [MiniTool News]](https://gov-civil-setubal.pt/img/minitool-news-center/62/2-ways-fix-xbox-error-code-xbox-0x8b050033.png)
![Çözüldü - Pas Yanıt Vermemeye Yönelik 5 Çözüm [2021 Güncellemesi] [MiniTool Haberleri]](https://gov-civil-setubal.pt/img/minitool-news-center/53/solved-5-solutions-rust-not-responding.png)

![Windows 10'da CPU'nuzu% 100 Düzeltmek için 8 Faydalı Çözümler [MiniTool İpuçları]](https://gov-civil-setubal.pt/img/backup-tips/32/8-useful-solutions-fix-your-cpu-100-windows-10.jpg)
