Windows 10'da Fare Gecikmesi Nasıl Onarılır? Bu Basit Yöntemleri Deneyin! [MiniTool Haberleri]
How Fix Mouse Lag Windows 10
Özet:

Kablosuz fare kullanırken fare gecikmesi önemli bir sorundur. Bu, kullanıcı deneyiminiz üzerinde bir etkiye sahip olacak ve bu işletim sistemine geçtiğinizde, oyun söz konusu olduğunda vb. Her zaman Windows 10'da görünecektir. Şimdi, bu gönderiyi şuradan okuyalım: Mini Araç ve Windows 10 fare gecikmesinin nasıl düzeltileceğini öğrenin.
Farem Gecikiyor
Bilgisayar gecikmesi, önceki makalemizde bahsedilen yaygın bir sorundur - Bilgisayarda Gecikme İçin 10 Neden ve Yavaş PC Nasıl Onarılır . Ek olarak, bir bilgisayar kullanırken, başka bir gecikme sorunu yaşayabilirsiniz - fare gecikmesi.
Genellikle bir fare imlecini kablosuz bir fare ile kaydırırken olur. Windows 10 işletim sistemine geçerseniz veya oyun oynarsanız bu durum yaygındır. Sonra şunu sorabilirsiniz: farem neden gecikiyor? Fare kekemeliğine veya gecikmesine esas olarak fare sürücüsü, eski grafik kartı, İnternet sorunu vb. Neden olur.
Şimdi önemli olan laggy fareyi tamir etmektir. Bu nedenle, Windows 10'da oyunlarda fare gecikmesinin nasıl düzeltileceği ile ilgili.
Kablosuz Fare Gecikmesi Çözümleri
Fare Sürücünüzü Yeniden Yükleyin veya Güncelleyin
Sorun gidermeye başlamadan önce, farenizi başka bir bilgisayarda deneyerek gecikme sorununun devam edip etmediğini kontrol edebilirsiniz. İyi çalışıyorsa, bilgisayarınızda hatalı bir fare sürücüsü olabilir ve bu da Windows 10'da farenin gecikmesine neden olabilir. Sürücüyü yeniden yüklemek veya güncellemek bir çözüm olabilir.
Adım 1: Windows logosu ve X Başlat menüsünü açmak için tuşlarına basın ve ardından Aygıt Yöneticisi .
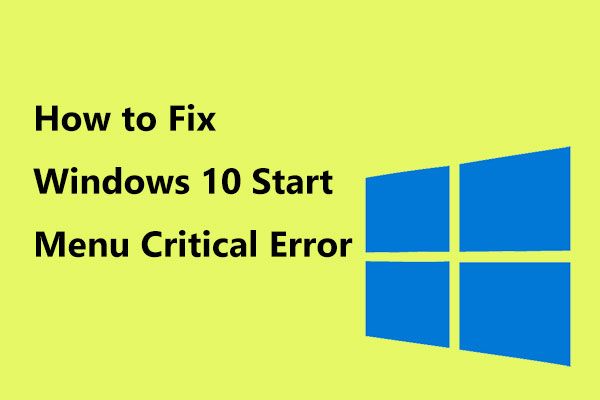 İşte Windows 10 Başlat Menüsü Kritik Hatası için Faydalı Çözümler!
İşte Windows 10 Başlat Menüsü Kritik Hatası için Faydalı Çözümler! 'Kritik hata başlatma menüsü çalışmıyor' mesajı mı aldınız? Bu gönderi, başlangıç menüsü hatası için bazı etkili düzeltmelerde size yol gösterecektir.
Daha fazla oku2. Adım: Genişletin Fareler ve diğer işaretleme aygıtları , fare sürücünüze sağ tıklayın ve Cihazı kaldır .
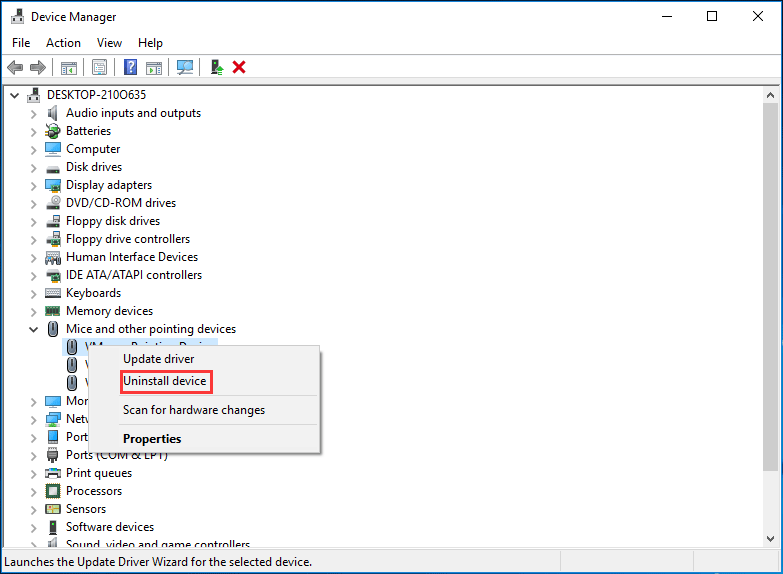
3. Adım: Bilgisayarınızı yeniden başlatın ve Windows 10 otomatik olarak bir sürücü yükleyecektir.
Alternatif olarak, fare sürücünüze sağ tıklayıp Sürücüyü güncelle ve farenizin gecikmesini düzeltmek için fare sürücüsünü güncellemek için ekrandaki talimatları izleyin.
 Aygıt Sürücüleri Nasıl Güncellenir Windows 10 (2 Yol)
Aygıt Sürücüleri Nasıl Güncellenir Windows 10 (2 Yol) Windows 10'da aygıt sürücüleri nasıl güncellenir? Sürücüleri güncellemenin 2 yolunu kontrol edin Windows 10 Tüm sürücülerin nasıl güncelleneceği hakkında kılavuz Windows 10 da burada.
Daha fazla okuGrafik Kartı Sürücünüzü Güncelleyin
Yukarıda belirtildiği gibi, fare gecikmesi sorunu eski bir grafik kartı sürücüsünden kaynaklanıyor olabilir, bu nedenle çözüm bu sürücüyü güncellemektir. Adımlar da çok basit.
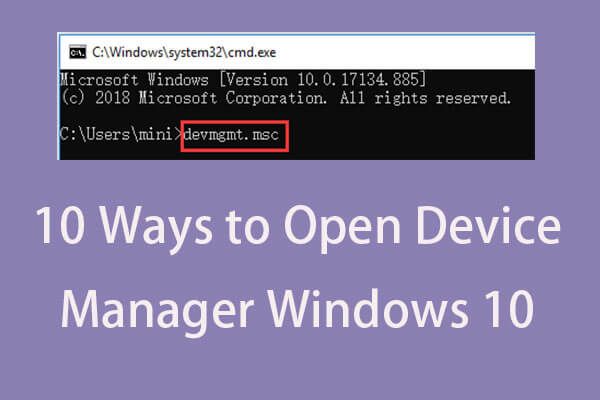 Aygıt Yöneticisini Açmanın 10 Yolu Windows 10
Aygıt Yöneticisini Açmanın 10 Yolu Windows 10 Bu eğitim, Windows 10 dahil Aygıt Yöneticisi'nin nasıl açılacağı için 10 yol sunar. Windows 10 Aygıt Yöneticisi'ni cmd / komut, kısayol vb. ile açın.
Daha fazla okuAdım 1: Git Aygıt Yöneticisi (yöntem 1'de açıklandığı gibi).
Adım 2: Tıklayın Ekran adaptörleri , grafik sürücünüze sağ tıklayın ve Sürücüyü güncelle .
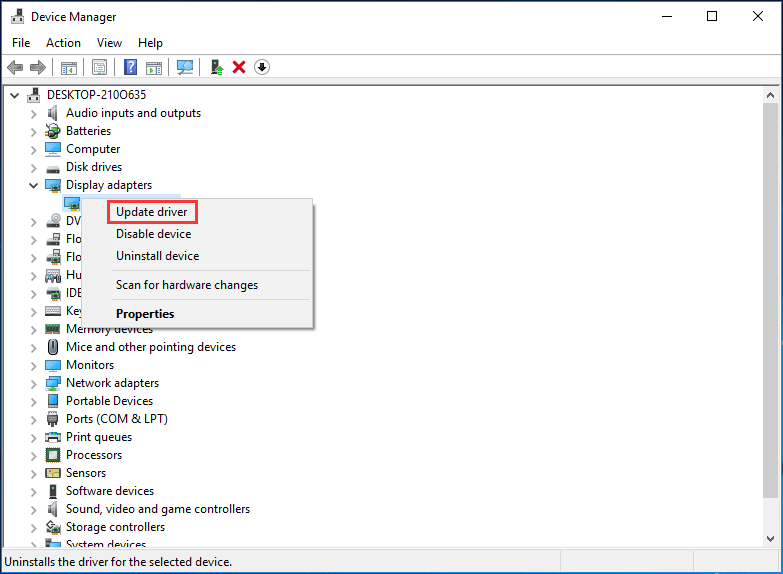
Adım 3: Güncellenmiş sürücü yazılımını otomatik olarak arayın ve yükleyin. Bundan sonra, Windows 10 fare gecikmesini çözüp çözmediğinizi kontrol edin.
Etkin Olmayan Windows Kaydırma Özelliğini Devre Dışı Bırak
Windows 10'da, bir fare imleci ile etkin olmayan bir pencerenin üzerine gelebilir ve ardından böyle bir pencereyi kaydırmak için fare tekerleğini kullanabilirsiniz. Ve etkin olmayan pencerenin içeriği kaydırılabilir. Bu özelliği devre dışı bırakmak, kablosuz fare gecikme sorununu düzeltmek için yararlı olabilir.
Adım 1: Git Başlat> Ayarlar> Cihazlar .
Adım 2: Altında Fare sekmesinde bulun Etkin olmayan pencereleri üzerlerine geldiğimde kaydır seçeneğini seçin ve kapatın. Ardından sorunun çözülüp çözülmediğini kontrol edin.
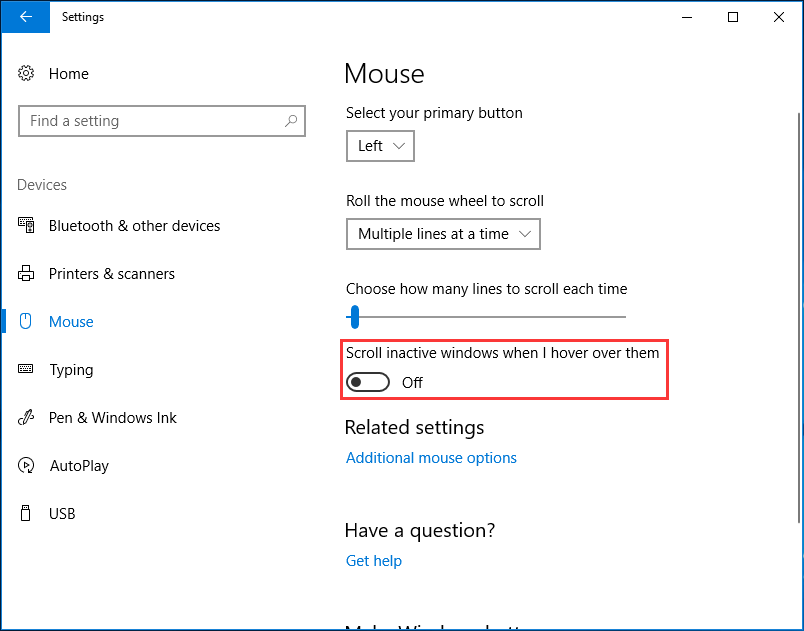
Realtek Ses İşlemini Sonlandır
Realtek ses kartı, farenizi etkileyerek gecikme sorununa neden olabilir. Böylece, bu sorunu çözmek için Realtek ses işlemini sonlandırabilir veya sonlandırabilirsiniz.
Adım 1: Sağ tıklayın Başlat seçmek için düğme Görev Yöneticisi Windows 10'da.
2. Adım: Realtek audio.exe işlemden Süreçler sekmesini seçin ve seçmek için sağ tıklayın Görevi bitir .
Diğer seçenekler
Şimdi, Windows 10 fare gecikmesini düzeltmek için size dört yaygın yöntem gösterdik. Ek olarak, diğer çözümleri deneyebilirsiniz.
- Cortana'yı devre dışı bırakın
- Diğer USB cihazlarının bağlantısını kesin
- USB için Güç Yönetimi ayarlarını değiştirin
- Hızlı Başlangıcı Devre Dışı Bırak
Bu yöntemleri denedikten sonra kablosuz fare gecikmesi sorununu kolayca çözebileceğinizi umuyoruz.


![Microsoft Kurulum Önyükleyicisini Düzeltmek İçin 4 Yöntem Çalışmayı Durdurdu [MiniTool Haberleri]](https://gov-civil-setubal.pt/img/minitool-news-center/78/4-methods-fix-microsoft-setup-bootstrapper-has-stopped-working.jpg)



![[Grafik Kılavuz] Düzeltme: Elden Ring Uygunsuz Etkinlik Algılandı](https://gov-civil-setubal.pt/img/news/A5/graphical-guide-fix-elden-ring-inappropriate-activity-detected-1.png)
![[Çözüldü] 11 Çözüm Microsoft Excel'in Açılmama Sorununu Düzeltme](https://gov-civil-setubal.pt/img/news/10/11-solutions-fix-microsoft-excel-won-t-open-issue.png)


![Windows 10'da Başlatmak İçin Sabitleyemiyorsanız Ne Yapmalısınız? [Çözüldü!] [MiniTool Haberleri]](https://gov-civil-setubal.pt/img/minitool-news-center/13/what-do-if-you-can-t-pin-start-windows-10.jpg)
![Windows 10'da Çalışmayan Görev Zamanlayıcıyı Düzeltmek İçin 7 İpucu [MiniTool Haberleri]](https://gov-civil-setubal.pt/img/minitool-news-center/27/7-tips-fix-task-scheduler-not-running-working-windows-10.jpg)




![IP Adresi Çakışması Nasıl Giderilir Windows 10/8/7 - 4 Çözümleri [MiniTool News]](https://gov-civil-setubal.pt/img/minitool-news-center/29/how-fix-ip-address-conflict-windows-10-8-7-4-solutions.png)
![Windows 10'da USB Sürücüleri Nasıl İndirilir ve Güncellenir [MiniTool Haberleri]](https://gov-civil-setubal.pt/img/minitool-news-center/05/how-download-update-usb-drivers-windows-10.png)

