Düzeltildi – Bir Şey Oldu ve PIN'iniz Kullanılamıyor Win11/10
Fixed Something Happened
Neden öyle diyor bir şey oldu ve PIN'iniz kullanılamıyor ? Nasıl düzeltilir bir şey oldu ve PIN'iniz kullanılamıyor Windows 11/10'da mı? Bilgisayarınızdaki bu oturum açma sorununu düzeltmenin nedenlerini ve çözümlerini bulmak için MiniTool'dan bu yazıyı okumaya devam edebilirsiniz.
Bu sayfada :- Bir Şey Oldu ve PIN'iniz Kullanılamıyor Windows 11/10
- Olan Bir Sorunu Nasıl Düzeltebilirsiniz ve PIN'iniz Kullanılamıyor Windows 10/11
- Son sözler
Bir Şey Oldu ve PIN'iniz Kullanılamıyor Windows 11/10
Windows 10 veya 11 bilgisayarınızda oturum açmak için parola yerine PIN kullanabilirsiniz. PIN, seçtiğiniz bir sayı kümesinden veya harf ve sayıların birleşiminden oluşur. PIN kullanmak, Windows oturum açmanın hızlı ve güvenli bir yoludur.
Ancak PIN'iniz bazı nedenlerden dolayı kullanılamayabilir. Bilgisayar ekranında Bir sorun oluştu ve PIN'iniz kullanılamıyor hata mesajını görebilirsiniz. PIN'inizi tekrar ayarlamak için tıklayın. Bazen bir şeyler ters gitti ve PIN'iniz kullanılamıyor hatasının başka bir versiyonunu görürsünüz (durum: 0xc000006d).
Bu sorunun arkasındaki yaygın nedenler; PIN hizmetiyle ilgili sorunlar, bozuk sistem dosyaları, hatalı oturum açma kimlik bilgileri, NGC klasörüyle ilgili sorunlar ve daha fazlası olabilir. Aşağıdaki bölümde size yardımcı olacak bazı sorun giderme ipuçlarını bulabilirsiniz.
![[Tam Çözümler] PIN, Windows 10/11](http://gov-civil-setubal.pt/img/news/13/fixed-something-happened.png) [Tam Çözümler] PIN, Windows 10/11'de Çalışmıyor
[Tam Çözümler] PIN, Windows 10/11'de ÇalışmıyorWindows PIN'i bilgisayarınızda çalışmıyorsa, bunu nasıl düzelteceğinizi biliyor musunuz? Bu yazıda size bazı kolay ve etkili çözümler göstereceğiz.
Devamını okuOlan Bir Sorunu Nasıl Düzeltebilirsiniz ve PIN'iniz Kullanılamıyor Windows 10/11
PIN'inizi Sıfırlayın (Yalnızca Microsoft Hesabı için)
Bilgisayarınız bir Microsoft hesabı kullanıyorsa PIN'i sıfırlayabilirsiniz; hesabınızı doğrulamak için bir internet bağlantısı gerekir. Bu şeyin nasıl yapılacağını görün:
Adım 1: Seçin PIN'imi ayarla Giriş ekranında.

Adım 2: Microsoft hesabı için oturum açma kimlik bilgilerinizi girin.
Adım 3: Microsoft hesabınız için iki adımlı doğrulamayı etkinleştirirseniz bir doğrulama işlemini tamamlamanız gerekir.
Adım 4: Basın Devam etmek PIN sıfırlama işlemini onaylamak için.
Adım 5: Yeni bir PIN yazın ve PIN'i onaylayın, ardından simgesine tıklayın. TAMAM .
Hesap Şifresi ile giriş yapın
Windows'ta oturum açmak için PIN'in yanı sıra bir parola da kullanıyorsanız, toplantı sırasında parolayı deneyebilirsiniz. bir şey oldu ve PIN'iniz kullanılamıyor . Ardından sorunu çözmek için giriş PIN'ini sıfırlamaya gidin.
İpuçları: Bu yol hem yerel hesap hem de Microsoft hesabı için kullanılabilir. Ancak seçeneği etkinleştirdiyseniz Bu cihazda yalnızca Microsoft hesabı için Windows Hello oturum açmaya izin ver , bu yol çalışmıyor.Adım 1: Üzerine tıklayın Oturum açma seçenekleri Kilit ekranında parola oturum açma seçeneğini seçmek için anahtar simgesine tıklayın.
Adım 2: Windows masaüstüne gitmek için şifrenizi girin.
3. Adım: Şuraya gidin: Ayarlar > Hesaplar > Oturum açma seçenekleri .
4. Adım: Seçin Windows Merhaba (PIN) Windows 10 için veya PIN (Windows Merhaba) Windows 11 için. Ardından mevcut PIN'i bilgisayarınızdan kaldırın. Hesap şifrenizi doğrulamak için bir şifre girin, ardından PIN kaldırılır.
5. Adım: Üzerine dokunun Eklemek veya Kurmak , şifrenizi girin ve yeni bir PIN ayarlayın.

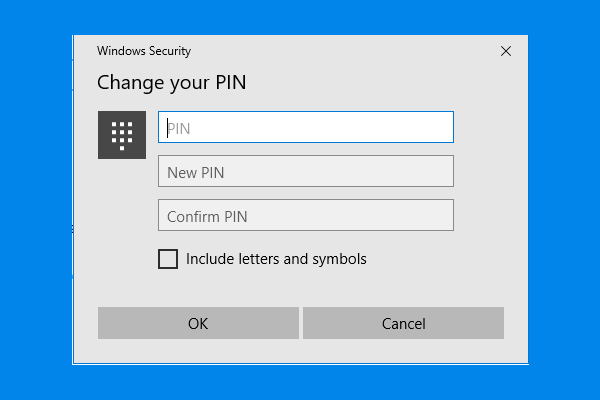 Windows 10 PIN'i Kaldırma/Değiştirme/Sıfırlama [Güncellendi]
Windows 10 PIN'i Kaldırma/Değiştirme/Sıfırlama [Güncellendi]Windows 10 PIN'ini nasıl kaldıracağınızı, değiştireceğinizi veya sıfırlayacağınızı biliyor musunuz? Bu yazı size güvenilir çözümleri gösterir.
Devamını okuNgc Klasörünü Sil
Windows, PIN ayarlarıyla ilgili tüm bilgileri Ngc klasöründe saklar. Bu klasör zarar görürse PIN ile giriş yapamazsınız. Ekranda sorunla karşılaşıyorsunuz – Windows 10/Windows 11'de bir sorun oluştu ve PIN'iniz kullanılamıyor PIN'inizi tekrar ayarlamak için tıklayın . Bu sorunu çözmek için bu klasörü silin.
Bilgisayarınıza giriş yapmak için bir şifre kullanabilirsiniz. Ardından aşağıdaki adımları izleyin:
Adım 1: Dosya Gezgini'nde, Görüş ve kontrol et Gizli öğeler Windows 10'da veya üzerine dokunun Görünüm > Göster > Gizli öğeler Windows 11'de.
Adım 2: Yolu kopyalayıp yapıştırın – C:WindowsServiceProfilesLocalServiceAppDataLocalMicrosoft adres çubuğuna gidin ve tuşuna basın Girmek .
Adım 3: Sağ tıklayın Ngc klasöre gidin ve seçin Silmek .

Windows Güncellemesini Kaldırma
Windows 11/10 güncellemesini yükledikten sonra PIN'iniz kullanılamasa da son güncellemeyi kaldırmayı deneyebilirsiniz. Windows'ta oturum açmak için parola kullanıyorsanız güncellemeyi bu şekilde kaldırabilirsiniz; şu adrese gidin: Kontrol Paneli , tıklamak Programı kaldır altında Programlar , üzerine dokunun Yüklenmiş güncellemeleri görüntüle , ardından sonuncuya sağ tıklayın ve Kaldır .
Oturum açma parolasını ayarlamazsanız ancak oturum açmak için yalnızca bir PIN kullanırsanız, bu kılavuzdaki Windows 11'de Gelişmiş Başlangıç Seçeneklerine (WinRE) Nasıl Erişilir) yöntemini izleyerek bilgisayarınızı WinRE'de yeniden başlatın. Sonra şuraya git Sorun giderme > Gelişmiş seçenekler > Güncellemeleri kaldır > En son kalite güncellemesini kaldır ve kaldırma işlemini tamamlayın.

TPM'yi etkinleştir
TPM, bilgisayarınızı güvende tutmak için bilgisayarınızda bulunan bir çiptir. Etkinleştirilirse, giriş ekranında PIN kullanılamıyor hatası alabilirsiniz. TPM'nizin etkin olup olmadığını kontrol etmeye gidin. WinRE'ye gidin, şuraya gidin: Sorun giderme > Gelişmiş seçenekler > UEFI Firmware Ayarları > Yeniden Başlat . Ardından Güvenilir Platform Modülünün (TPM) etkinleştirildiğinden emin olun.

 Bilgisayarınızın Windows 11 için TPM'ye Sahip Olup Olmadığını Nasıl Kontrol Edebilirsiniz? Nasıl Etkinleştirilir?
Bilgisayarınızın Windows 11 için TPM'ye Sahip Olup Olmadığını Nasıl Kontrol Edebilirsiniz? Nasıl Etkinleştirilir?Bilgisayarınızda Windows 10 için TPM olup olmadığı nasıl kontrol edilir? Öyleyse, Windows 10 veya BIOS'ta TPM nasıl etkinleştirilir? Şimdi bu yazıdaki yolları arayın.
Devamını okuPC'yi sıfırla
Bu yollar düzeltilemezse Windows 11/10'da bir sorun oluştu ve PIN'iniz kullanılamıyor PC'nizi sıfırlamayı deneyebilirsiniz. Operasyondan önce önemli dosyalarınızı profesyonel PC yedekleme yazılımı MiniTool ShadowMaker ile yedeklemeyi unutmayın. İhtiyacınız olursa bu aracı aşağıdaki düğmeyi kullanarak edinin.
MiniTool ShadowMaker Denemesiİndirmek İçin Tıklayın100%Temiz ve Güvenli
 Windows'u Başlatmadan Veriler Nasıl Yedeklenir? Kolay Yollar Burada!
Windows'u Başlatmadan Veriler Nasıl Yedeklenir? Kolay Yollar Burada!PC önyükleme yapmıyor ancak dosyaları kaydetmek için önyükleme yapmadan dosyaları yedeklemek mi istiyorsunuz? Bu yazı size, önyükleme yapmayan bir bilgisayardaki verileri nasıl yedekleyeceğinizi gösterecektir.
Devamını okuYedeklemeden sonra WinRE'ye gidin, üzerine dokunun. Sorun giderme > Bu bilgisayarı sıfırlayın . Ardından makineyi sıfırlamak için ihtiyaçlarınıza göre bir seçenek belirleyin.
Son sözler
Nasıl düzeltilir bir şey oldu ve PIN'iniz kullanılamıyor Windows 11/10'da mı? Bu yazıyı okuduktan sonra bazı yararlı yollar bulacaksınız. Durumunuza göre bunları deneyin.








![[Çözüldü] Medyalarınızdan Bazıları Twitter'a Yüklenemedi](https://gov-civil-setubal.pt/img/news/08/some-your-media-failed-upload-twitter.jpg)

![Windows 10'da Çalışmayan Görev Zamanlayıcıyı Düzeltmek İçin 7 İpucu [MiniTool Haberleri]](https://gov-civil-setubal.pt/img/minitool-news-center/27/7-tips-fix-task-scheduler-not-running-working-windows-10.jpg)







![CHKDSK / F veya / R | CHKDSK / F ile CHKDSK / R Arasındaki Fark [MiniTool İpuçları]](https://gov-civil-setubal.pt/img/data-recovery-tips/09/chkdsk-f-r-difference-between-chkdsk-f.jpg)
![Windows 10'da Ekran Dışında Olan Bir Pencereyi Masaüstüne Taşıma [MiniTool News]](https://gov-civil-setubal.pt/img/minitool-news-center/58/how-move-windows-that-is-off-screen-desktop-windows-10.jpg)