Windows 11 için En Son Realtek Wi-Fi Sürücüsü Nasıl Edinilir?
How To Get The Latest Realtek Wi Fi Driver For Windows 11
Windows 11 için en son Realtek Wi-Fi sürücüsünü edinmenin en kolay yolu sistemi güncel tutmaktır. Ancak Windows 11'de Realtek Wi-Fi sürücüsünü güncellemenin 3 yolu daha vardır. Bu 4 yolu burada bulabilirsiniz.Dizüstü bilgisayarınız veya PC'niz Realtek Wi-Fi sürücüsü kullanıyorsa, Windows 11 için en son Realtek Wi-Fi sürücüsünü nasıl edinirsiniz? MiniTool Yazılımı Bu yazıda size 4 kolay yol göstereceğim.
HP, Dell, Samsung veya başka marka dizüstü veya masaüstü bilgisayar kullanıyor olsanız da, Windows 11 için en yeni Realtek Wi-Fi sürücüsünü edinmek için aşağıdaki yöntemlerden birini kullanabilirsiniz.
- Realtek Wi-Fi Sürücüsünü Windows Güncelleme aracılığıyla güncelleyin.
- Microsoft Güncelleme Kataloğu sayfasından en son Realtek Wi-Fi sürücüsünü edinin.
- Üreticinin web sitesinden en son Realtek Wi-Fi sürücüsünü indirin.
- Özel bir uygulama kullanarak en son Realtek Wi-Fi sürücüsünü indirin.
Windows 11'de Realtek Wi-Fi Sürücüsü Nasıl Güncellenir?
Windows 11'de Realtek Wi-Fi sürücüsünü zahmetsizce indirip kurmak için en basit yöntem işletim sisteminizi güncellemektir. Microsoft, üreticiler tarafından sağlanan en son sürücüleri içerir ve bunların geçerliliğini sağlayarak bunu en güvenli yaklaşım haline getirir.
Adım 1. Basın Windows + ben açmak için Ayarlar uygulama.
Adım 2. Sol bölmeden Windows Update'e tıklayın ve ardından Realtek Wi-Fi sürücüsü için kullanılabilir bir güncelleme olup olmadığını görmek için Güncellemeleri Kontrol Et düğmesine tıklayın.
3. Adım. Realtek Wi-Fi sürücüsü güncellemesi varsa, İndirin ve Yükleyin cihazınıza almak için düğmesine basın.
Windows 11 için En Son Realtek Wi-Fi Sürücüsünü Microsoft Güncelleme Kataloğu Sayfasından Nasıl Alabilirim?
Microsoft ayrıca Realtek Wi-Fi sürücüsünü Microsoft Güncelleme Kataloğu sayfası aracılığıyla da yayınlar. Realtek Wi-Fi sürücüsünü Windows Güncelleme Kataloğu sayfasından edinmek, en son sürücünün uyumsuz veya sorunlu olması durumunda daha eski bir sürümü seçebilme avantajını sunar.
1. Adım. Microsoft Update Kataloğu sayfasına gidin ve ardından şunu arayın: Realtek Wi-Fi sürücüsü .
Adım 2. İlki en son Realtek Wi-Fi sürücüsüdür. Ancak dikkatli olun, çalıştırdığınız Windows 11 sürümüne göre uygun olanı seçmelisiniz. Bundan sonra, İndirmek almak için yanındaki düğmeye basın.
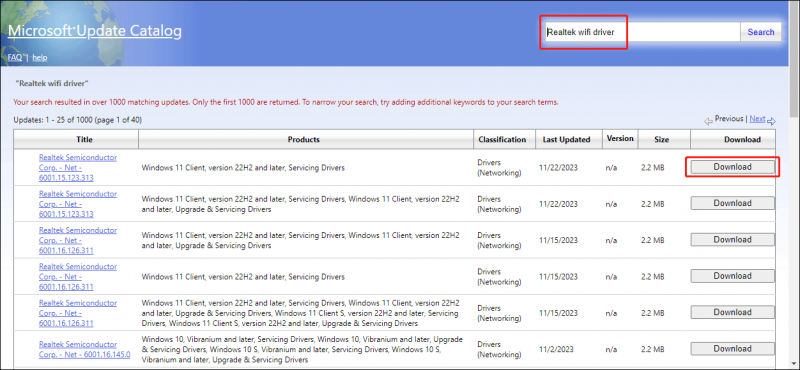
Üreticinin Web Sitesinden Windows 11 için En Son Realtek Wi-Fi Sürücüsü Nasıl İndirilir?
Bilgisayarınızın üreticisi ayrıca güncellenmiş Realtek Wi-Fi sürücüsü indirmelerini de sağlar. Böylece üreticinin destek sayfasına giderek Wi-Fi sürücüsünü arayabilir veya bilgisayarınızın ürünü algılamasını sağlayabilirsiniz. Bundan sonra kurulum için ilgili sürücüyü indirebilirsiniz.
Özel Bir Uygulama Kullanarak Windows 11 için En Son Realtek Wi-Fi Sürücüsü Nasıl İndirilir?
Bazı üreticiler cihazlarına önceden yüklenmiş sürücü indirme uygulamaları içerir. Örneğin Dell, Support Assist uygulamasını sağlar ve Lenovo, Service Bridge uygulamasını sunar. Sisteminiz için uygun sürücüleri hemen edinmek için bu yerleşik araçları kullanabilirsiniz.
Ayrıca bilgisayarınızda ayrı bir ağ arayüz denetleyicisi yüklüyse şu adresi ziyaret edebilirsiniz: Realtek indirme web sitesi ve sürücüyü manuel olarak indirin.
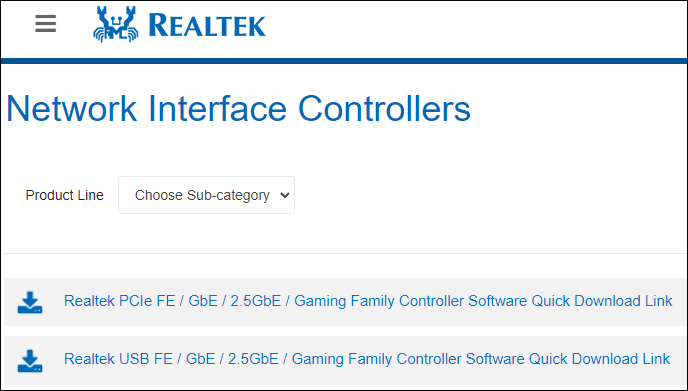
Windows 11'de İndirilen Sürücüyü Kullanarak En Son Realtek Wi-Fi Sürücüsü Nasıl Kurulur?
1. Yol: Sürücüleri otomatik olarak arayın
1. Adım. Sağ tıklayın Başlangıç ve seç Aygıt Yöneticisi Açmak için WinX menüsünden.
Adım 2. Genişletin Ağ bağdaştırıcıları , Wi-Fi bağdaştırıcısına sağ tıklayın ve ardından öğesini seçin. Sürücüyü güncelle .
3. Adım. Tıklayın Sürücüleri otomatik olarak ara . Daha sonra sisteminiz yeni sürücüler için bir tarama yapacak ve eğer varsa, bunların kurulmasını önerecektir.
2. Yol: Sürücüler için bilgisayarıma göz atın
Realtek Wi-Fi sürücüsünü Microsoft Güncelleme Kataloğu'ndan veya üreticinin destek sayfasından indirdikten sonra yine de bilgisayarınıza yüklemeniz gerekir. İşte nasıl kurulacağı.
Aşama 1. Aygıt Yöneticisini Aç .
Adım 2. Genişletin Ağ bağdaştırıcıları , Wi-Fi bağdaştırıcısına sağ tıklayın ve ardından öğesini seçin. Sürücüyü güncelle .
3. Adım. Tıklayın Sürücüler için bilgisayarıma göz at .
4. Adım. Bir sonraki sayfada, Araştır ve kurulum için indirilen sürücüyü seçin.
Adım 5. Sürücüyü yüklemek için ekrandaki kılavuzları izleyin.
Öneri: MiniTool Güç Verilerini Kurtarma
Bilgisayarınızı veya diğer veri depolama cihazlarınızı kullanırken yanlışlıkla dosyalarınızı silebilir veya sürücünüz herhangi bir nedenden dolayı arızalanabilir ve sürücüye erişemeyebilirsiniz. Böyle bir durumda verileri kurtarmanıza yardımcı olacak profesyonel veri kurtarma yazılımını kullanabilirsiniz.
MiniTool Güç Veri Kurtarma özel bir dosya kurtarma aracıdır. Bunu yapmak için kullanabilirsiniz her türlü dosyayı kurtar farklı türdeki veri depolama aygıtlarından fotoğraflar, videolar, ses dosyaları, belgeler ve daha fazlasını içerir.
Bu veri geri yükleme aracının kurtarmak istediğiniz dosyaları bulabileceğinden emin değilseniz ücretsiz sürümü deneyebilirsiniz. Bununla en iyi ücretsiz veri kurtarma yazılımı , sürücünüzde eksik dosyalar olup olmadığını tarayabilir ve 1 GB'lık dosyaları kurtarabilirsiniz.
MiniTool Güç Veri Kurtarma Ücretsiz İndirmek İçin Tıklayın 100% Temiz ve Güvenli
Sonuç olarak
Bunlar, Windows 11 için en son Realtek Wi-Fi sürücüsünü edinmenin dört yoludur. Durumunuza göre yalnızca bir yolu seçebilirsiniz. Ayrıca kaybolan ve silinen dosyalarınızı kurtarmak istiyorsanız MiniTool Power Data Recovery programını deneyebilirsiniz.
!['Windows Hello Bu Aygıtta Kullanılamıyor' Hatası Nasıl Onarılır [MiniTool News]](https://gov-civil-setubal.pt/img/minitool-news-center/68/how-fix-windows-hello-isn-t-available-this-device-error.jpg)
![Tüm Oyunları Oynamak için Xbox One'da Klavye ve Fare Nasıl Kullanılır? [MiniTool Haberleri]](https://gov-civil-setubal.pt/img/minitool-news-center/66/how-use-keyboard.jpg)

![Windows'ta SYSTEM PTE MISUSE BSOD'u Düzeltmek için 3 Yöntem [MiniTool News]](https://gov-civil-setubal.pt/img/minitool-news-center/02/3-methods-fix-system-pte-misuse-bsod-windows.png)



![Üç Farklı Durumda Hata 0x80070570 Nasıl Onarılır? [MiniTool İpuçları]](https://gov-civil-setubal.pt/img/backup-tips/92/how-fix-error-0x80070570-three-different-situations.jpg)


![Aygıtlar ve Yazıcılar Yüklenmiyor mu? İşte Çözümler [MiniTool Haberleri]](https://gov-civil-setubal.pt/img/minitool-news-center/26/devices-printers-not-loading.png)
![En İyi 4 Yol – Roblox Nasıl Daha Hızlı Çalıştırılır [MiniTool Haberleri]](https://gov-civil-setubal.pt/img/minitool-news-center/14/top-4-ways-how-make-roblox-run-faster.png)
![Düzeltildi: SÜRÜCÜ BEKLEMEDEKİ İŞLEMLERİ İPTAL ETMEDEN BOŞALTILDI [MiniTool News]](https://gov-civil-setubal.pt/img/minitool-news-center/54/fixed-driver-unloaded-without-cancelling-pending-operations.png)





![Sorun Nasıl Giderilir - Windows 10 Yazılım Merkezi Eksik mi? [MiniTool Haberleri]](https://gov-civil-setubal.pt/img/minitool-news-center/50/how-fix-issue-windows-10-software-center-is-missing.jpg)
