Photoshop'ta Bir Dosyayı PDF Olarak Kaydetme
How Save File Pdf Photoshop
Adobe Photoshop, insanlar tarafından çoğunlukla grafikleri (resimler ve fotoğraflar gibi) düzenlemek için yaygın olarak kullanılır. Ancak aslında bir grafik düzenleme aracından daha fazlasıdır; dosyalarınızı çeşitli dosya türlerine dönüştürmek için kullanışlı bir araçtır. Örneğin Photoshop, bir dosyayı rahatlıkla PDF olarak kaydetmenize olanak tanır. MiniTool, Photoshop'u PDF olarak kaydetmenin tam adımlarını gösterir.
Bu sayfada :Daha önce Adobe Photoshop kullanmamış olsanız bile mutlaka duymuşsunuzdur. Photoshop, Adobe Inc. tarafından hem Windows sistemleri hem de macOS için geliştirilmiş ve yayınlanmış bir raster grafik düzenleyicisidir. Ancak bugün size güçlü resim düzenleme özelliklerini tanıtmayacağım. Bunun yerine, hakkında konuşacağım Photoshop PDF olarak kaydet : Photoshop'ta PDF olarak nasıl dışa aktarılır.
Uç: Adobe Photoshop kullanarak PDF'ye dönüştürmeye başlamadan önce dosyaları önceden yedeklemeniz daha iyi olur. Neden? Bunun nedeni, dosyalarınızı yönetirken zarar görmeniz veya kaybolmanız olabilir. Önemli dosyalarınızdan bazıları zaten kaybolduysa, bunları kurtarmak için lütfen en kısa sürede aşağıdaki kurtarma yazılımını edinin.
MiniTool Güç Veri Kurtarma Denemesiİndirmek İçin Tıklayın100%Temiz ve Güvenli
Photoshop'ta PDF olarak nasıl kaydedilir?
Adobe Photoshop, kullanıcıların Photoshop'u kolayca PDF olarak kaydetmelerine yardımcı olmak için Farklı Kaydet'te bir işlev sunar. Gerektiğinde.psd'yi .pdf'ye dönüştürmek için Photoshop'tan PDF'ye dönüştürücü olarak kullanabilirsiniz.
Photoshop PDF formatında neler kaydedilecek?
RGB, gri tonlamalı, CMYK, Bitmap modu, Lab rengi, çift tonlu görüntüler ve indekslenmiş rengi Photoshop PDF'ye kaydedebilirsiniz.
PDF Photoshop olarak dışa aktarmanız için hangi dosya türleri mevcut?
Bu uzantıları kullanan dosyalar Adobe Photoshop'ta PDF olarak dışa aktarılabilir: .jpg, .gif, .png, .tif, .bmp ve .psd (Photoshop).
 PDF Dosyalarını Kurtarmaya İlişkin Tam Kılavuz (Silinmiş/Kaydedilmemiş/Bozuk)
PDF Dosyalarını Kurtarmaya İlişkin Tam Kılavuz (Silinmiş/Kaydedilmemiş/Bozuk)Çok sayıda önemli bilgi içeren PDF dosyalarını kurtarmaya istekli olmalısınız. Bu yazı size faydalı yöntemler sunuyor.
Devamını okuPhotoshop'u PDF olarak dışa aktar
Aşama 1 : Adobe Photoshop'u çalıştırın.
Bilgisayarınızda Photoshop nasıl bulunur ve açılır?
En kolay yol basmaktır Windows + S -> yazarak Photoshop -> seçme Adobe Photoshop arama sonucundan.
Windows 10 arama çubuğu hakkında daha fazla bilgi edinin.
Adım 2 : Dosyayı Photoshop'ta açın.
Zaten sahip olduğunuz bir PSD dosyasını nasıl içe aktarabilirsiniz?
- Seçme Dosya üstteki menü çubuğundan.
- Hedef PSD dosyasına gidin.
- Dosyayı seçin ve ardından tıklayın Açık .
- İsterseniz dosyanızı düzenleyebilir veya değiştirebilirsiniz.
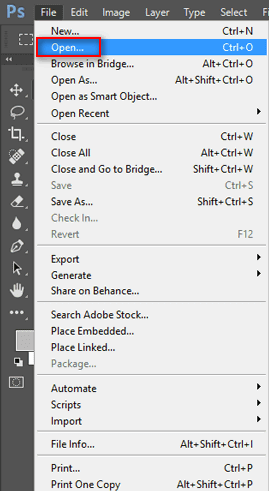
Aşama 3 : PDF'yi Photoshop'tan dışa aktarın.
Photoshop'u doğrudan PDF olarak nasıl kaydedebilirim?
- Seçme Dosya üst menü çubuğundan.
- Seçmek Farklı kaydet alt menüsünden.
- Gerekirse yeni bir dosya adı verin.
- Aramak Biçim bölüm.
- Açılır menüyü açmak için aşağı oka tıklayın.
- Seçme PhotoshopPDF'si .
- Bir renk seçeneği seçin veya gerektiğinde notları, katmanları, alfa kanallarını veya spot rengini dahil etmek için işaretleyin.
- Tıklamak Kaydetmek .
- Açılır penceredeki ayarları değiştirebilirsiniz Adobe PDF'yi kaydet ihtiyaca göre pencere.
- Ayarları uygulamak için bir Adobe PDF hazır ayarı da seçebilirsiniz.
- Tıklamak PDF'yi kaydet .
Ayrıca yukarıdaki adımları kullanarak yeni bir Photoshop dosyası oluşturabilir ve PSD'yi PDF olarak kaydedebilirsiniz.
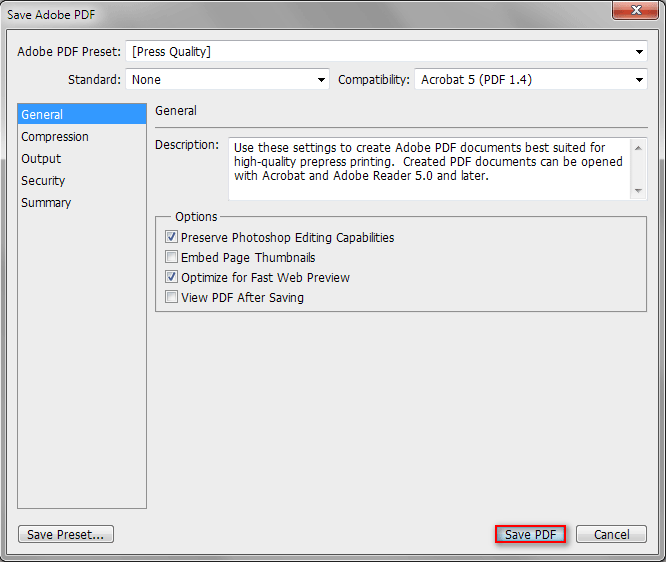
PSD'yi bu şekilde PDF olarak kaydedebilirsiniz. PNG resmi gibi diğer dosya türlerini PDF olarak kaydetmek istiyorsanız adımlar temelde aynıdır.
PDF'yi Açamıyor musunuz? PDF Dosyalarının Açılmaması Hatası Nasıl Düzeltilir?
İpuçları:MiniTool PDF Düzenleyici ile sorunsuz PDF düzenleme deneyimini yaşayın; güvenilir ve etkili bir çözüme ihtiyaç duyan herkesin mutlaka denemesi gereken bir uygulamadır.
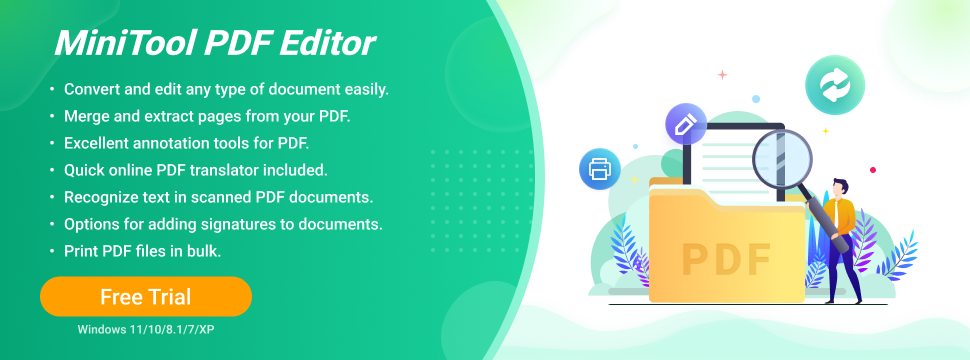
Photoshop'ta PDF Sunumu Nasıl Oluşturulur
Photoshop'tan PDF'ye dönüştürmenin başka bir yöntemi var mı? Tabii ki evet. Adobe Photoshop, insanların kolayca PDF sunumu oluşturmasına yardımcı olacak bir özellik içerir.
Çok Sayfalı PDF'yi Kaydetme
Öncelikle almak istediğiniz PDF dosyasının her sayfasını Photoshop'ta tek tek oluşturup, ayrı ayrı .pdf dosyası olarak kaydetmeniz gerekiyor. (İleride gerektiğinde her sayfaya ayrı ayrı erişebilir ve düzenleyebilirsiniz.)
Daha sonra, tüm dosyaları Photoshop'ta art arda Dosya ve Aç'ı seçerek veya dosyaları doğrudan yazılıma sürükleyip bırakarak açmalısınız.
Bundan sonra birden fazla sayfa içeren bir PDF sunumu oluşturmak için bu kılavuzu izleyin.
- Seçme Dosya sol üstteki menü.
- Şuraya gidin: Otomatikleştirmek açılır menüden seçeneği seçin.
- Seçme PDF Sunumu alt menüden.
- PDF Sunumu penceresinde kontrol edin Açık Dosyaları Ekle Dosya eklemek için Kaynak Dosyalar altında veya Gözat'a tıklayın.
- Tıklayabilirsiniz İsme göre sırala veya sayfa sırasını yeniden düzenlemek için dosyaları listeye sürükleyip bırakın.
- Emin ol Çok Sayfalı Belge Çıkış Seçenekleri altında seçilir.
- Tıklamak Kaydetmek .
- İsterseniz uyumluluğu ve diğer ayarları değiştirin.
- Tıklamak PDF'yi kaydet .
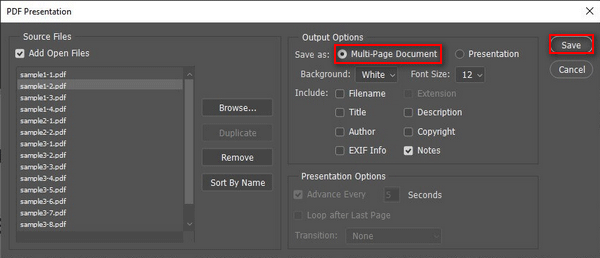
Photoshop'un PDF olarak kaydetme hakkında konuşmak istediğim tek şey bu.
Word Belgesini JPEG Olarak Kaydetme: Kullanım Kılavuzu.
![Win32:MdeClass Nedir ve Bilgisayarınızdan Nasıl Kaldırılır [MiniTool İpuçları]](https://gov-civil-setubal.pt/img/backup-tips/88/what-is-win32-mdeclass.png)


![GeForce Experience Hata Kodunu Düzeltmek İçin 5 İpucu 0x0003 Windows 10 [MiniTool News]](https://gov-civil-setubal.pt/img/minitool-news-center/25/5-tips-fix-geforce-experience-error-code-0x0003-windows-10.png)



![Mac'i Yeniden Başlatmaya Nasıl Zorlanır? | Mac Nasıl Yeniden Başlatılır? [MiniAraç Haberleri]](https://gov-civil-setubal.pt/img/minitool-news-center/54/how-force-restart-mac.png)
![En İyi 10 En İyi Veri Taşıma Yazılımı: HDD, SSD ve İşletim Sistemi Klonu [MiniTool İpuçları]](https://gov-civil-setubal.pt/img/disk-partition-tips/11/top-10-best-data-migration-software.jpg)


![WD Red VS Red Pro HDD: Hangisini Seçmelisiniz? [MiniTool İpuçları]](https://gov-civil-setubal.pt/img/backup-tips/95/wd-red-vs-red-pro-hdd.jpg)







