Düzeltildi: Bu Video Dosyası Oynatılamıyor. (Hata Kodu: 232011) [MiniTool News]
Fixed This Video File Cannot Be Played
Özet:
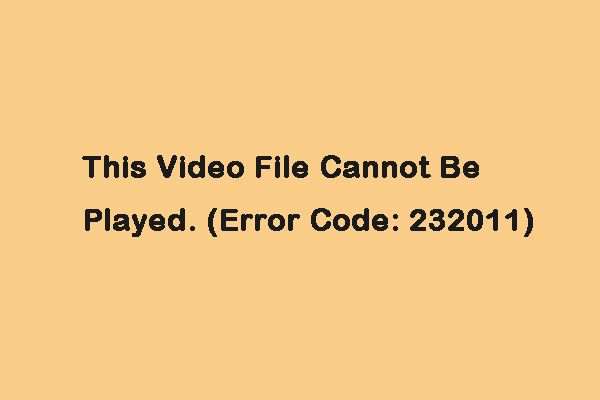
Tarayıcınızda bir video oynatırken 232011 hata koduyla karşılaşabilirsiniz. Ancak bunun için endişelenmenize gerek yok. Bu gönderiden Mini Araç sizin için bir kılavuz sağlar ve ayrıca hata kodunu tetikleyen nedenler hakkında bilgi verir: 232011.
Hata koduna ne sebep olur: 232011? Aşağıdaki gibi bazı genel nedenler vardır:
- Tarayıcı önbelleği ve veri bozulması
- Donanım hızlandırma etkinleştirildi
- Eski tarayıcı
- Devre Dışı Bırakılmış Adobe Flash Player
- İstenmeyen tarayıcı uzantısı
Şimdi 232011 hata kodunu nasıl düzelteceğimize bakalım. Kullanabileceğiniz 4 yöntem vardır.
Yöntem 1: Tarayıcı Önbelleğini Temizle
Tarayıcınızda büyük miktarda önbellek ve tanımlama bilgisi, “bu video dosyasının oynatılamama nedenlerinden biridir. (hata kodu: 232011) ”sorunu. Düzeltmek için tarayıcı önbelleğini ve çerezleri temizlemeyi deneyebilirsiniz. Burada örnek olarak Google Chrome'u alıyorum ve aşağıdaki adımları takip edebilirsiniz:
Aşama 1: Google Chrome'u açın ve sağ üst köşedeki üç nokta düğmesini tıklayın.
Adım 2: Seç Daha fazla araç ve tıkla Tarama verilerini temizle .
Aşama 3: Açılır pencerede Zaman aralığı -e Her zaman . Kontrol edin Çerezler ve diğer site verileri ve Önbelleğe alınan resimler ve dosyalar seçenekler. Sonra tıklayın Net veriler .
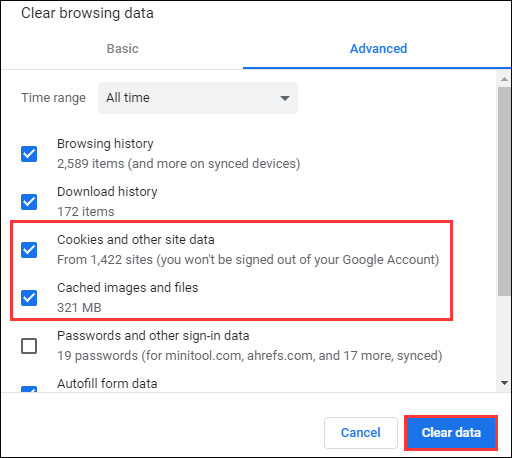
Bundan sonra, tarayıcınızı yeniden başlatın ve 'hata kodu: 232011' sorununun çözülüp çözülmediğini kontrol edin.
Ayrıca bkz: Sistem Önbelleği Nasıl Temizlenir Windows 10 [2020 Güncellendi]
Yöntem 2: Gizli Modda Video Oynatın
Hata kodu: 232011 ile karşılaştığınızda videoyu Google Chrome'da Gizli Modda oynatmayı deneyebilirsiniz. Google Chrome'un sağ üst köşesindeki üç nokta simgesini tıklamanız gerekiyor. Ardından Yeni gizli mod açılır menüden pencere.
Ayrıca bkz: Gizli Mod Chrome / Firefox Tarayıcısı Nasıl Açılır / Kapatılır
Yöntem 3: Donanım Hızlandırmayı Devre Dışı Bırak
232011 hata kodu hala görünüyorsa, sorunu gidermek için Donanım Hızlandırmayı devre dışı bırakmayı deneyebilirsiniz. İşte bunu nasıl yapacağınız:
Aşama 1: Basın pencereler ve R anahtarları aynı anda açmak için Çalıştırmak iletişim kutusu. İçinde Çalıştırmak kutu, yazın Regedit ve tıkla tamam .
Adım 2: Kopyala ve yapıştır HKEY_CURRENT_USER> Yazılım> Microsoft> Avalon.Graphics açmak için adres çubuğuna.
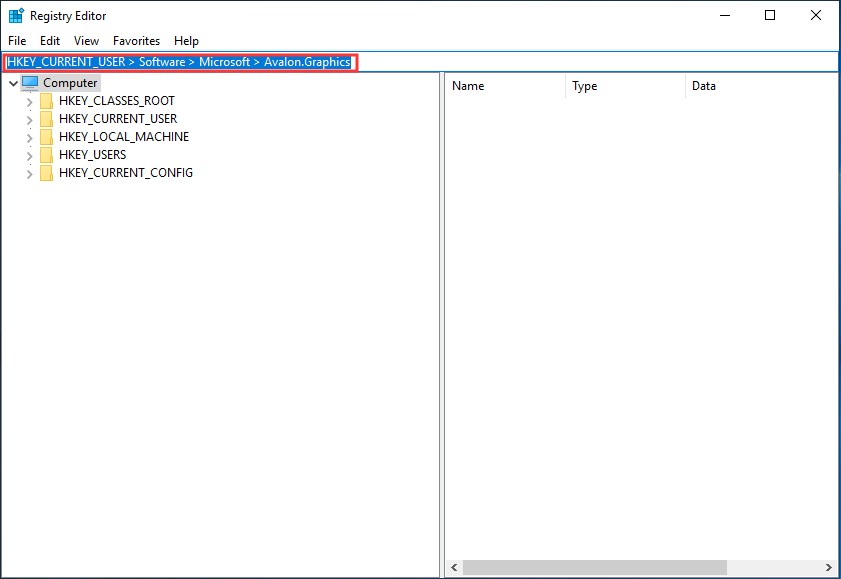
Aşama 3: Bul DisableHWAcceleration sağ bölmede.
4. Adım: Çift tıklama DisableHWAcceleration ve değerini şu şekilde ayarlayın 1 Windows 10'unuzda Donanım Hızlandırmayı devre dışı bırakmak için.
Adım 5: Sonunda, tıklayın tamam ayarı kaydetmek için. Ardından, 'YouTube oynatma kısa süre içinde başlamazsa' sorununun çözülüp çözülmediğini kontrol edin.
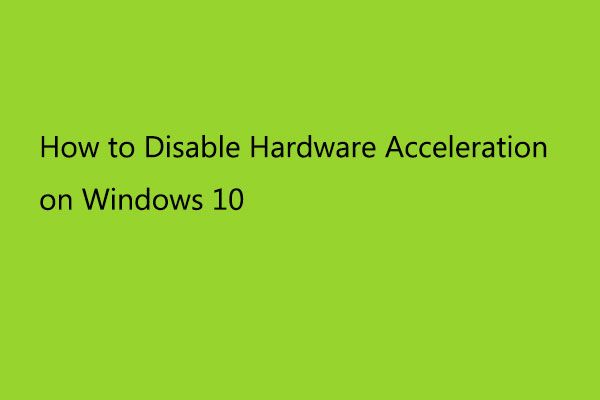 Windows 10'da Donanım Hızlandırması Nasıl Devre Dışı Bırakılır
Windows 10'da Donanım Hızlandırması Nasıl Devre Dışı Bırakılır Donanım Hızlandırma, belirli bir görevi gerçekleştirmek için bilgisayarın donanımını kullanmak ve yazılımı kullanmaktan daha hızlı çalışmak anlamına gelir. İşte nasıl devre dışı bırakacağınız.
Daha fazla okuYöntem 4: Tarayıcı Uzantılarını Devre Dışı Bırakın
Tüm uzantıların ve eklentilerin devre dışı bırakılması, hata kodunu düzeltir: 232011. Chrome uzantılarını kaldırma adımları çok basittir. Uzantıları Chrome'dan nasıl kaldıracağınızı bilmiyorsanız aşağıdaki adımları deneyin:
Aşama 1: Chrome'u açın, üç noktayı tıklayın ve ardından Daha fazla araç .
Adım 2: Sonra seçin Uzantılar seçenekler listesinden.
Aşama 3: Uzantıyı bulmak için aşağı kaydırın ve Kaldırmak uzantının düğmesi. Ardından tek tek çıkarın.
Ardından Chrome uzantısı başarıyla kaldırılmalı ve hata kodu: 232011 düzeltilmelidir.
Ayrıca bkz: Uzantıları Chrome'dan ve Diğer Popüler Tarayıcılardan Kaldırma
Son sözler
Şimdi, bu yazıyı okuduktan sonra çok fazla bilgi sahibi olmalısınız. Sadece gerçek durumunuza göre önlemler alın. 232011 hata koduyla ilgili farklı fikirleriniz varsa, bunu yorum alanında paylaşabilirsiniz.
![Mükemmel Çözüldü - Silinmiş Videolar iPhone'dan Nasıl Kurtarılır [MiniTool İpuçları]](https://gov-civil-setubal.pt/img/ios-file-recovery-tips/57/solved-perfectly-how-recover-deleted-videos-from-iphone.jpg)
![Düzeltildi - Kurulum programı mevcut bölümü kullanamadı (3 durum) [MiniTool İpuçları]](https://gov-civil-setubal.pt/img/blog/34/solucionado-el-programa-de-instalaci-n-no-pudo-utilizar-la-partici-n-existente.jpg)
![Windows 10'da Kamera Hatası Nasıl Hızlı Bir Şekilde Düzeltilir [MiniTool News]](https://gov-civil-setubal.pt/img/minitool-news-center/59/how-fix-camera-error-windows-10-quickly.png)
![Netflix Hata Kodu UI3010: Hızlı Düzeltme 2020 [MiniTool News]](https://gov-civil-setubal.pt/img/minitool-news-center/91/netflix-error-code-ui3010.png)


![[ÇÖZÜLDÜ] SD Kart Dosyaları Kendi Kendine Siliyor mu? İşte Çözümler! [MiniTool İpuçları]](https://gov-civil-setubal.pt/img/data-recovery-tips/60/sd-card-deleting-files-itself.jpg)


![Bu Ağın Güvenliği İhlal Edildiğinde Ne Yapmalı [MiniTool Haberleri]](https://gov-civil-setubal.pt/img/minitool-news-center/60/what-do-when-security-this-network-has-been-compromised.png)
![Microsoft Word 2019 Windows 10 64-Bit/32-Bit için Ücretsiz İndirme [MiniTool İpuçları]](https://gov-civil-setubal.pt/img/news/3A/microsoft-word-2019-free-download-for-windows-10-64-bit/32-bit-minitool-tips-1.png)


![Microsoft Temel Görüntü Bağdaştırıcısı Nedir ve Nasıl Kontrol Edilir? [MiniTool Wiki]](https://gov-civil-setubal.pt/img/minitool-wiki-library/66/what-is-microsoft-basic-display-adapter.png)


![Windows 10 Başlangıç Sesini Kolaylıkla Değiştirme [MiniTool Haberleri]](https://gov-civil-setubal.pt/img/minitool-news-center/08/how-change-windows-10-startup-sound-with-ease.jpg)

![İndirilecek Harika Ücretsiz Yeşil Ekran Arka Planları [MiniTool News]](https://gov-civil-setubal.pt/img/minitool-news-center/26/great-free-green-screen-backgrounds-download.png)
