Xbox One Çevrimdışı Güncellemesi Nasıl Gerçekleştirilir? [2021 Güncellemesi] [MiniTool Haberleri]
How Perform An Xbox One Offline Update
Özet:
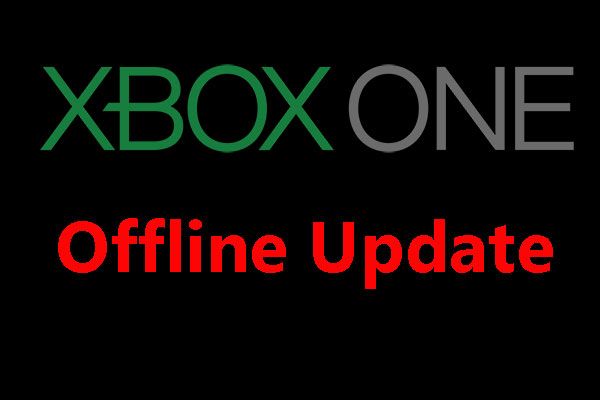
Önceki sürümlerde bulunan hatalardan kurtulmak için Xbox One'ı en son sürüme güncelleyebilirsiniz. Ancak, herhangi bir nedenle ağ bağlantısı mevcut değilse, bir Xbox One çevrimdışı güncellemesi yapmanız gerekecektir. Şimdi, bunun içinde Mini Araç gönderdiğinizde, bu işi farklı durumlarda nasıl yapacağınızı göstereceğiz.
Xbox One Konsolunu Ne Zaman Güncellemeniz Gerekir?
Xbox One'ınız güncel olmadığında veya bazı sorunlardan rahatsız olduğunuzda, hatalardan kurtulmak için Xbox One'ı güncellemeyi seçebilirsiniz. Xbox One güncellenmeyecek , Xbox One yeşil ölüm ekranı , ve dahası.
Xbox One'ı çevrimiçi güncellemeyi seçebilirsiniz. Ancak, ağ bağlantısı mevcut değilse, bir Xbox One çevrimdışı güncellemesi yapmayı seçebilirsiniz.
Xbox One Konsolu Çevrimdışı Nasıl Güncellenir?
İşte bir soru geliyor: Xbox One'ı çevrimdışı güncellemek mümkün mü? Cevap Evet.
İşi yapmak için Xbox One Çevrimdışı Sistem Güncellemesi (OSU) işlemini kullanabilirsiniz: OSU işlemini Windows bilgisayarınıza indirebilir ve ardından Xbox One konsolunuzu güncellemek için kullanabilirsiniz.
Xbox One'ınızı çevrimdışı güncellemeden önce şunları hazırlamanız gerekir:
- İnternet bağlantısı olan bir Windows bilgisayar etkinleştirilmiştir ve kullanılabilir bir USB bağlantı noktası vardır.
- En az 6 GB alana sahip bir USB flash sürücü ve sürücü, NTFS olarak biçimlendirilmiştir.
Xbox One, orijinal Xbox One, Xbox One X, Xbox One S ve Xbox One S gibi farklı serilere ve daha fazlasına sahiptir.
Orijinal Xbox One'ı çevrimdışı güncellemenin yolu diğer sürümlerden farklıdır. Böylece bu bölümü 2 bölüme ayıracağız:
Xbox One Çevrimdışı Nasıl Güncellenir?
- Orijinal Xbox One konsolunu çevrimdışı olarak nasıl güncelleyebilirim?
- Diğer tüm Xbox One konsolları çevrimdışı olarak nasıl güncellenir?
Durum 1: Orijinal Xbox One Konsolunu Çevrimdışı Güncelleme
1. Adım: Xbox Başlangıç Sorun Gidericisine girip giremeyeceğinizi kontrol edin
- Ağ bağlantısında bir sorun olduğunu düşünüyorsanız ağ kablosunu çıkarın.
- Xbox One konsolunun tamamen kapandığından emin olmak için konsolu kapatın ve ardından güç kablosunu çıkarın.
- Güç kablosunu 30 saniye sonra takın.
- Tuşunu basılı tutun. BIND ve ÇIKAR düğmelerine basın ve ardından Xbox buton. Şunu tut BIND ve ÇIKAR düğmesini yaklaşık 15 saniye basılı tutun.
- İki güç tonu duyduğunuzda, BIND ve ÇIKAR düğmeler.
- Konsol açıldığında, Xbox Başlangıç Sorun Gidericisine erişip erişemeyeceğini kontrol edebilirsiniz. Burada, Xbox Başlangıç Sorun Giderici kullanılabiliyorsa, Xbox One'ı çevrimdışı güncellemek için Durum 2'de belirtilen adımları uygulayabilirsiniz.
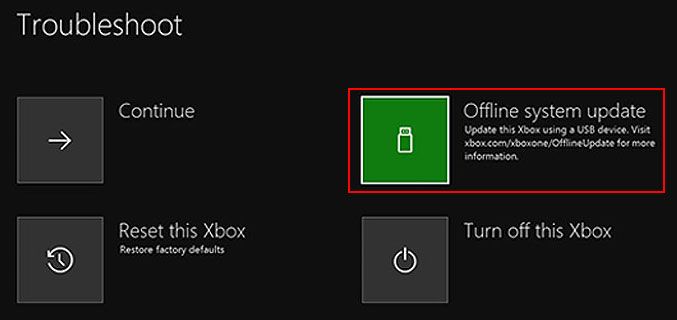
Ancak, Xbox Başlangıç Sorun Giderici kullanılamıyorsa 2. adıma devam edebilirsiniz.
2. Adım: Konsolun işletim sistemi sürümünü kontrol edin
Gidebilirsin Sistem> Ayarlar> Sistem> Konsol bilgileri konsolun işletim sistemi sürümünü kontrol etmek için.
- 2.11791.0 (xb_rel_1411.141114-2300) serbest
- 2.12521.0 (xb_rel_1503.150305-1449) serbest
- 2.12998.0 (xb_rel_1506.150601-2200) serbest
- 2.13326.0 (xb_rel_1508.150810-2029) boş
- 2.13332.0 (xb_rel_1508.150903-2141) serbest
- 0.10586.1006 (th2_xbox_rel_1510.151107-2322) serbest
- 0.10586.1016 (th2_xbox_rel_1510.151118-2147) serbest
- 0.10586.1024 (th2_xbox_rel_1510.151203-1909) serbest
- 0.10586.1026 (th2_xbox_rel_1510.151217-1035) serbest
- 0.10586.1100 (th2_xbox_rel_1602.160210-2122) boş
- 0.10586.1194 (th2_xbox_rel_1603.160317-1900) boş
Yukarıdaki sürümlerden birini kullanıyorsanız, bu bölümdeki 5. adıma doğrudan gidebilirsiniz.
Ancak bunlardan birini kullanmıyorsanız, iki güncelleme yapmanız gerekir. Devam etmek için 3. adıma geçmeniz gerekiyor.
3. Adım: OSU2 veya OSU3'ü indirin
- USB flash sürücünüzü bilgisayarınıza bağlayın.
- 6.2.9781.0 sürümünü kullanıyorsanız, OSU3 dosyasını indirmeniz gerekir. Diğer sürümleri kullanıyorsanız, OSU2 dosyasını indirmeniz gerekir. Bundan sonra, dosyayı USB sürücüsüne taşıyın.
- İndirilen dosyayı açın.
- $ SystemUpdate dosyasını .zip dosyasından USB flash sürücünüze kopyalayın. Lütfen dosyaların kök dizine kopyalanması gerektiğini ve sürücüde başka dosya olmaması gerektiğini unutmayın.
- USB flash sürücüyü çıkarın.
4. Adım: Xbox One konsolunuzu güncelleyin (ilk güncelleme)
- USB sürücüsünü bir USB bağlantı noktası üzerinden konsola takın.
- Konsolu kapatın ve ardından güç kablosunu çıkarın.
- Güç kablosunu 30 saniye sonra tekrar takın.
- Tuşunu basılı tutun. BIND ve ÇIKAR düğmelerini seçin ve ardından Xbox düğmesine basın.
- Şunu tut BIND ve ÇIKAR iki güç açma tonu duyana kadar yaklaşık 15 saniye basılı tutun. Bu iki düğmeyi de bırakın.
- Konsol yeniden başladığında ilk güncelleme sona erer.
5. Adım: OSU1'i indirin
Çevrimdışı Sistem Güncelleme dosyası OSU1'i bilgisayarınıza indirmek için 3. adımda belirtilen yöntemi kullanmanız ve ardından $ SystemUpdate dosyasını .zip dosyasından USB flash sürücünüze kopyalamanız gerekir.
6. Adım: Xbox One konsolunuzu güncelleyin (ikinci güncelleme)
OSU1 dosyasını kullanarak ikinci güncellemeyi gerçekleştirmek için 4. adımda belirtilen aynı yöntemi kullanmanız gerekir.
Durum 2: Çevrimdışı Diğer Tüm Xbox One Konsollarını Güncelleyin
1. Adım: OSU1'i indirin
Yöntem yukarıdaki durumda belirtilmiştir. Burada tekrar etmeyeceğiz.
2. Adım: Xbox One konsolunuzu güncelleyin
Konsolu güncellemek için 1. durumun 4. Adımında belirtilen yönteme de başvurabilirsiniz.
Ancak bilmeniz gereken bir şey daha var:
Xbox One S All-Digital Edition'da EJECT düğmesi yoktur. Xbox Başlangıç Sorun Gidericisine erişmek için yalnızca BAĞLA düğmesini basılı tutmanız ve Xbox düğmesine basmanız gerekir.
Sonuç olarak
Bu gönderiyi okuduktan sonra, bir Xbox One çevrimdışı güncellemesini nasıl gerçekleştireceğinizi öğrenmelisiniz. Gerektiğinde, size yardımcı olması için bu adımları deneyin. İlgili herhangi bir sorununuz olursa, yorumda bize bildirebilirsiniz.

![Microsoft Excel 2010 Nasıl Ücretsiz İndirilir? Kılavuzu takip edin! [MiniAraç İpuçları]](https://gov-civil-setubal.pt/img/news/55/how-to-free-download-microsoft-excel-2010-follow-the-guide-minitool-tips-1.png)
![2021'de GoPro Hero 9/8/7 Siyah Kameralar için En İyi 6 SD Kart [MiniTool İpuçları]](https://gov-civil-setubal.pt/img/data-recovery-tips/42/6-best-sd-cards-gopro-hero-9-8-7-black-cameras-2021.png)
![Win32:MdeClass Nedir ve Bilgisayarınızdan Nasıl Kaldırılır [MiniTool İpuçları]](https://gov-civil-setubal.pt/img/backup-tips/88/what-is-win32-mdeclass.png)







![Facebook Oturumu Rastgele Kapatma Sorununu Düzeltmek için 6 İpucu 2021 [MiniTool Haberleri]](https://gov-civil-setubal.pt/img/minitool-news-center/68/6-tips-fix-facebook-logged-me-out-randomly-issue-2021.png)

![2019 Yılında Satın Almak İsteyebileceğiniz En İyi Optik Sürücü [MiniTool Haberleri]](https://gov-civil-setubal.pt/img/minitool-news-center/86/best-optical-drive-2019-you-may-want-buy.jpg)
![İnternet Birkaç Saniyede Kesiliyor mu? Bu Düzeltmeleri Deneyin! [MiniTool Haberleri]](https://gov-civil-setubal.pt/img/minitool-news-center/70/internet-cuts-out-few-seconds.jpg)
![PC'de Neler Yedeklenmeli? Hangi Dosyaları Yedeklemeliyim? Cevapları Alın! [MiniTool İpuçları]](https://gov-civil-setubal.pt/img/backup-tips/11/what-back-up-pc.png)
![State Repository Service Nedir ve Yüksek CPU Kullanımı Nasıl Onarılır [MiniTool Wiki]](https://gov-civil-setubal.pt/img/minitool-wiki-library/68/what-is-state-repository-service-how-fix-its-high-cpu-usage.png)
![4 Windows Güncelleme Hatası İçin Güvenilir Çözümler 0x80080005 [MiniTool News]](https://gov-civil-setubal.pt/img/minitool-news-center/85/4-reliable-solutions-windows-update-error-0x80080005.png)
![Alienware Command Center İçin En İyi 4 Çözüm Çalışmıyor [MiniTool Haberleri]](https://gov-civil-setubal.pt/img/minitool-news-center/02/top-4-solutions-alienware-command-center-not-working.png)