Düzeltildi: Xbox One Oyun Kumandası Kulaklığı Tanımıyor [MiniTool News]
Fixed Xbox One Controller Not Recognizing Headset
Özet:
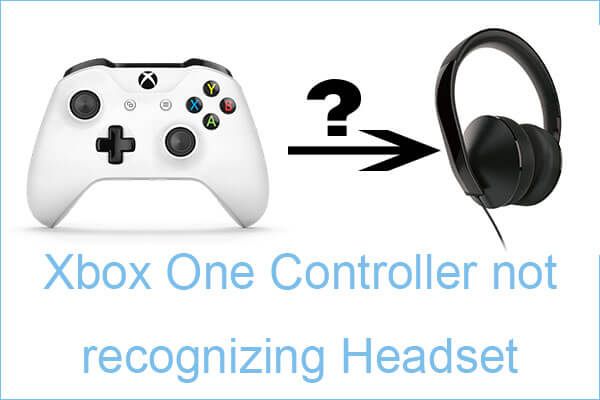
'Xbox One oyun kumandası kulaklığı tanımıyor' sorunuyla karşılaşırsanız ne yapmalısınız ve bu sorun neden ortaya çıkıyor? Hiçbir fikriniz yoksa, ihtiyacınız olan şey bu yazıdır. Mini Araç bu sorunu tetikleyecek bazı olası nedenleri buldu ve düzeltmek için birkaç yöntem listeledi.
Xbox One denetleyicinizi bir Xbox One konsoluna veya bir PC'ye bağlamayı denediğinizde, hem kablolu hem de kablosuz kulaklıkların Xbox One denetleyicisi tarafından tanınamadığını görürsünüz. Bu nedenle, diğer oyuncular sizi duyamaz ve diğer oyuncuları da duyamazsınız.
Öyleyse neden 'Xbox One oyun kumandası kulaklığı tanımıyor' hatası oluşuyor? İşte bazı olası nedenler:
- Denetleyicideki kulaklık soketi arızalı.
- Xbox One oyun kumandası güncel değil.
- Denetleyicinin yeni bir pile ihtiyacı var.
- 3,5 mm jak sıkıca takılmamış.
- Kulaklık arızalı veya uyumsuz.
- Xbox One ürün yazılımı hatası.
O zaman Xbox One denetleyicisinin kulaklığı tanımaması nasıl düzeltilir? Aşağıdaki kılavuzu izleyin:
Yöntem 1: Xbox One Kumandasını Güncelleyin
Xbox One oyun kumandasının kulaklığı tanımamasını düzeltmek için Xbox One oyun kumandanızı güncellemeyi deneyebilirsiniz.
Oyun Kumandasını Xbox One Konsolunu Kullanarak Güncelleme
Oyun kumandası bir Xbox One konsoluna bağlandığında 'Xbox One oyun kumandası kulaklığı tanımıyor' hatasıyla karşılaşırsanız, oyun kumandasını Xbox One konsoluyla güncelleyebilirsiniz.
Bunu USB üzerinden nasıl yapacağınız aşağıda açıklanmıştır:
Adım 1: Konsolu açın, Xbox Live hesabınızla oturum açın ve en son sistem güncellemesinin yüklendiğinden emin olun. Bunu yapmak için şuraya gidin: Sistem> Ayarlar> Sistem> Güncellemeler ve indirmeler . Sonra şuraya gidin: Güncellemeler sekme ve seç Güncellemeler mevcut . Konsolu en son sürüme güncellemek için ekrandaki talimatları izleyin.
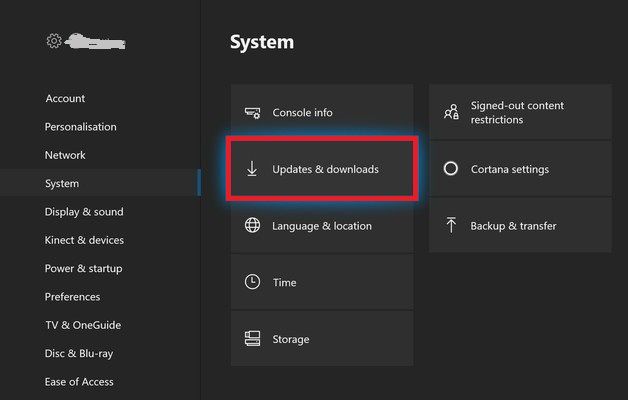
Adım 2: Konsol aygıt yazılımını en son sürüme güncelledikten sonra stereo kulaklık adaptörünü oyun kumandasının altına takın. Denetleyiciyi USB kablosuna bağlayın ve konsol seri bağlantı noktasının USB bağlantı noktasına takın. Denetleyici güncellemesine yönelik talimatlar birkaç saniye sonra otomatik olarak görünmelidir.
Not: Talimatlar otomatik olarak görünmezse, lütfen şu adrese gidin: Sistem> Kinect ve cihazlar> Cihazlar ve aksesuarlar ve ardından güncellenecek denetleyiciyi seçin. Sonra tıklayın Cihaz Bilgileri> Donanım yazılımı sürümü ve seçin Devam et .Adım 3: İşlem tamamlandıktan sonra, USB kablosunu çıkarın, konsolu yeniden başlatın ve ardından kulaklığın şimdi başarıyla bağlanıp bağlanmadığını kontrol edin.
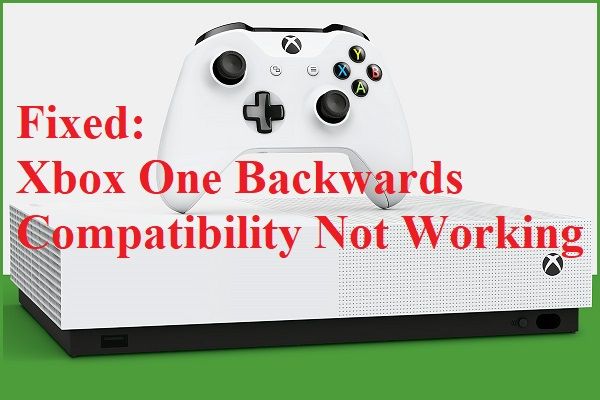 Düzeltildi: Xbox One Geriye Dönük Uyumluluk Çalışmıyor
Düzeltildi: Xbox One Geriye Dönük Uyumluluk Çalışmıyor 'Xbox One geriye dönük uyumluluk çalışmıyor' sorunuyla karşı karşıyaysanız, sorunu çözmek için bazı olası yollar bulmak için bu yazıyı okuyun.
Daha fazla okuKontrol Cihazını Bilgisayar Kullanarak Güncelleyin
Oyun kumandası bir PC'ye bağlandığında 'Xbox One oyun kumandası kulaklığı tanımıyor' sorunuyla karşılaşırsanız, oyun kumandasını güncellemek için talimatları izleyin:
Adım 1: Basın Kazan + R açmak için Çalıştırmak Kutu. Ardından yazın ms-windows-store: // ana sayfa ve tıkla tamam açmak Microsoft Mağazası .
Adım 2: Yazın Xbox Aksesuarları içinde Arama Kutu. Doğru girişe ulaştığınızda, Almak uygulamayı bilgisayarınıza indirmek için.
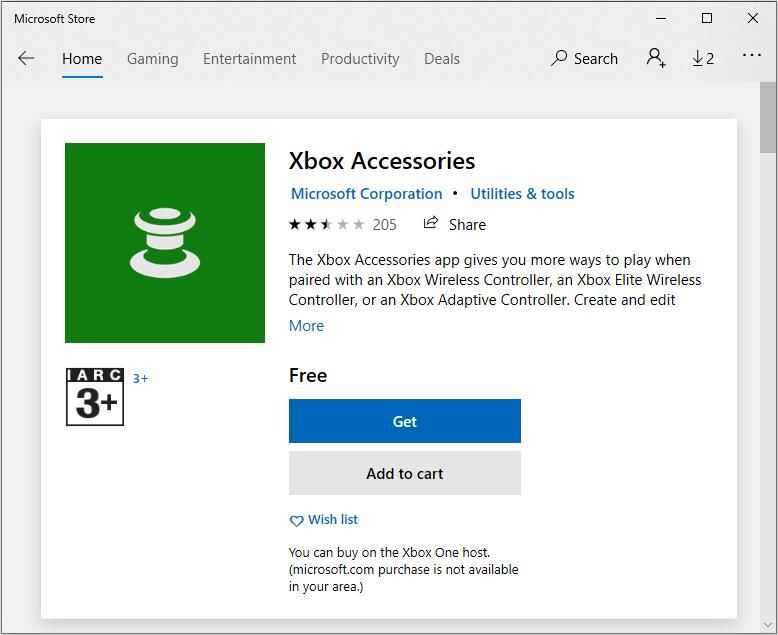
3. Adım: Uygulamayı indirip yükledikten sonra başlatın ve bir USB kablosu veya Xbox kablosuz adaptörü kullanarak Xbox One kumandasını bağlayın.
Adım 4: Eşleştirme işlemi tamamlandığında ve bilgisayar bağlandığında, güncellemeniz gerektiğini belirten bir mesaj görüntülenir. İstendiğinde, güncellemeyi yüklemek için ekrandaki talimatları izleyin.
Adım 5: İşlem tamamlandıktan sonra, bilgisayarınızı yeniden başlatın ve bir sonraki başlatışınızda sorunun çözülüp çözülmediğini kontrol edin.
İlgili gönderi: Xbox One Sabit Sürücüsünden Veriler Nasıl Kurtarılır (Yararlı İpuçları)
Yöntem 2: Denetleyici için Yeni Pil Kullanın
Pil zayıfladığında, kalan güçten tasarruf etmek için bazı kumanda işlevleri (ses ve gürültü gibi) kapatılacaktır. Bu nedenle, 'Xbox One oyun kumandası kulaklığı tanımıyor' sorunuyla karşılaştığınızda, oyun kumandasının pilini yeni bir pil ile değiştirmeyi deneyin ve sorunun devam edip etmediğine bakın.
Yöntem 3: 3,5 mm Stereo Kulaklığın Düzgün Takıldığını Doğrulayın
Kullandığınız kulaklık bağdaştırıcısı denetleyiciye sıkıca takılmamışsa veya stereo kulaklık 3.5 kablosu kulaklık bağdaştırıcısına sıkıca takılmamışsa, 'Xbox One denetleyicisinin kulaklığı tanımaması' sorunuyla karşılaşabilirsiniz.
Bu durumda, sessiz düğmesine basarak gerekli bağlantı noktalarının doğru şekilde takılıp takılmadığını test edebilirsiniz. “Sessiz” düğmesine basıldıktan hemen sonra LED göstergesi yanarsa, bağlantının düzgün çalıştığını gösterir. Bu yüzden aşağıdaki yöntemleri deneyin.
Yöntem 4: Kulaklığı ve Kumandayı Kontrol Edin
Kulaklık ve Xbox One oyun kumandası da 'Xbox One oyun kumandası kulaklığı tanımıyor' sorununu tetikleyebilir, bu nedenle düzgün çalışıp çalışmadıklarını kontrol etmelisiniz. İşte bunu nasıl yapacağınız:
Kulaklık adaptörünü diğer cihazlara (dizüstü bilgisayarlar, bilgisayarlar, akıllı telefonlar) takın ve ardından düzgün çalışıp çalışmadığını kontrol edin. Öyleyse, muhtemelen hatalı bir denetleyiciyle uğraşıyorsunuzdur. Kulaklık diğer cihazlarda çalışmıyorsa, kulaklığı değiştirmeniz gerekebilir.
İkinci bir oyun kumandanız varsa, ona bir kulaklık bağlamayı deneyebilir ve kulaklığın hala çalışıp çalışmadığını görebilirsiniz. Bu doğrulamalar kulaklıkta veya denetleyicide bir arıza olduğunu göstermiyorsa, lütfen aşağıdaki sonraki yönteme geçin.
Yöntem 5: Bir Güç Döngüsü Gerçekleştirin
Ayrıca, 'Xbox One oyun kumandasının kulaklığı tanımaması' sorununu gidermek için bir güç döngüsü de gerçekleştirebilirsiniz. İşte eğitim:
1. Adım: Xbox One güç düğmesini 10 saniye veya daha uzun süre basılı tutun. LED sönene kadar güç düğmesine basmaya devam etseniz iyi olur.
Adım 2: Bir dakika kadar bekleyin ve ardından konsolu tekrar açmak için konsol üzerindeki Xbox düğmesine tekrar basın.
3. Adım: Xbox One yeşil başlangıç animasyonunu görüyorsanız işlem başarılı olmuştur. Xbox One'ınız doğrudan kontrol paneline giderse (herhangi bir animasyon olmadan), işlem henüz başarılı olmadığından lütfen yukarıdaki işlemi tekrarlayın.
4. Adım: Başlatma tamamlandıktan sonra, sorunun çözülüp çözülmediğini görmek için kulaklığı bağlamayı deneyin.
Yöntem 6: Fabrika Sıfırlaması Gerçekleştirin
'Xbox One oyun kumandası kulaklığı tanımıyor' hatasını düzeltmek için deneyebileceğiniz son yöntem, fabrika ayarlarına sıfırlama yapmaktır. İşte hızlı bir kılavuz:
- Xbox konsolunu açın ve kılavuz menüsünü açmak için Xbox düğmesine basın.
- Rehber menüsünde şu adrese gidin: Sistem> Ayarlar> Sistem> Konsol bilgileri .
- Konsol bilgileri sekmesinde Konsolu sıfırla .
- İtibaren Konsolunuzu sıfırlayın menü seçin Oyunlarımı ve uygulamalarımı sıfırla ve sakla .
- İşlemin tamamlanmasını bekleyin ve ardından sorunun çözülüp çözülmediğine bakın.
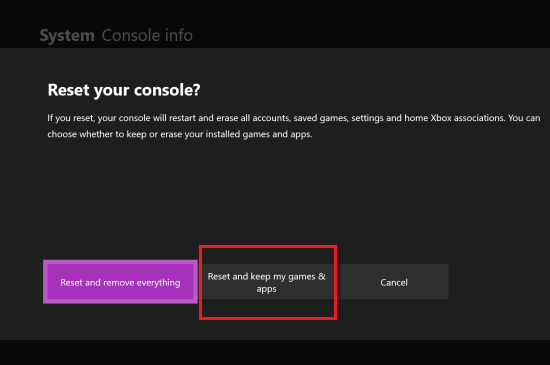
 Xbox One VS Xbox One S: Aralarındaki Fark Nedir?
Xbox One VS Xbox One S: Aralarındaki Fark Nedir? Xbox One ve Xbox One S arasında bir oyun konsolu satın almayı düşünüyorsanız, ihtiyacınız olan şey Xbox One ve Xbox One S'ye odaklanan bu gönderi.
Daha fazla okuSon sözler
Özetlemek gerekirse, bu gönderi 'Xbox One oyun kumandası kulaklığı tanımıyor' sorunuyla başa çıkmanız için 6 faydalı yöntem listeledi. Bu sorunla ilgili sorununuz varsa, yukarıda belirtilen yöntemleri deneyin.


![Windows Update Bileşenleri için 3 Çözüm Onarılmalıdır [MiniTool Haberleri]](https://gov-civil-setubal.pt/img/minitool-news-center/50/3-solutions-windows-update-components-must-be-repaired.png)
![Google Chrome'u Bilgisayarınızdan veya Mobil Cihazınızdan Kaldırın/Silin [MiniTool İpuçları]](https://gov-civil-setubal.pt/img/news/A0/remove/delete-google-chrome-from-your-computer-or-mobile-device-minitool-tips-1.png)
![Bilgisayarınızın Daha İyi Çalışması İçin 4 Önemli Windows 10 Bakım Görevi [MiniTool Haberleri]](https://gov-civil-setubal.pt/img/minitool-news-center/56/4-vital-windows-10-maintenance-tasks-make-your-pc-run-better.jpg)




![Farklı Sabit Disk Türleri: Hangisini Seçmelisiniz [MiniTool İpuçları]](https://gov-civil-setubal.pt/img/backup-tips/42/different-types-hard-drives.jpg)




![YouTube Yorumları Yüklenmiyor, Nasıl Onarılır? [Çözüldü 2021]](https://gov-civil-setubal.pt/img/youtube/66/youtube-comments-not-loading.jpg)
![2021'de En İyi 8 WebM Editörü [Ücretsiz ve Ücretli]](https://gov-civil-setubal.pt/img/movie-maker-tips/62/top-8-best-webm-editors-2021.png)
![Disney Plus Hata Kodu 39 Nasıl Düzeltilir? İşte Bir Kılavuz! [MiniAraç Haberleri]](https://gov-civil-setubal.pt/img/minitool-news-center/97/how-fix-disney-plus-error-code-39.png)
![Windows'u Yeniden Başlattıktan Sonra Dosyalar Eksik mi? Nasıl Kurtarılır? [MiniTool İpuçları]](https://gov-civil-setubal.pt/img/data-recovery-tips/10/files-missing-after-reboot-windows.jpg)