BitLocker Parolanızı ve Kurtarma Anahtarınızı mı unuttunuz? Şimdi 6 Yolu Deneyin!
Forgot Bitlocker Password Recovery Key
Birçok kullanıcı BitLocker şifresini unuttum sabit disklerini şifreledikten sonra. BitLocker kurtarma anahtarını da unuttuysanız MiniTool tarafından yayınlanan aşağıdaki 6 yöntemi deneyin. Ayrıca, BitLocker kurtarma anahtarını yanlışlıkla kaybederseniz kurtarmanıza yardımcı olur.Bu sayfada :- BitLocker Şifresi ve Kurtarma Anahtarı Hakkında Sıkça Sorulan Sorular
- BitLocker Parolasını ve Kurtarma Anahtarını Unutursanız Nasıl Düzeltilir
- Kayıp BitLocker Kurtarma Anahtarı Nasıl Kurtarılır
- Senin düşüncen nedir
BitLocker Şifresi ve Kurtarma Anahtarı Hakkında Sıkça Sorulan Sorular
BitLocker şifresi ve kurtarma anahtarı konusunu araştırırken sık sorulan birçok soruyu bulabilirsiniz. BitLocker kurtarma anahtarı kaybı sorununu çözmeye yardımcı olmak için bu soruları çözmek gerekir.
BitLocker Kurtarma Anahtarı Nedir?
Eğer sen bir sabit sürücüyü şifreledi BitLocker ile 48 haneli sayısal şifrelerden oluşan özel bir set oluşturacaktır. Bu, BitLocker şifresi veya BitLocker kurtarma anahtarıdır. Şifreyi hatırlamak ve güvenli bir yerde saklamak çok önemlidir. BitLocker parolasını kaybettikten veya unuttuktan sonra şifrelenmiş sabit sürücünün kilidini açamaz ve erişemezsiniz. Ayrıca aşağıdaki gibi çeşitli sorunlarla da karşılaşabilirsiniz: BitLocker USB için gösterilmiyor , BitLocker Önemli Hatası , BitLocker kurtarma anahtarı çalışmıyor , vesaire.
BitLocker Kurtarma Anahtarını Nerede Bulabilirsiniz?
BitLocker kurtarma şifresini nerede bulabilirim? ? Bildiğiniz gibi kurtarma anahtarı, Microsoft hesabınız da dahil olmak üzere farklı yerlerde saklanabilir. USB flash sürücü , bir TXT dosyası ve hatta bir kağıt belge. BitLocker kurtarma anahtarını yanlışlıkla unuttuysanız öncelikle bu yerlerden bulmayı deneyebilirsiniz.

BitLocker Kurtarma Şifre Anahtarı Atlanabilir mi?
BitLocker kurtarma anahtarı atlanabilir mi? BitLocker sürücü şifrelemesi genellikle normal başlatma sırasında kurtarma anahtarını istemez. Ancak anakart donanım değişiklikleri veya sistem çökmesi sonrasında başlangıçta BitLocker kurtarma ekranında takılıp kalabilirsiniz. Bu durumda aşağıdaki yöntemleri okuyarak deneyebilirsiniz. bu gönderi BitLocker kurtarma anahtarını atlamak için.
BitLocker Sürücüsünü Formatladıktan Sonra Veriler Kurtarılabilir mi?
Bazı kişiler BitLocker şifresini ve kurtarma anahtarını hâlâ bulamadıklarını bildirdi. Yani BitLocker şifreli sürücüyü formatlamak istiyorlar. Biçimlendirmeden sonra veriler kurtarılabilir mi? Maalesef, cevap hayır.
Bunun nedeni, BitLocker şifrelemesinin yalnızca parolayı kaldırabilen bir tam disk şifreleme yöntemi olması, ancak biçimlendirilmiş verilerin hâlâ şifrelenmiş olması ve şifrenin çözülmesi için BitLocker kurtarma parolasının gerekli olmasıdır. Üstelik biçimlendirilmiş sürücüden kurtardığınız veriler yalnızca bazı anlaşılmaz metinlerdir.
BitLocker Parolasını ve Kurtarma Anahtarını Unutursanız Nasıl Düzeltilir
BitLocker kurtarma anahtarını unutursanız ne yapmalısınız? Kapsamlı kullanıcı raporlarını ve teknik referansları analiz ettikten sonra aşağıdaki 6 erişilebilir yöntemi özetledik. Sırayla deneyelim.
# 1. Bilgisayarınızda veya USB Sürücünüzde BitLocker Kurtarma Anahtarını Arayın
Yukarıda belirtildiği gibi BitLocker Pin kurtarma anahtarı farklı konumlarda saklanabilir. BitLocker şifresini unuttuysanız ancak bir yere yedeklediyseniz şifreyi geri bulmanız mümkündür. Burada onu bulmayı deneyebilirsiniz. Microsoft hesabı . Burada değilse, USB flash sürücünüzde mi saklandığını yoksa kağıt bir belgeye mi yazıldığını kontrol edin.
Ayrıca BitLocker şifresi yerel bilgisayarınızda BitLocker Recovery Key adlı bir BEK dosyasında saklanabilir. Bunu bulmak için tuşuna basabilirsiniz. Kazan + E Windows'u açmak için tuşlar Dosya Gezgini , ardından yazın *.geri arama kutusuna tıklayın ve Girmek ve taramanın tamamlanmasını bekleyin. Daha sonra kurtarma anahtarının bulunup bulunmadığını görmek için arama sonuçlarını kontrol edebilirsiniz.
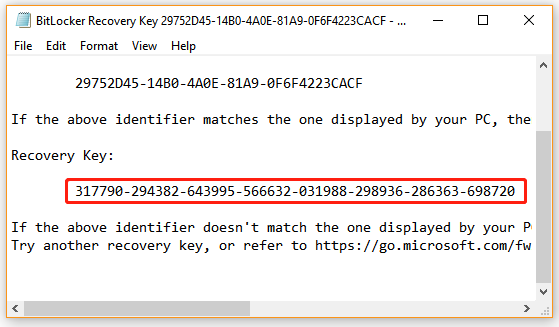
# 2. Her zamanki Şifrelerinizle Erişmeyi Deneyin
BitLocker, kullanıcıları şifrelenmiş sürücü için benzersiz ve güçlü bir parola belirlemeleri konusunda uyarsa da bazı kişiler tanıdık parolalarını veya yaygın olarak kullanılan parolaları yeniden kullanabilir. Dolayısıyla, BitLocker kurtarma anahtarını unuttuysanız, Microsoft hesap şifresi, Google giriş şifresi, e-posta şifresi vb. dahil olmak üzere tüm bu olağan şifreleri hatırlamayı deneyin. Şans eseri, şifrelenmiş sürücünün kilidini açmak için doğru BitLocker kurtarma şifresini bulabilirsiniz.
# 3. Profesyonel bir BitLocker Şifre Kırma Aracı Kullanın
Windows 10'da BitLocker kurtarma anahtarının kaybolması sorununu çözmenin alışılmadık bir yöntemi, profesyonel bir BitLocker şifre kırma aracı kullanmaktır. Burada sizin için birkaç yararlı aracı özetledik:
BitCracker : Sabit diskler, USB flash sürücüler, SD kartlar vb. gibi farklı depolama ortamları için ilk açık kaynaklı BitLocker kurtarma şifresi kırma aracıdır. Doğru BitLocker şifresini bulmaya veya sözlük saldırısı yoluyla kurtarmaya çalışabilir.
Şifre Kiti : Parola korumalı belgelerin ve tam disk şifrelemesinin şifresini çözebilen, kullanımı kolay bir parola kırma aracıdır. Ayrıca çeşitli dosya formatlarının şifresini çözebilir ve tarayıcı, posta ve ağ şifrelerini ortaya çıkarabilir.
Thegrideon Yazılımı : BitLocker şifreli sürücülerin yanı sıra BitLocker to Go korumalı çıkarılabilir aygıtlar için gelişmiş bir şifre kurtarma yardımcı programıdır. Bu araç, işini tamamlamak için değişiklik içeren sözlük saldırıları, kaba kuvvet saldırıları ve gelişmiş karma saldırılar dahil olmak üzere çeşitli parola arama saldırıları kullanır.
# 4. CMD Kullanarak Force Recovery Gerçekleştirin
Bazı kullanıcılar BitLocker Pin kurtarma işlemini CMD üzerinden zorla kurtarma gerçekleştirerek bulduklarını bildirdi. Burada bunu yerel bir bilgisayarda veya uzak bilgisayarda deneyebilirsiniz. Durumunuza göre birini seçin.
Yerel bilgisayarda zorla kurtarma işlemi gerçekleştirin :
Aşama 1. Tip cmd içinde Aramak kutusunu seçin ve ardından sağ tıklayın Komut istemi üstteki sonuçtan uygulamayı seçin ve Yönetici olarak çalıştır . Daha sonra tıklayın Evet Yönetici ayrıcalığına erişmeniz istendiğinde.
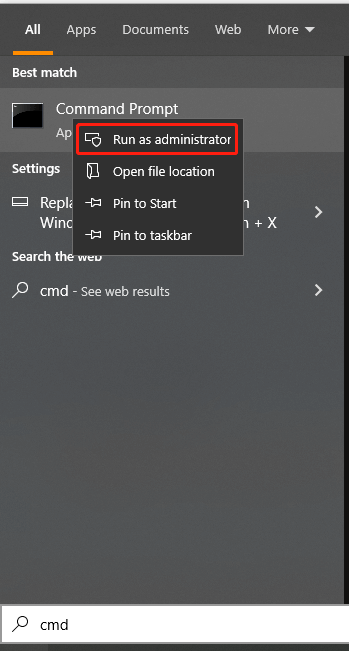
Adım 2. Yükseltilmiş Komut İstemi penceresinde aşağıdaki komutu yazın ve tuşuna basın. Girmek . Burada değiştirmeniz gerekir şifrelenmiş sürücünüzle.
bde-forcerecovery'yi yönet
Uzak bir bilgisayar için zorla kurtarma işlemi gerçekleştirin:
Etki alanı yöneticisiyseniz uzak bilgisayar için zorla kurtarma işlemi gerçekleştirmeyi deneyebilirsiniz. Bunun için:
Aşama 1. Yükseltilmiş Komut İstemi penceresini yukarıda açıkladığımız gibi açın.
Adım 2. Aşağıdaki komutu yazın ve tuşuna basın Girmek .
yönet-bde -BilgisayarAdı -forcerecovery
# 5. BitLocker Pin Kurtarma Anahtarını veya Parolasını Sıfırlayın
Windows 10'da BitLocker Pin kurtarma işlemini veya şifresini unuttuysanız değiştirmeyi veya sıfırlamayı deneyebilirsiniz. BitLocker Pin kurtarma veya şifresini değiştirmenin/sıfırlamanın 2 yolu vardır. Hadi deneyelim:
1. Yol. Dosya Gezgini aracılığıyla BitLocker Pinini Değiştirme/Sıfırlama
Aşama 1. Basmak Kazan + E açmak için tuşlar Dosya Gezgini öğesine tıklayın ve ardından sistem sürücüsüne veya diğer BitLocker şifreli sürücüsüne sağ tıklayın ve BitLocker PIN'ini değiştirin .
Adım 2. Açılan pencerede, Unutulan bir PIN'i sıfırlama bağlantı. Mevcut PIN'i sormadan yeni bir şifre ayarlamanıza olanak tanır.
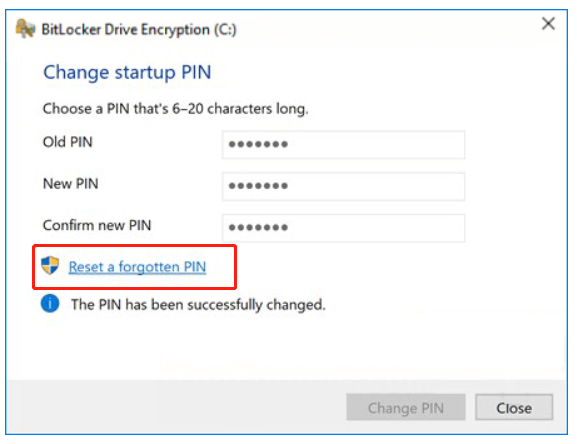
Bu yöntem BitLocker Pinini veya şifresini sıfırlamanıza yardımcı olmazsa bir sonraki yöntemi deneyebilirsiniz.
2. Yol: BitLocker Pinini Komut İstemi Aracılığıyla Değiştirme/Sıfırlama
Aşama 1. Yükseltilmiş Komut İstemi penceresini açın.
Adım 2. Mevcut BitLocker PIN'inizi değiştirmek için aşağıdaki komutu yazın ve tuşuna basın. Girmek . Daha sonra istendiğinde yeni PIN'i yazın ve tuşuna basın. Girmek . Burada C:'yi BitLocker ile şifrelediğiniz sürücü harfiyle değiştirmeniz gerekir.
Yönet-bde -changepin C:
Aşama 3. BitLocker Şifresini değiştirmek için aşağıdaki komutu çalıştırabilirsiniz. Burada örneğin E sürücüsünü ele alıyoruz.
yönet-bde -şifreyi değiştir C:
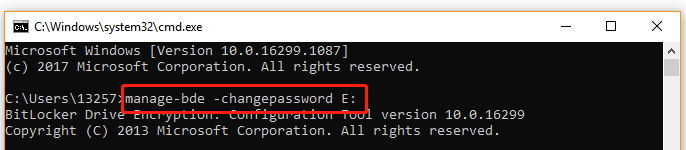
# 6. BitLocker Sürücüsünü Yeniden Biçimlendirin
Şifrelenmiş sürücüde önemli veri bulunmadığını doğruladıysanız BitLocker şifrelemesini kaldırmanın hızlı yolu, sürücüyü yeniden biçimlendirin . İşte sizin için bir eğitim.
Aşama 1. Yükseltilmiş Komut İstemi penceresini tekrar açın.
Adım 2. Yükseltilmiş Komut İstemi penceresinde aşağıdaki komutları sırayla yazın ve tuşuna basın. Girmek her birinin ardından.
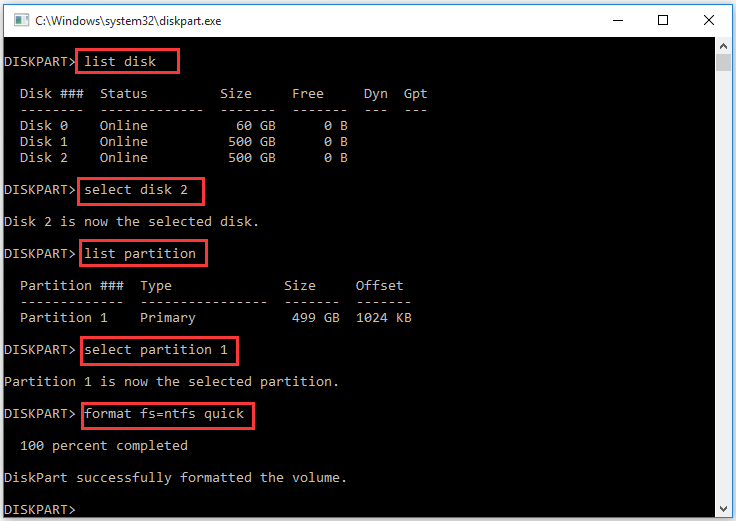
Ancak BitLocker şifreli sürücüsünde kaybetmeyi göze alamayacağınız önemli veriler depolanıyorsa, kaybolan kurtarma anahtarını kurtarmak tek umudunuzdur. BitLocker kurtarma anahtarınız Windows 10'u kaybederse nasıl kurtarılır? Okumaya devam edelim.
Kayıp BitLocker Kurtarma Anahtarı Nasıl Kurtarılır
BitLocker şifresini unutursanız ve BitLocker kurtarma anahtarı yanlışlıkla silinme nedeniyle kaybolursa ne yapmalısınız? Paniğe kapılmayın! Yukarıda belirtildiği gibi BitLocker kurtarma anahtarı, yerel bilgisayarınızda veya USB flash sürücünüzde bir belge dosyası olarak saklanabilir. Bu senaryo sizin için geçerliyse şanslısınız demektir. Silinen/kaybolan BitLocker kurtarma anahtarı belge dosyasını profesyonel bir veri kurtarma aracıyla kurtarmak çok mümkündür.
MiniTool Bölüm Sihirbazı, Masaüstünden, Geri Dönüşüm Kutusundan, ayrılmamış alandan ve farklı depolama aygıtlarından silinen dosyaları/bölümü/sürücüyü kolayca kurtarabilen güçlü bir veri kurtarma aracıdır. Ayrıca, verileri kurtarmanıza yardımcı olabilir. MiniTool Bölüm Sihirbazı Önyüklenebilir Sürümü sisteme önyükleme yapamasanız bile.
Kayıp BitLocker kurtarma anahtarını MiniTool Bölüm Sihirbazı ile nasıl kurtaracağınız aşağıda açıklanmıştır.
MiniTool Bölüm Sihirbazı Demosuİndirmek İçin Tıklayın100%Temiz ve Güvenli
Aşama 1. Ana arayüzüne girmek için MiniTool yazılımını başlatın ve tıklayın. Veri kurtarma üst araç çubuğundan.
Adım 2. BitLocker kurtarma anahtarı belge dosyasının saklandığı konumu seçin ve Tara . Dosyayı USB flash sürücüsünde sakladıysanız, önce bilgisayarınıza taktığınızdan emin olun. İşte alıyoruz Masaüstü örneğin konum.
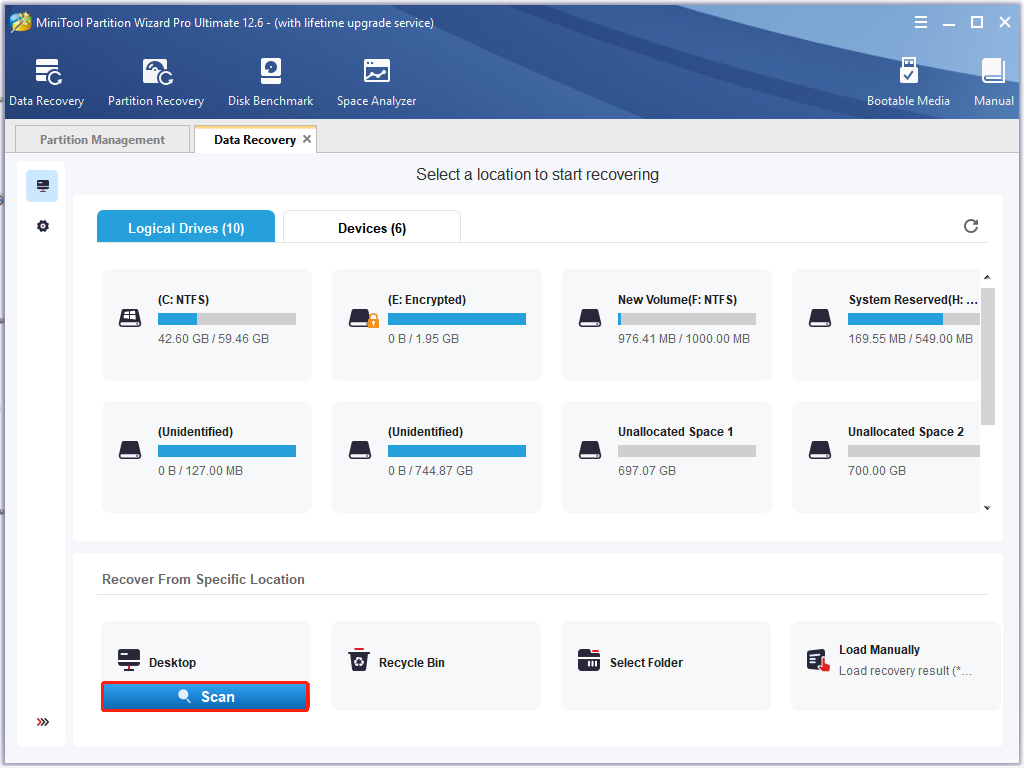
Aşama 3. Daha sonra bu araç seçtiğiniz konumu taramaya başlayacaktır. BitLocker belge dosyasını bulduysanız, Duraklat veya Durmak İşlemi askıya almak için simgeyi tıklayın, dosyanın yanındaki onay kutularını işaretleyin ve Kaydetmek . Ayrıca, üzerine tıklayabilirsiniz. Bulmak düğmesine basın ve ardından yazın BitLocker arama alanına tıklayın ve Bulmak Dosyayı hızlı bir şekilde bulmak için.
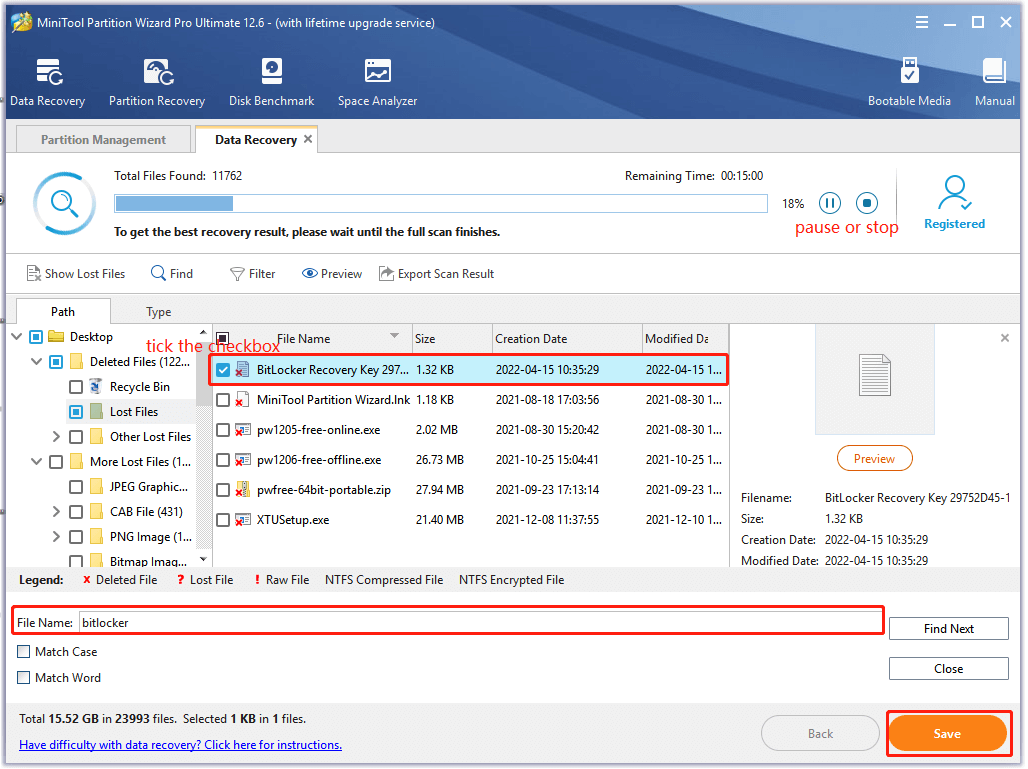
Adım 4. Kurtarılan dosyayı açılır sihirbazda saklamak için bir dizin seçin ve TAMAM konumu onaylamak için. Daha sonra bu işlemi tamamlamak için ekrandaki talimatları izleyin.
Uyarı:Kurtarılan verileri orijinal sürücüsüne kaydetmeyin. Bunun yerine depolamak için başka bir sürücü seçin. Aksi takdirde kaybolan veya silinen verilerin üzerine yazılabilir.
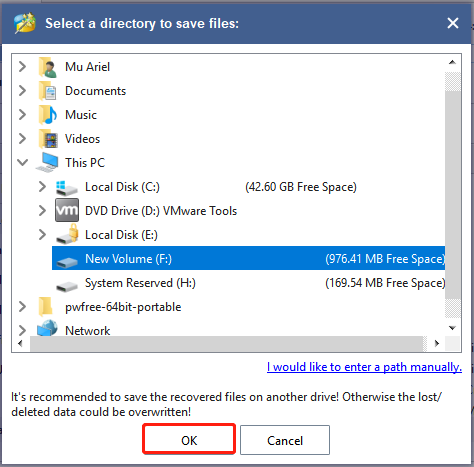
Adım 5. Artık kurtarılan dosyayı depoladığınız dizini açabilir ve şifrelenmiş sürücünün kilidini açmak için BitLocker kurtarma anahtarını kullanabilirsiniz.
Senin düşüncen nedir
Bu yazıda, unutulan BitLocker kurtarma şifresi sorunuyla başa çıkmak için 6 erişilebilir çözüm yazılmaktadır. Ayrıca kayıp bir BitLocker kurtarma anahtarını kurtarmak için MiniTool Bölüm Sihirbazı'nı kullanmayı deneyebilirsiniz. Elbette bu soruna daha iyi çözümleriniz varsa bunları yorum alanına bırakın. Ayrıca bize bir e-posta gönderebilirsiniz. Biz MiniTool yazılımını kullanmakta zorluk çektiğinizde.

![Windows 10'da Harici Sabit Diskin Uyuması Nasıl Engellenir [MiniTool News]](https://gov-civil-setubal.pt/img/minitool-news-center/42/how-prevent-external-hard-disk-from-sleeping-windows-10.jpg)

![Dizüstü Bilgisayarda Beyaz Ekran Nasıl Onarılır? Sizin İçin Dört Basit Yöntem! [MiniTool Haberleri]](https://gov-civil-setubal.pt/img/minitool-news-center/37/how-fix-white-screen-laptop.jpg)




![Menü Tuşu Nerede Ve Klavyeye Menü Tuşu Nasıl Eklenir [MiniTool Haberleri]](https://gov-civil-setubal.pt/img/minitool-news-center/86/where-is-menu-button.png)

![Destiny 2 Hata Kodu Zeytin Nasıl Onarılır? 4 Yöntem Sizin İçin! [MiniTool Haberleri]](https://gov-civil-setubal.pt/img/minitool-news-center/82/how-fix-destiny-2-error-code-olive.png)



![[Çözüldü] Windows 10/11'de Valorant Hata Kodu Val 9 [MiniTool İpuçları]](https://gov-civil-setubal.pt/img/news/83/solved-valorant-error-code-val-9-on-windows-10/11-minitool-tips-1.png)



![Toshiba Satellite Windows7 / 8 / 10'da Fabrika Ayarlarına Nasıl Sıfırlanır? [MiniTool İpuçları]](https://gov-civil-setubal.pt/img/disk-partition-tips/49/how-factory-reset-toshiba-satellite-windows7-8-10.png)
