Ses Windows 10'u Kesmeye Devam Ediyorsa Ne Yapmalı? [MiniTool Haberleri]
What Do When Sound Keeps Cutting Out Windows 10
Özet:
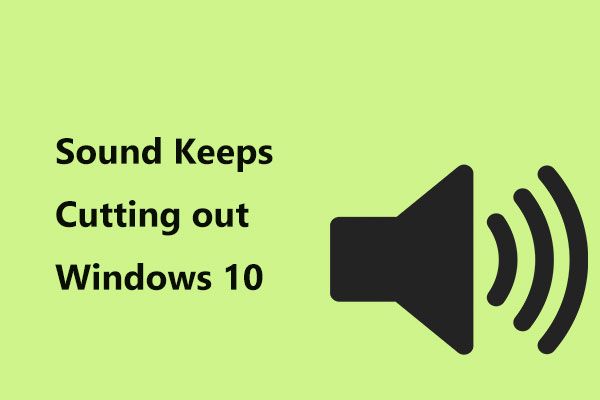
Son zamanlarda, birçok Windows 10 kullanıcısı, video izlerken bilgisayarlarının sesinin kesildiğini bildirdi. Ayrıca ses sorunu yaşıyorsanız, Windows 10'u kesmeye devam ediyorsanız, bu sorunu çözmek için ne yapmalısınız? Şimdi, tarafından sunulan bu çözümleri deneyin MiniTool Çözümü bu yazıda.
Ses, Windows 10'u Kesmeye Devam Ediyor
Windows 10 kullanıyorsanız, ses sorununun her zaman gerçekleştiğini görebilirsiniz, örneğin, Ses yok bir PC'de Ses hizmetleri yanıt vermiyor , vb. Ek olarak, başka bir ses sorunuyla karşılaşabilirsiniz - ses kesilmeye devam eder. Bu yazıda bugün tartışacağımız konu budur.
Bu sorun her zaman birçok Windows kullanıcısı tarafından bildirilir. Video izlerken veya oyun oynarken sesin kesildiğini söylediler. Genellikle, can sıkıcı sorun, Windows güncellemelerini, özellikle de büyük olanları yükledikten sonra gerçekleşir.
Sesin Windows 10'u kesintiye uğratmasının nedenleri, hatalı veya yanlış sürücüler, Windows ses geliştirme ayarları, bilgisayar hoparlörü sorunları vb. Gibi çeşitli nedenlerdir. Neyse ki, aşağıdaki çözümleri uyguladığınız sürece düzeltilebilir.
Ses Düzeltmeleri Windows 10'u Kesmeye Devam Ediyor
Windows Sorun Gidericiyi çalıştırın
İlk olarak, ses kesilirse Windows sorun gidericiyi çalıştırmayı deneyebilirsiniz. Windows 10'da, çeşitli bilgisayar sorunlarını tanılamak ve düzeltmek için bir dizi sorun giderici tasarlanmıştır. Burada ses sorununu gidermeyi de deneyebilirsiniz.
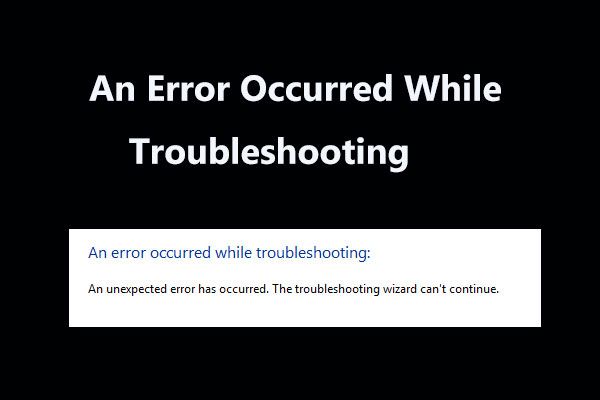 8 Sorun Giderme Sırasında Oluşan Bir Hata İçin Yararlı Düzeltmeler!
8 Sorun Giderme Sırasında Oluşan Bir Hata İçin Yararlı Düzeltmeler! Bazı sorunları gidermek için Windows Sorun Gidericileri kullanırken 'sorun giderme sırasında bir hata oluştu' mesajı mı alıyorsunuz? İşte düzeltmenin 8 faydalı yolu.
Daha fazla okuAdım 1: Windows 10'da şu adrese gidin: Başlat> Ayarlar> Güncelleme ve Güvenlik .
Adım 2: Altında Sorun giderme sekme, bulun Ses Çalma ve sonra seç Sorun gidericiyi çalıştırın .
3. Adım: Ardından sorun giderme süreci başlayacaktır. İşlemi bitirmek için ekrandaki talimatları izleyin.
İpucu: Donanım ve Aygıtlar sorun gidericisini de çalıştırmak daha iyidir.Ses Sürücüsünü Güncelleyin
Sürücü sorunu nedeniyle Windows 10 sesi kesiliyor. Böylece, PC'niz için en son ses sürücüsünü yüklemeyi deneyebilirsiniz. Aşağıdaki adımları izleyin:
Adım 1: Bu gönderi tarafından sunulan bir yöntemi izleyerek Aygıt Yöneticisi'ni başlatın - Aygıt Yöneticisini Açmanın 10 Yolu Windows 10 .
2. Adım: Genişletin Ses, video ve oyun denetleyicileri , ses sürücünüze sağ tıklayın ve Sürücüyü güncelle .
3. Adım: Seçin Sürücü yazılımı için bilgisayarıma göz atın .
4. Adım: Tıklayın Bilgisayarımdaki mevcut sürücüler listesinden seçmeme izin ver .
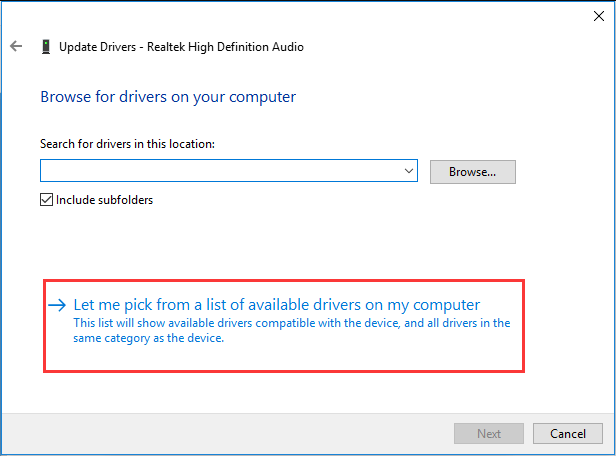
5. Adım: Emin olun Uyumlu donanımı göster kontrol edildi ve seç Yüksek çözünürlüklü ses cihazı .
6. Adım: Tıkladıktan sonra Sonraki , Tıklayın Evet kurulumu onaylamak için uyarı penceresinde.
7. Adım: Bilgisayarınızı yeniden başlatın ve ardından Windows 10'da sesin kesilip kesilmediğini kontrol edin.
Hoparlör Ayarlarını Değiştirin
Ses sorununu düzeltmek için Windows 10'u kesmeye devam edin, aşağıdaki adımları izleyerek hoparlör ayarlarını da değiştirebilirsiniz:
Adım 1: Görev çubuğundaki hoparlör simgesine sağ tıklayın ve Sesler .
Adım 2: Altında Geri çalma sekmesi, varsayılan ses cihazını seçin ve Yapılandır .
3. Adım: Tıklayın Sonraki ve kutusunun işaretini kaldırın Ön sol ve sağ .
4. Adım: Tıklayın Bitiş yapılandırmayı tamamlamak için.
Ses Geliştirme Ayarlarını Değiştirin
Windows 10 sesi kesilirse, düzeltmek için ses geliştirme ayarlarını değiştirebilirsiniz. İşte yapmanız gerekenler:
Adım 1: Ses simgesine sağ tıklayın ve Sesler .
Adım 2: Şuraya gidin: Geri çalma sekmesinde hoparlörünüzü sağ tıklayın ve Özellikleri .
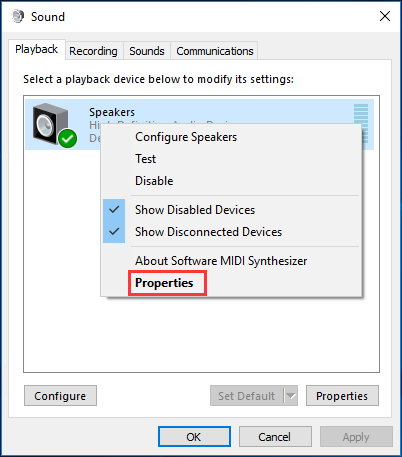
3. Adım: Şuraya gidin: Geliştirmeler sekmesi, kutusunu işaretleyin Tüm ses efektlerini devre dışı bırakın .
4. Adım: Tıklayın tamam değişikliği kaydetmek için. Şimdi, sorununuzu çözmüş olmalısınız.
Sonuç olarak
Video izlerken veya oyun oynarken ses Windows 10'u kesip duruyor mu? Bu sorundan rahatsızsanız, sakin olun ve bu gönderi size bazı kolay yöntemler sundu. Beladan kurtulmak için onlardan birini deneyin.


![Spotify Hata Kodu 4'ü Nasıl Düzeltebilirsiniz? Bu Yöntemleri Deneyin! [MiniTool Haberleri]](https://gov-civil-setubal.pt/img/minitool-news-center/01/how-can-you-fix-spotify-error-code-4.jpg)
![Düzeltildi - Önyükleme Seçimi Başarısız Oldu Gerekli Aygıt Erişilemez [MiniTool İpuçları]](https://gov-civil-setubal.pt/img/backup-tips/63/fixed-boot-selection-failed-required-device-is-inaccessible.png)

![Yansıtılmış Hacim Nedir? [MiniTool Wiki]](https://gov-civil-setubal.pt/img/minitool-wiki-library/44/whats-mirrored-volume.jpg)


![SD Kart ile USB Flash Sürücü Arasındaki Farklar Nelerdir? [MiniTool Haberleri]](https://gov-civil-setubal.pt/img/minitool-news-center/68/what-are-differences-between-sd-card-vs-usb-flash-drive.png)
![Kolayca Düzeltme: Windows 10 Sistem Geri Yükleme Takılı Kalma veya Kapatma [MiniTool İpuçları]](https://gov-civil-setubal.pt/img/backup-tips/35/easily-fix-windows-10-system-restore-stuck.jpg)

![Windows 10'da Microsoft Office Tıkla-Çalıştır'ı Kaldırma [MiniTool News]](https://gov-civil-setubal.pt/img/minitool-news-center/87/how-uninstall-microsoft-office-click-run-windows-10.jpg)



![[Kolay Düzeltmeler] Call of Duty Modern Warfare'de Geliştirici Hatası 1202](https://gov-civil-setubal.pt/img/news/64/easy-fixes-dev-error-1202-in-call-of-duty-modern-warfare-1.png)
![Düzeltildi - Bu Dosyanın Kendisiyle İlişkili Bir Programı Yok [MiniTool News]](https://gov-civil-setubal.pt/img/minitool-news-center/84/fixed-this-file-does-not-have-program-associated-with-it.png)


