Windows 11 10 Insider Preview Build'in Son Kullanma Tarihini Kontrol Edin
Check The Expiry Date Of Windows 11 10 Insider Preview Build
Windows 11/10 Insider Preview Build'in son kullanma tarihini bulmak ister misiniz? Doğru yere geldiniz. Bu gönderi Mini Araç Windows 11 Insider Preview Build'in son kullanma tarihinin nasıl kontrol edileceğini ve süresi dolan bir Windows 11 Insider Preview Build'tan nasıl güncelleme yapılacağı anlatılmaktadır.Sürüm öncesi yazılım olarak Windows 11/10 Insider Preview sürümlerinde yerleşik bir son kullanma tarihi bulunur. Yapı lisansının süresi dolmadan iki hafta önce ' Bu Windows yapısının süresi yakında dolacak ' uyarı. Windows 11 Insider Preview Build'in son kullanma tarihi nasıl kontrol edilir?
Süre dolduktan sonra günde bir kez sürümün süresinin dolduğuna dair uyarı alırsınız. Bilgisayarınız birkaç saatte bir otomatik olarak yeniden başlatılacak ve sonunda önyükleme yapmıyor . Bu nedenle, sistemin süresi dolmadan önce önemli verileri önceden yedeklemeniz daha iyi olur. Bunu yapmak için, Windows yedekleme yazılımı – MiniTool ShadowMaker harika bir araçtır.
MiniTool ShadowMaker Denemesi İndirmek İçin Tıklayın 100% Temiz ve Güvenli
Windows 11 Insider Preview Derlemesinin Sona Erme Tarihi Nasıl Kontrol Edilir
Yol 1: WINVER aracılığıyla
Windows 11 Insider Preview Build'in son kullanma tarihini kontrol etmek için WINVER aracını kullanabilirsiniz. İşte adımlar:
1. tuşuna basın pencereler + R açmak için anahtarlar birlikte Koşmak . Ardından yazın KAZANAN içinde.
2. Şimdi, Değerlendirme kopyasını, Tarih ve saatte sona erecek ifadesini göreceksiniz.
Yol 2: Ayarlar Yoluyla
Ayrıca Windows 11/10 Insider Preview Build'in son kullanma tarihini Ayarlar aracılığıyla da bulabilirsiniz. Bu seçeneğin yalnızca Windows 11 build 26252.5000 (Canary) ile başlayarak kullanılabildiğini unutmayın.
1. tuşuna basın pencereler + BEN birlikte açmak için Ayarlar .
2. Şuraya gidin: Sistem > Hakkında . Altında Windows özellikleri , Değerlendirmenin geçerlilik süresinin tarih ve saatte dolduğunu göreceksiniz.
Süresi Dolan Windows 11 Insider Preview Derlemesinden Güncelleme Nasıl Yapılır?
Windows 11/10'unuzun süresi dolarsa süresi dolan Insider Preview Build'tan nasıl güncelleme yapabilirsiniz? 3 yol mevcuttur.
1. Yol: Geliştirici Kanalında Insider Önizleme Yapılarını Alın
1. Şuraya gidin: Ayarlar > Windows güncelleme > Windows Insider Programı .
2. Altında Insider ayarlarınızı seçin , şuna ayarlayın: Geliştirici Kanalı .
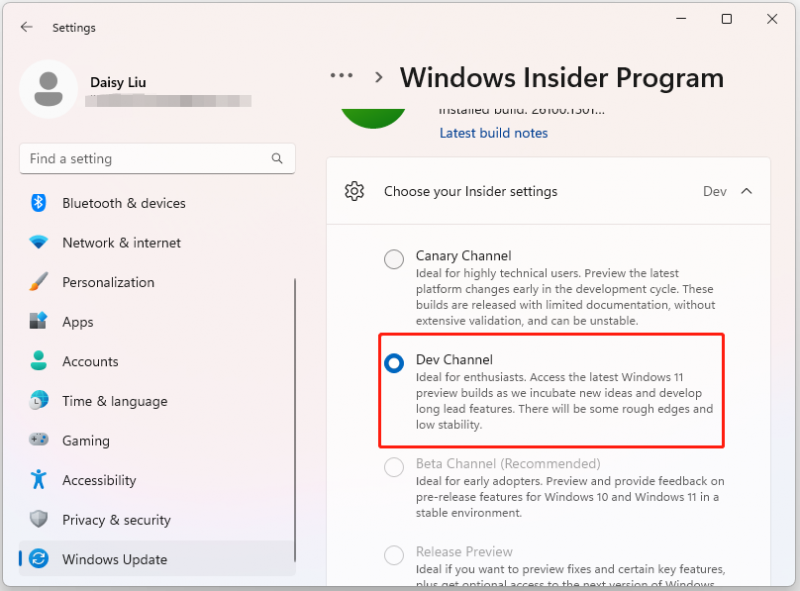
3. Ardından şuraya gidin: Ayarlar > Windows güncelleme En son güncellemeyi kontrol etmek için. Ardından cihazınızı Geliştirici Kanalında bulunan en son sürüme güncelleyin.
2. Yol: Windows'u Windows Insider Beta Kanalı ISO ile yeniden yükleyin
Aşağıdaki talimatlara başlamadan önce şunları yapmanız önerilir: tüm dosyalarınızı ve uygulamalarınızı yedekleyin Temiz bir kurulum tüm dosyalarınızı, ayarlarınızı ve uygulamalarınızı sileceğinden.
1. En son Beta Kanalı ISO'yu şu adresten indirin: Windows İçeriden ISO sayfa.
2. Dosya Gezgini'ni açın ve Bağla'yı seçmek için ISO dosyasına sağ tıklayın.
3. Yükleme işlemini başlatmak için Setup.exe dosyasını seçin.
4. Ardından, Neyin saklanacağını değiştirin seçeneğini seçin ve ekrandaki talimatları izleyin.
5. Kurulum tamamlandıktan sonra şu adrese gidin: Ayarlar > Windows güncelleme > Windows Insider Programı Beta Kanalında Insider Preview yapılarını kurmak için.
Son sözler
Windows 11 Insider Preview Build'in Değerlendirme son kullanma tarihi nasıl kontrol edilir? Sizin için 2 yol var ve ihtiyacınıza göre bunlardan birini seçebilirsiniz. Windows 11 Insider Preview Derlemenizin süresi dolarsa ne yapmalısınız? Süresi dolan yapıdan güncelleme yapabilirsiniz ve bu gönderide ayrıca 2 yol tanıtılmaktadır.

![[Çözüldü] Amazon Fotoğrafları Bir Sabit Diske Nasıl Yedeklenir?](https://gov-civil-setubal.pt/img/news/91/resolved-how-to-back-up-amazon-photos-to-a-hard-drive-1.jpg)




![Bir Bilgisayarın 7 Ana Bileşeni Nelerdir [2021 Güncellemesi] [MiniTool Haberleri]](https://gov-civil-setubal.pt/img/minitool-news-center/23/what-are-7-major-components-computer.png)
![Windows 10 Silinemeyen Bir Dosyayı Silmeye Zorlama [MiniTool Haberleri]](https://gov-civil-setubal.pt/img/minitool-news-center/11/how-force-delete-file-that-cannot-be-deleted-windows-10.jpg)



![Verileri Kolayca Kaybetmeden Windows 10 Home'u Pro'ya Yükseltme [MiniTool Haberleri]](https://gov-civil-setubal.pt/img/minitool-news-center/77/how-upgrade-windows-10-home-pro-without-losing-data-easily.jpg)

![Önbellek Belleğine Giriş: Tanım, Türler, Performans [MiniTool Wiki]](https://gov-civil-setubal.pt/img/minitool-wiki-library/79/an-introduction-cache-memory.jpg)




![Windows'ta 'Shellexecuteex Başarısız' Hatasını Düzeltmek için 6 Yöntem [MiniTool News]](https://gov-civil-setubal.pt/img/minitool-news-center/27/6-methods-fix-shellexecuteex-failed-error-windows.png)
![Reddit Hesabı Nasıl Silinir? İşte Basit Bir Yol! [MiniAraç İpuçları]](https://gov-civil-setubal.pt/img/news/B7/how-to-delete-reddit-account-here-is-a-simple-way-minitool-tips-1.png)