'Dell SupportAssist Çalışmıyor' Sorununu Düzeltmek İçin Tam Kılavuz [MiniTool News]
Full Guide Fix Dell Supportassist Not Working Issue
Özet:
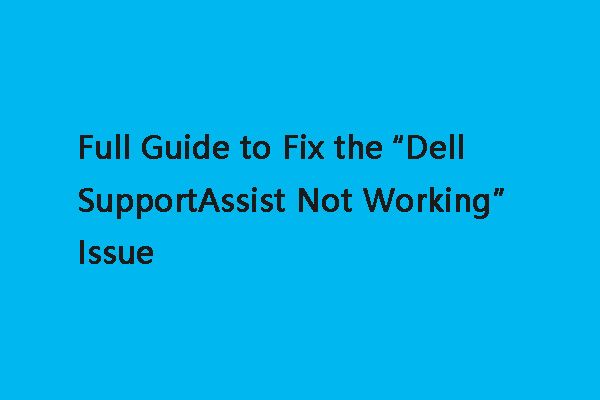
Dell SupportAssist, Dell dizüstü bilgisayarlara ve bilgisayarlara önceden yüklenmiş yerleşik bir yazılım programıdır. Ancak, bazı kişiler aracı kullandıklarında 'Dell SupportAssist çalışmıyor' sorunuyla karşılaştıklarını bildirmektedir. Onlardan biriyseniz, bu yazıyı şuradan okuyun: Mini Araç düzeltmek için yöntemleri bulmak için.
Dell SupportAssist, Dell bilgisayarınızın yazılım ve donanımının sağlığını kontrol eder. Dell bilgisayarınızla ilgili herhangi bir sorun bulursa, Dell'e bir rapor gönderir. Bu nedenle, 'SupportAssist çalışmıyor' görünmesi bir felakettir. Ancak, düzeltmek için aşağıdaki yöntemleri uygulayabileceğiniz için endişelenmeyin.
Yöntem 1: Dell Dosyasını Yeniden Adlandırın
SupportAssistant'ın çalışmayı durdurduğunu görürseniz, düzeltmek için Dell dosyasını yeniden adlandırmayı deneyebilirsiniz. İşte bunu nasıl yapacağınız:
Aşama 1: Yolu Dell dizüstü bilgisayarınıza kopyalayıp yapıştırın Windows Gezgini : c: Program fo; es dell supportassistagent bing kaynaklar .
Adım 2: Bul Yeni-Dell-Logosu-Beyaz-küçük dosyasını seçin ve sağ tıklayın Adını değiştirmek seçeneği.
Aşama 3: Giriş Yeni-Dell-Logosu-Beyaz ve adı kaydedin.
Ardından, Dell SupportAssist'i tekrar çalıştırmayı deneyin ve 'Dell SupportAssist çalışmıyor' sorununun çözülüp çözülmediğini kontrol edin. Değilse, aşağıdaki yöntemleri deneyin.
Yöntem 2: En Son Windows Sistemine Güncelleme
Ardından, Windows'u en son sürüme güncellemeyi deneyebilirsiniz. Windows güncellemeleri, birçok sistem sorununu ve hatayı düzeltmenize yardımcı olabilir. Dell SupportAssistant çalışmıyor hatasıyla karşılaştığınızda, en son Windows güncellemelerini yüklemeyi deneyebilirsiniz. İşte bunu nasıl yapacağınız:
Aşama 1: Sağ tıklayın Başlat menü ve seç Ayarlar .
Adım 2: Üzerinde Ayarlar pencere, seç Güncelleme ve Güvenlik .
Aşama 3: Altında Windows güncelleme bölümünde, tıklayın Güncellemeleri kontrol et Yeni güncelleme olup olmadığını kontrol etmek için düğmesine basın. Ardından Windows, mevcut güncellemeleri arayacaktır. İşlemi bitirmek için ekrandaki talimatları izleyin.
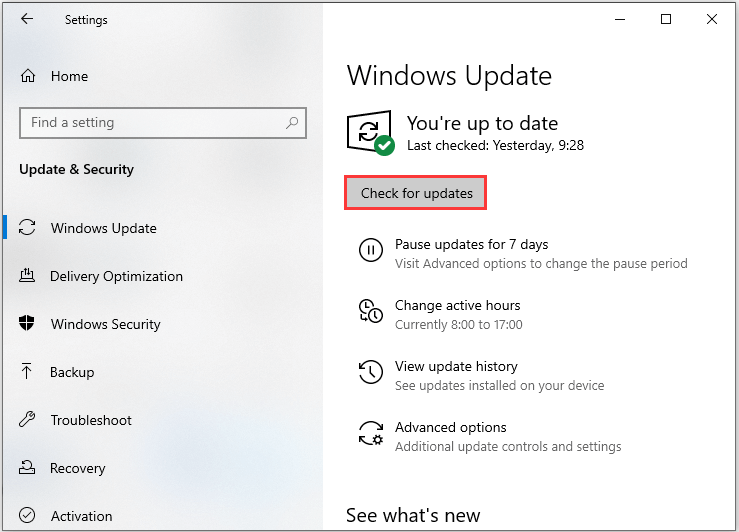
En son Windows güncellemelerini yükledikten sonra, bilgisayarınızı yeniden başlatın ve 'Dell SupportAssist çalışmıyor' hatasının düzeltilip düzeltilmediğini kontrol edin.
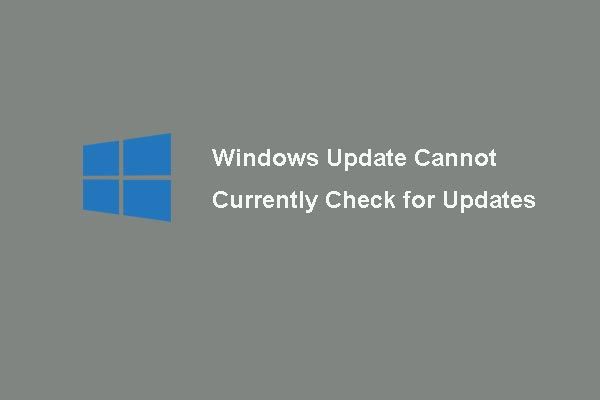 [SOLVED] Windows Güncelleme Şu Anda Güncellemeleri Kontrol Edemiyor
[SOLVED] Windows Güncelleme Şu Anda Güncellemeleri Kontrol Edemiyor Windows Güncellemeleri şu anda güncellemeleri kontrol edemiyor sorundan dolayı sorun mu yaşıyorsunuz? Bu gönderi, Windows güncellemesinin başarısız sorununu düzeltmek için 4 çözümü gösterir.
Daha fazla okuYöntem 3: Dell SupportAssist'i Yeniden Yükleyin
SupportAssist'i kaldırmayı deneyebilir ve ardından 'SupportAssist çalışmıyor' sorununu düzeltmek için yeniden yükleyebilirsiniz. Bunu yapmak için aşağıdaki adımları izleyin:
Aşama 1: Aç Ayarlar uygulamayı açın ve Uygulamalar Bölüm.
Adım 2: Şimdi Dell SupportAssist'i bulun ve kaldırın.
Aşama 3: Kaldırma işlemi tamamlandığında, sistemi yeniden başlatın ve ardından Dell SupportAssist'in en son sürümünü İnternet'ten yeniden yükleyin.
Ardından, 'Dell SupportAssist çalışmıyor' hatasının düzeltilip düzeltilmediğini kontrol edin.
Yöntem 4: Virüs veya Kötü Amaçlı Yazılım Kontrolü
Kötü amaçlı yazılımları ve virüsleri kontrol etmek için Windows Defender'ı da kullanabilirsiniz. Tam bir tarama gerçekleştirmek için aşağıdaki adımları izleyin.
Aşama 1 : Basın pencereler + ben anahtarları aynı anda açmak için Ayarlar .
Adım 2 : Git Güncelleme ve Güvenlik > Windows Güvenliği > Windows Güvenliği'ni açın .
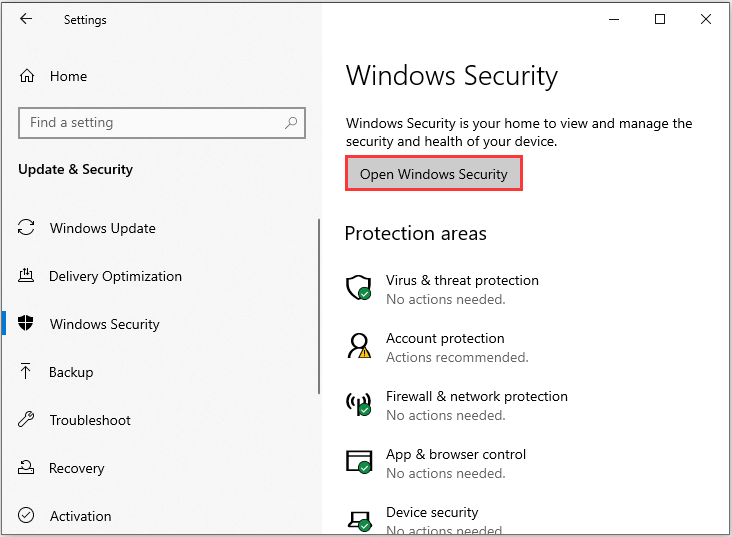
Aşama 3 : Yeni pencerede Yeni bir gelişmiş tarama çalıştırın .
4. adım : Seç Tam tarama ve tıklayın Şimdi Tara . İşlemin tamamlanmasını bekleyin ve ardından 'Dell SupportAssist çalışmıyor' sorununun düzelip düzelmediğini kontrol edebilirsiniz.
Ayrıca bkz: Windows Defender Virüsten Koruma'da Tarama Zamanlamanın Ücretsiz Yolları
Son sözler
Özetlemek gerekirse, bu gönderi “Dell SupportAssist çalışmıyor” sorununu düzeltmek için 4 uygun yöntemi tanıttı. Aynı sorunla karşılaşırsanız, bu gönderiye başvurabilirsiniz. Ayrıca, hatayı düzeltmek için daha iyi yöntemleriniz varsa, bunu yorum alanında paylaşabilirsiniz.
!['Bu Cihaz Güvenilir Bir Platform Modülü Kullanamaz' için Düzeltmeler [MiniTool Haberleri]](https://gov-civil-setubal.pt/img/minitool-news-center/86/fixes-this-device-can-t-use-trusted-platform-module.png)




![(4K) Video Düzenleme İçin Ne Kadar RAM Gerekiyor? [MiniTool Haberleri]](https://gov-civil-setubal.pt/img/minitool-news-center/03/how-much-ram-is-needed.jpg)

![Uçucu ve Geçici Olmayan Bellek: Aralarındaki Fark Nedir? [MiniTool Haberleri]](https://gov-civil-setubal.pt/img/minitool-news-center/61/volatile-vs-non-volatile-memory.png)


!['Proxy Sunucusu Yanıt Vermiyor' Hatası Nasıl Onarılır? [MiniTool Haberleri]](https://gov-civil-setubal.pt/img/minitool-news-center/42/how-fix-proxy-server-is-not-responding-error.jpg)


![Güvenli Önyükleme Nedir? Windows'ta Nasıl Etkinleştirilir ve Devre Dışı Bırakılır? [MiniTool Wiki]](https://gov-civil-setubal.pt/img/minitool-wiki-library/81/what-is-secure-boot-how-enable.jpg)

![Çevrimiçi Veri Kurtarma: Verileri Çevrimiçi Ücretsiz Kurtarmak Mümkün mü? [MiniTool İpuçları]](https://gov-civil-setubal.pt/img/data-recovery-tips/36/data-recovery-online.jpg)

![CMD (Komut İstemi) Kullanarak USB Nasıl Biçimlendirilir Windows 10 [MiniTool İpuçları]](https://gov-civil-setubal.pt/img/data-recovery-tips/67/how-format-usb-using-cmd-windows-10.png)
![Windows 10'da Windows Defender Güncellemesinin Başarısız Olması Nasıl Onarılır [MiniTool News]](https://gov-civil-setubal.pt/img/minitool-news-center/14/how-fix-that-windows-defender-update-failed-windows-10.jpg)
